3 kaedah bagaimana memindahkan aplikasi dari iPhone ke iPhone?, Gunakan permulaan cepat untuk memindahkan data ke iPhone atau iPad baru – Bantuan Apple (CA)
Gunakan permulaan cepat untuk memindahkan data ke iPhone atau iPad baru
Contents
- 1 Gunakan permulaan cepat untuk memindahkan data ke iPhone atau iPad baru
- 1.1 [3 kaedah] Cara memindahkan aplikasi dari iPhone ke iPhone ?
- 1.2 Mengapa mendapatkan semua aplikasi saya di iPhone baru ?
- 1.3 3 kaedah untuk memindahkan aplikasi dari iPhone ke iPhone
- 1.4 Adakah mungkin untuk memindahkan aplikasi dari iPhone ke iPhone dengan AirDrop ?
- 1.5 Kesimpulan
- 1.6 Item lain yang berkaitan
- 1.7 Dapatkan fonetool percuma
- 1.8 Gunakan permulaan cepat untuk memindahkan data ke iPhone atau iPad baru
- 1.9 5 cara untuk memindahkan permohonan dari satu iPhone ke yang lain
- 1.10 Mengapa anda mahu memindahkan aplikasi dari satu iPhone ke yang lain
- 1.11 Cara memindahkan iPhone ke aplikasi iPhone
- 1.12 5 cara untuk memindahkan iPhone ke aplikasi iPhone
- 1.12.1 Kaedah 1. Cara memindahkan aplikasi ke iPhone baru menggunakan permulaan cepat
- 1.12.2 Kaedah 2. Cara memindahkan iPhone ke aplikasi iPhone dengan iCloud
- 1.12.3 Kaedah 3. Cara memindahkan aplikasi dari satu iPhone ke yang lain menggunakan iTunes
- 1.12.4 Kaedah 4. Menangani semula aplikasi pada iPhone baru menggunakan App Store
- 1.12.5 Kaedah 5. Pindahkan aplikasi ke iPhone baru Gunakan aplikasi pemindahan data pada iPhone
- 1.12.6 Nasihat Tambahan: Cara berkongsi aplikasi antara 2 iPhone dengan AirDrop
- 1.13 Kesimpulan
▍ Sekiranya anda memilih memulihkan dari sandaran iCloud
[3 kaedah] Cara memindahkan aplikasi dari iPhone ke iPhone ?
Cara memindahkan aplikasi dari iPhone ke iPhone ? Anda boleh mencuba penyelesaian yang ditawarkan dalam artikel untuk memindahkan aplikasi dari satu iPhone ke yang lain terima kasih kepada beberapa petua dan alat pemindahan data untuk iPhone.
Oleh Yveline/Dikemas kini pada 05/26/2023
Mengapa mendapatkan semua aplikasi saya di iPhone baru ?
Pemindahan perkakas dari iPhone ke iPhone
Saya mempunyai iPhone 13 baru. Saya mahu mempunyai aplikasi dan data lama saya di iPhone baru saya. Adakah cara untuk melakukan ini ? Cara mendapatkan semua aplikasi saya di iPhone baru ?
– Soalan Komuniti Apple
Anda mahu memindahkan data iPhone lama ke yang baru ? Apabila mereka membeli iPhone baru, pengguna iPhone boleh disekat ketika memindahkan aplikasi iPhone lama ke yang baru. Aplikasi tertentu yang mereka kerap menggunakan menyimpan banyak data penting seperti maklumat akaun, sejarah kucing, rekod permainan, tetapan, dll.
Ketahui cara memindahkan aplikasi iPhone membolehkan anda melindungi data aplikasi dan menjimatkan masa. Terdapat beberapa kaedah yang berkesan untuk memindahkan aplikasi iPhone tanpa data.
3 kaedah untuk memindahkan aplikasi dari iPhone ke iPhone
Secara umum, untuk memindahkan aplikasi dari satu iPhone ke yang lain, perlu memindahkan segala -galanya dari satu iPhone ke yang lain, termasuk semua data dan semua tetapan iPhone. Oleh itu, anda boleh memindahkan aplikasi dan data sebelum konfigurasi, atau menggunakan perisian pemindahan iTunes, iCloud atau data untuk iPhone.
Terdapat tiga kaedah untuk membantu anda memindahkan aplikasi dari satu iPhone ke yang lain. Sama ada anda mahu memindahkan aplikasi dengan atau tanpa iTunes/iCloud, berikut adalah penyelesaiannya.
Permulaan Cepat: Pindahkan aplikasi dari iPhone ke iPhone
Permulaan cepat adalah fungsi yang dilancarkan di iOS 11 untuk membolehkan pengguna mengkonfigurasi iPhone lebih mudah. Pengguna boleh secara wayarles memindahkan semuanya pada iPhone lama ke yang baru.
Sekiranya anda ingin menggunakan permulaan cepat untuk memindahkan aplikasi dan data dari satu iPhone ke yang lain, anda mesti mengesahkan bahawa versi iOS dari dua iPhone adalah iOS 11 atau lebih baru. Sekiranya versi iOS iPhone anda kurang daripada iOS 11, permulaan cepat tidak dapat berfungsi dan anda boleh mencuba kaedah lain.
Di samping itu, fungsi ini berdasarkan Bluetooth dan Apple ID, anda mesti mengaktifkan Bluetooth pada kedua -dua iPhone dan berhubung dengan ID Apple anda. Ikuti langkah untuk memindahkan semua aplikasi ke iPhone baru melalui permulaan cepat.
Langkah 1. Hidupkan iPhone baru anda dan letakkan di dekat iphone lama anda. Skrin Mula Cepat dipaparkan pada iPhone lama anda untuk menawarkan anda menggunakan pengenal Apple anda untuk mengkonfigurasi yang baru.
Langkah ke -2. Pastikan pengecam epal dan tekan Teruskan. Ikuti arahan untuk mengkonfigurasi iPhone baru anda.

Langkah 3. Apabila anda tiba di skrin Pemindahan data, Tekan Pindahkan dari iPhone Untuk mula memindahkan peranti lama anda terus ke peranti baru anda.

✏️ Nota: Anda juga boleh terus menerus Pilihan lain Untuk memindahkan aplikasi, data dan tetapan dari sandaran iCloud terkini atau dari sandaran di komputer anda.
iCloud/iTunes: Pindahkan aplikasi dari iPhone ke iPhone
Sekiranya Iphone Quick Start tidak berfungsi atau jika anda tidak mempunyai iPhone lama dan yang baru, anda boleh cuba memindahkan data dari aplikasi iPhone melalui iCloud atau iTunes Backup. Sekiranya anda telah mengkonfigurasi iPhone anda, anda mesti memadamkan tetapan secara manual dan mengkonfigurasinya terlebih dahulu.
Petua:
• Kaedah ini memerlukan sandaran iCloud/iTunes yang ada. Pergi ke Tetapan > Nama awak > iCloud > Sandaran iCloud Untuk memeriksa masa untuk sandaran iCloud yang terakhir.
• Masa pemulihan sandaran iCloud pada iPhone baru bergantung pada keadaan sambungan internet. Ia lebih panjang daripada iTunes dan perisian pemindahan data dari iPhone.
Langkah 1. Pada skrin permulaan cepat, tekan pilihan Konfigurasi secara manual. Sekiranya anda telah menyelesaikan konfigurasi iPhone baru, pergi ke Tetapan > Umum > Tetapkan semula > Padamkan kandungan dan tetapan Untuk menetapkan semula.
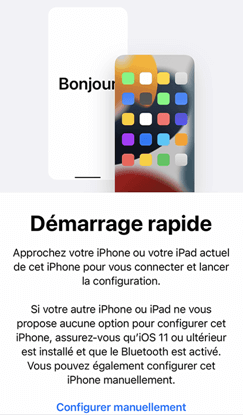
Langkah ke -2. Setelah menetapkan Wi-Fi, ID Face dan Kod Akses, skrin Aplikasi dan data muncul. Pilih Pulihkan dari iCloud Atau Pulihkan melalui Mac atau PC.

▍ Sekiranya anda memilih memulihkan dari sandaran iCloud
- Datang ke Pengenalpastian Apple anda untuk merujuk senarai sandaran iCloud dan tekan sandaran pilihan anda.
▍ Sekiranya anda memilih memulihkan melalui Mac atau PC
- Sambungkan iPhone baru anda ke komputer di mana sandaran iTunes anda disimpan.
- Lancarkan iTunes di komputer. Pergi ke Ringkasan >Kembali. Pilih sandaran yang anda mahukan dan masukkan kata laluan jika anda ingin memulihkan sandaran yang disulitkan.

Fonetool: Pindahkan aplikasi dari iPhone ke iPhone tanpa iTunes
Sekiranya anda belum membuat sandaran iPhone, anda boleh mencuba kaedah yang lebih mudah untuk memindahkan aplikasi dari satu iPhone ke yang lain. Gunakan alat pemindahan data iPhone untuk memindahkan aplikasi dari satu iPhone ke yang lain.
Muat turun perisian fonetool percuma untuk memindahkan data iPhone dengan cepat ke iPhone. Dengan Fonetool, terdapat dua cara untuk memilih untuk pemindahan data iPhone: pemindahan data iPhone iPhone dengan satu klik atau sandaran penuh dan pemulihan data untuk iPhone iPhone.
Muat turun
▍ Aplikasi iPhone iPhone dipindahkan dengan satu klik
Langkah 1. Sambungkan dua iPhone ke komputer dan lancarkan fonetool.
Langkah ke -2. Klik pada pilihan Pemindahan telefon > iPhone ke iPhone > Mula pemindahan.

Langkah 3. Aktifkan penyulitan melindungi Untuk menyulitkan data jika anda ingin menyimpan lebih banyak data peribadi. Dan kemudian klik pada Mula pemindahan untuk mula.

✏️ Nota:
• Sekiranya terdapat hanya satu kabel data USB, anda boleh menggunakan fungsi tersebut Sandaran penuh fonetool untuk menyimpan keseluruhan peranti di PC, maka Pulihkan sandaran pada iPhone yang lain.
• Sekiranya anda tidak mempunyai kabel data untuk menyambungkan iPhone anda ke PC, anda boleh mengimbas kod QR berikut untuk mendapatkan fonetool untuk iOS untuk memindahkan data tertentu antara dua peranti tanpa peranti wayarles.
▍ Lengkap sandaran dan pemulihan data, termasuk semua aplikasi
Langkah 1. Sambungkan iPhone lama ke komputer. Klik pada Sandaran telefon > Sandaran penuh > Mulakan sandaran Dalam bar alat.
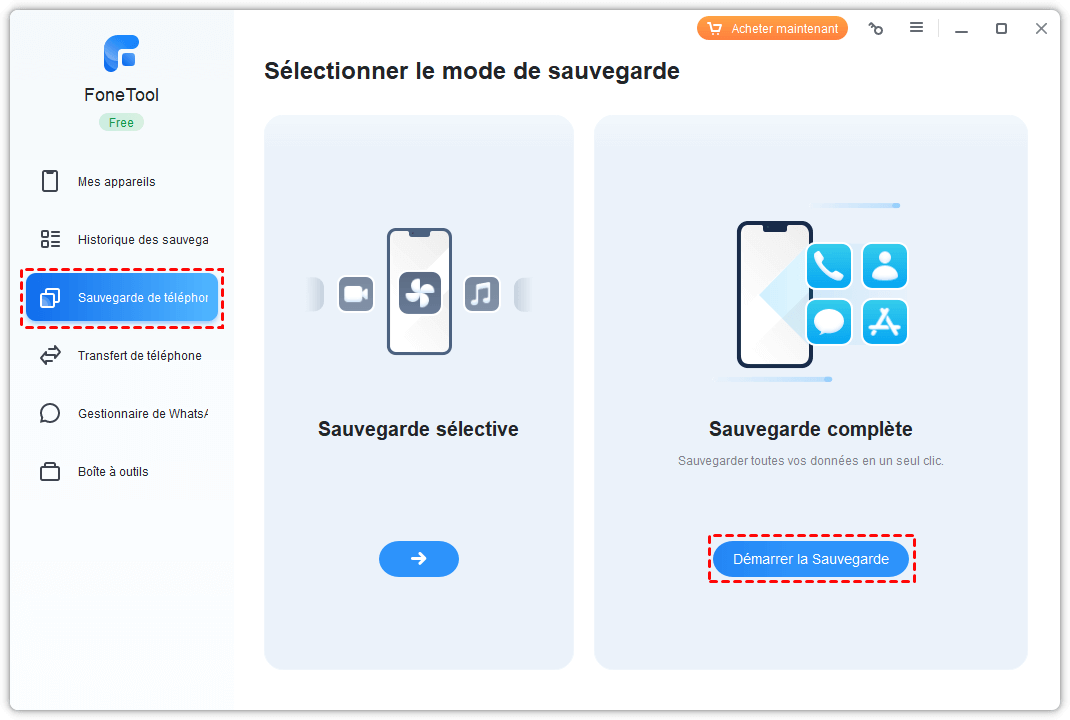
Langkah ke -2. Aktifkan penyulitan melindungi Sekiranya anda perlu menyalin data kesihatan, aktiviti dan trousseau.
Langkah 3. Anda boleh mengklik pilihan Pilih Laluan Penyimpanan Untuk mengubah suai lokasi sandaran. Akhirnya, klik pada Mulakan sandaran.
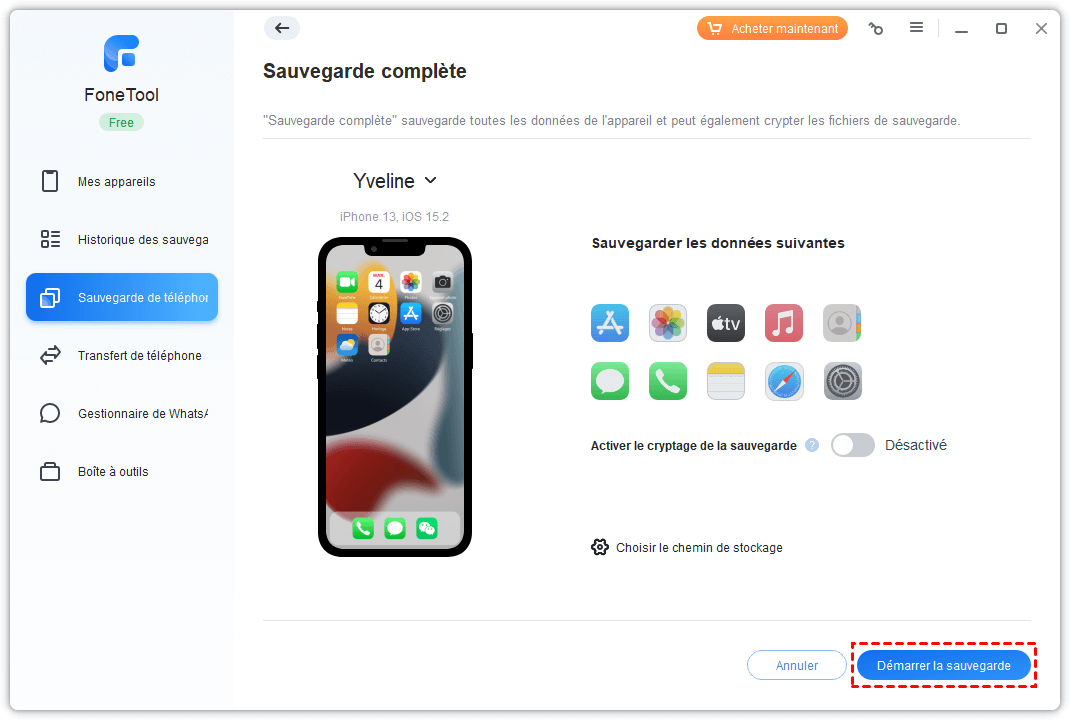
Langkah 4. Sambungkan iPhone baru, klik pada Sejarah sandaran Di bar sisi> Klik ikon katering.
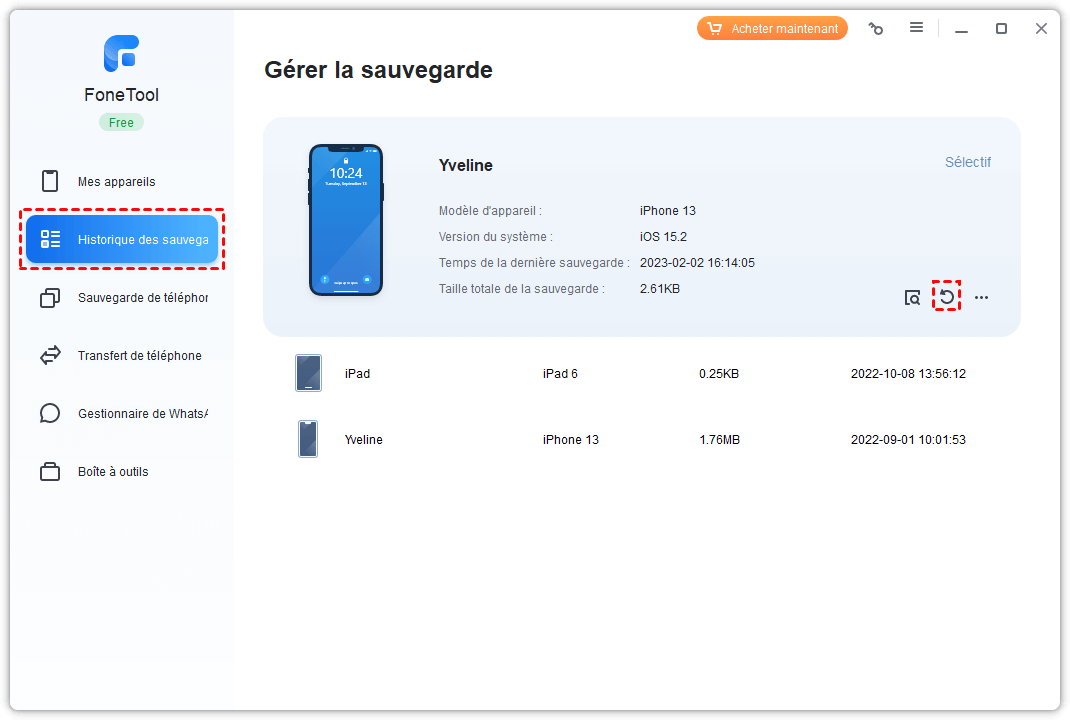
Adakah mungkin untuk memindahkan aplikasi dari iPhone ke iPhone dengan AirDrop ?
Sebilangan pengguna masih tertanya -tanya sama ada mungkin untuk memindahkan iPhone ke aplikasi iPhone melalui AirDrop. AirDrop dikenali untuk membolehkan pengguna memindahkan foto, video, kenalan, lokasi dan data lain antara dua peranti Apple, seperti iPhone, iPad, iPod dan Mac. Oleh itu, pengguna iPhone dapat memindahkan aplikasi dari satu iPhone ke yang lain melalui AirDrop ?
Jawapannya adalah tidak. Anda tidak boleh memindahkan aplikasi dari satu iPhone ke yang lain, tetapi hanya menggunakan AirDrop untuk berkongsi aplikasi dari satu iPhone ke yang lain. Ini bermaksud bahawa anda perlu memasang aplikasi di App Store setelah menerima aplikasi ARDROP.
✏️ Nota: Pastikan Bluetooth, Wi-Fi dan Airdrop diaktifkan pada kedua-dua iPhone.
Langkah 1. Di sumber iPhone, tahan jari anda pada ikon aplikasi yang ingin anda kongsi dan pilih Kongsi aplikasinya.
Langkah ke -2. Tekan Ardrop Dalam menu konteks dan pilih nama iPhone baru.
Langkah 3. Klik pada Paparan Di iPhone yang lain untuk memuat turun aplikasi di App Store.
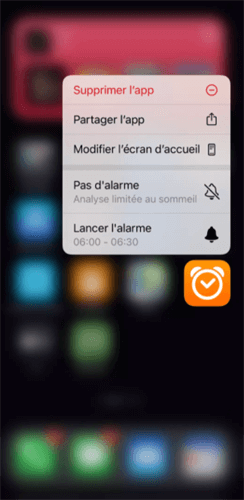
Kesimpulan
Cara memindahkan aplikasi dari iPhone ke iPhone ? Sekarang anda mempunyai jawapan.
- Sekiranya anda belum mengkonfigurasi iPhone baru anda, anda boleh menggunakan permulaan cepat untuk memindahkan data iPhone iPhone semasa konfigurasi.
- Sekiranya anda mempunyai sandaran iPhone, mudah untuk memulihkan sandaran melalui iCloud atau iTunes.
- Sekiranya anda lebih suka kaedah yang paling selamat dan terpantas, disarankan untuk menggunakan fonetool untuk menguruskan data anda dengan lebih baik.
Sekiranya anda mempunyai soalan atau komen lain, jangan ragu untuk menghubungi kami.
Yveline adalah editor teknologi Aomei; Dia mempunyai semangat yang hebat untuk menyediakan penyelesaian kepada pengguna untuk menyelesaikan masalah sandaran telefon bimbit.. Di samping menulis artikel mengenai sandaran, dia juga telah menerbitkan tutorial yang sangat baik mengenai pengurusan cakera/partisi untuk memastikan keselamatan data. Dalam masa luangnya, Yveline suka belajar untuk memperbaiki atau tinggal bersama keluarganya untuk bersenang -senang.
Item lain yang berkaitan
Cara menjimatkan iPhone 14/13/11/x/8/7/6
Cara membuat sandaran iPhone untuk mengelakkan kehilangan data ? Panduan ini memberi anda tiga kaedah yang berkesan. Anda boleh menyimpan iPhone anda dengan fonetool, iTunes atau iCloud.
Cara membuat pemindahan iphone ke iphone tanpa iTunes
Panduan ini menerangkan kepada anda bagaimana membuat pemindahan iPhone ke iPhone tanpa iTunes. Sama ada anda mahu memindahkan semua data atau fail yang dipilih, anda akan mencari cara untuk melakukannya dalam artikel ini.
5 Penyelesaian: Pemulihan sandaran yang mustahil – fonetool
Anda memenuhi pemulihan sandaran yang mustahil ? Panduan ini menunjukkan kepada anda bagaimana menyelesaikan masalah apabila anda menerima mesej yang menunjukkan bahawa pelayan tidak tersedia pada masa ini.
Dapatkan fonetool percuma
Tetingkap tunggal, sandaran data iPhone dan penyelesaian pengurusan.
Gunakan permulaan cepat untuk memindahkan data ke iPhone atau iPad baru
Konfigurasikan peranti iOS baru anda menggunakan iPhone atau iPad.
Permulaan cepat menduduki kedua -dua peranti: Pastikan anda memilih masa apabila anda tidak perlu menggunakan peranti semasa anda selama beberapa minit.

- Pastikan peranti semasa anda disambungkan ke Wi-Fi dan Bluetooth diaktifkan. Hidupkan peranti baru anda dan letakkan di dekat peranti anda sekarang. Untuk memulakan, ikuti arahan skrin di atas. Sekiranya promosi konfigurasi peranti baru anda hilang dari peranti semasa anda, mulakan semula kedua -dua peranti.
- Sambungkan peranti anda ke rangkaian Wi-Fi atau ke rangkaian selular peranti anda.
- Anda mungkin dijemput untuk mengaktifkan perkhidmatan selular anda.
- Konfigurasikan ID Wajah atau ID Touch.
- Pilih bagaimana anda mahu memindahkan data anda.
- Sekiranya anda memuat turun dari iCloud, aplikasi dan data anda akan dimuat turun di latar belakang supaya anda boleh mula menggunakan peranti baru anda dengan segera.
- Sekiranya anda memindahkan terus dari peranti lama anda, anda perlu menunggu sehingga akhir pemindahan pada kedua -dua peranti sebelum anda boleh menggunakannya.
- Peranti anda mesti kekal dekat satu sama lain dan disambungkan ke sumber kuasa sehingga proses penghijrahan data selesai. Tempoh pemindahan mungkin berbeza -beza bergantung kepada faktor -faktor seperti keadaan rangkaian dan jumlah data yang akan dipindahkan.
Sekiranya peranti baru anda didaftarkan dengan Pengurus Sekolah Apple atau Pengurus Perniagaan Apple, anda tidak boleh menggunakan Mula Pantas untuk memindahkan data dari peranti semasa anda.

Tarikh Penerbitan: 22 November, 2022
5 cara untuk memindahkan permohonan dari satu iPhone ke yang lain
![]()
Ketahui cara memindahkan permohonan dari satu iPhone ke yang lain dalam 5 cara yang berbeza dan memohon salah satu daripada mereka untuk memindahkan aplikasi ke iPhone baru anda dalam beberapa minit.
Mengapa anda mahu memindahkan aplikasi dari satu iPhone ke yang lain
Setiap kali anda pergi ke iPhone baru, anda akan mahu mengambil semua data dari iPhone lama ke yang baru, atau sekurang -kurangnya foto, kenalan dan aplikasi. Ramai di antara anda tahu bahawa foto dan kenalan itu penting. Ini sama pentingnya dengan aplikasi, khususnya data aplikasi.
Aplikasi yang anda gunakan sering mengandungi banyak maklumat penting, seperti maklumat mengenai akaun anda, sejarah perbincangan anda, permainan anda, tetapan anda, dll. Untuk menyimpan data ini, anda mesti memindahkannya dari satu iPhone ke yang lain. Di samping itu, pemindahan aplikasi ke iPhone baru membolehkan anda menjimatkan masa untuk menangani semula unsur-unsur. Atas alasan seperti yang disebutkan di atas, anda akan mahu memindahkan aplikasi satu iPhone ke yang lain.
Setelah menerima iPhone baru, anda mungkin ingin memperkayakan peranti baru anda dengan nada dering yang bagus. Sekiranya itu yang anda mahukan, jangan lepaskan penyelesaian ini untuk menambah nada dering ke peranti baru anda.

Cara memindahkan iPhone ke aplikasi iPhone
“Bolehkah saya memindahkan aplikasi ke iphone baru saya ?”Tanya banyak pengguna. Oleh kerana anda berada di sini, anda tahu bahawa jawapannya adalah “ya”. Tetapi jelas, pemindahan aplikasi dari satu iPhone yang lain biasanya dilakukan dengan memindahkan segala -galanya dari satu iPhone ke yang lain, iaitu semua data dan tetapan anda. Terdapat lima cara untuk memindahkan permohonan secara keseluruhan. Sama ada anda mahu memindahkan aplikasi dari satu iPhone ke yang lain melalui Bluetooth atau memindahkan aplikasi dari satu iPhone ke yang lain tanpa iTunes, anda akan menemui penyelesaian di bawah. Kaedah ini juga boleh digunakan untuk memindahkan aplikasi dari iPad lama ke iPad baru.
Kandungan halaman:
- Pindahkan aplikasi ke iPhone baru menggunakan permulaan cepat
- Pindahkan iPhone ke aplikasi iPhone dengan iCloud
- Pindahkan aplikasi dari satu iPhone ke yang lain menggunakan iTunes
- Muat turun aplikasi untuk iPhone baru menggunakan App Store
- Pindahkan aplikasi ke iPhone baru menggunakan aplikasi pemindahan data pada iPhone
- Nasihat Tambahan: Cara memindahkan aplikasi antara 2 iPhone melalui AirDrop
5 cara untuk memindahkan iPhone ke aplikasi iPhone
Bergantung pada persiapan yang telah anda buat dan peranti yang ada, anda memerlukan cara yang berbeza untuk memindahkan aplikasi dari satu iPhone ke yang lain. Cari nasihat secara terperinci dan buat yang sesuai dengan anda.
Kaedah 1. Cara memindahkan aplikasi ke iPhone baru menggunakan permulaan cepat
Ramai pengguna ingin mengetahui cara memindahkan aplikasi dari satu iPhone ke yang lain melalui Bluetooth. Sejujurnya, hanya Bluetooth tidak akan membenarkan perkara mendapat. Tetapi benar bahawa Bluetooth diperlukan dengan cara tertentu untuk memindahkan aplikasi ke iPhone baru, seperti penggunaan permulaan cepat.
Permulaan cepat adalah ciri yang pertama kali di iOS 11 untuk membantu pengguna iPhone mengkonfigurasi peranti dengan lebih mudah menggunakan peranti iOS yang lain. Menurut versi iOS iPhone, Quick Start akan membantu anda dalam dua cara:
Sekiranya kedua -dua peranti beroperasi di bawah iOS 11 tetapi tidak di bawah iOS 12.4 atau versi kemudian, anda boleh menggunakan permulaan cepat untuk mengkonfigurasi iPhone baru dengan cepat dan kemudian memulihkan iPhone baru dengan sandaran iCloud dari iPhone lama anda. Dengan berbuat demikian, anda boleh memindahkan semua data dan tetapan anda, termasuk aplikasi, dari iPhone lama anda ke yang baru.
Untuk memindahkan aplikasi ke iPhone baru melalui Quick Start:
Langkah 1. Masukkan kad SIM anda ke iPhone baru anda.
Langkah ke -2. Hidupkan iPhone baru anda dan letakkan di dekat iphone lama anda. Anda kemudian akan melihat skrin “permulaan cepat” pada peranti sumber anda dan akan mempunyai pilihan untuk mengkonfigurasi iPhone baru anda menggunakan ID Apple anda.
Langkah 3. Semak ID Apple dan klik “Teruskan”. (Aktifkan Bluetooth jika anda tidak melihat pilihan “Teruskan”).
Langkah 4. Apabila animasi muncul di iPhone baru anda, tahan peranti sebelumnya di atas yang baru dan pastikan animasi berada di tengah pemidang tilik. Selepas itu, anda akan melihat bahawa pemberitahuan menunjukkan “selesai pada iPhone baru”.
Langkah 5. Apabila anda bertanya kepada anda, masukkan kata laluan iPhone lama anda di yang baru.
Langkah 6. Ikuti arahan di skrin untuk mengkonfigurasi sentuhan ID/Face ID pada sumber iPhone.
Langkah 7. Apabila anda bertanya kepada anda, masukkan kata laluan ID Apple anda di iPhone baru anda.
Langkah 8. Pilih untuk memulihkan aplikasi/data/tetapan dari sandaran iCloud anda atau kemas kini sandaran iPhone lama anda, kemudian pulihkannya.
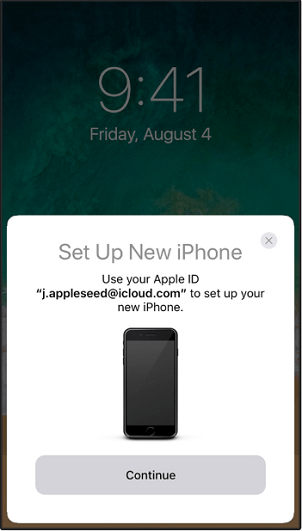
Sekiranya iPhone lama dan iPhone baru berfungsi di bawah iOS 12.4 dan banyak lagi, anda boleh menggunakan fungsi penghijrahan iPhone Quick Start untuk memindahkan semuanya secara langsung dari satu iPhone ke yang lain.
Untuk memindahkan semua data dan tetapan dari satu iPhone ke yang lain melalui penghijrahan iPhone:
Langkah 1. Aktifkan Bluetooth pada iPhone lama anda dan hidupkan iPhone baru anda.
Langkah ke -2. Letakkan sasaran iPhone berhampiran iPhone lama anda, maka skrin permulaan cepat dipaparkan pada sumber iPhone anda, menunjukkan kemungkinan menggunakan ID Apple anda untuk mengkonfigurasi iPhone baru anda.
Langkah 3. Pastikan ini adalah ID Apple yang ingin anda gunakan dan klik pada “Teruskan”.
Langkah 4. Kemudian anda dapat melihat animasi di iPhone baru. Pegang iPhone lama di atas yang baru, animasi tengah di pemidang tilik, maka anda dapat melihat mesej yang mengatakan “selesai pada iPhone baru”.
Langkah 5. Masukkan kod akses iPhone lama di iPhone baru.
Langkah 6. Ikuti arahan di skrin untuk mengkonfigurasi FaceId atau Touch ID pada peranti baru.
Langkah 7. Sekarang klik pada “Pemindahan iPhone” untuk mula memindahkan semua data dari satu iPhone ke yang lain.
Langkah 8. Apabila penghijrahan data selesai, anda telah memindahkan aplikasi ke iPhone baru anda dengan jayanya.

Kaedah 2. Cara memindahkan iPhone ke aplikasi iPhone dengan iCloud
Penggunaan sandaran iCloud untuk memindahkan aplikasi dari iPhone lama ke yang baru adalah praktikal selagi anda telah membuat sandaran terakhir. Kaedah ini adalah untuk menyelamatkan iPhone lama anda di iCloud, kemudian pindahkan sandaran ke peranti baru anda. Seperti iTunes, penggunaan iCloud bukan sahaja membolehkan untuk memindahkan aplikasi dari satu iPhone ke yang lain, tetapi juga untuk menyegerakkan fail lain dari satu iPhone ke yang lain. Untuk menggunakan sandaran iCloud, anda mesti memastikan bahawa iPhone sasaran baru atau telah dipadam. Sekiranya anda lebih suka kaedah ini, pastikan rangkaian Wi-Fi tersedia dan baca yang berikut.
Untuk memindahkan aplikasi ke iPhone baru dengan iCloud:
Langkah 1. Sambungkan iPhone lama anda ke rangkaian Wi-Fi.
Langkah ke -2. Pergi ke “Tetapan”> [nama anda]> “iCloud”> “iCloud Save”.
Langkah 3. Aktifkan “sandaran iCloud”, klik “Simpan sekarang”, dan tunggu akhir proses. (Anda mesti mempunyai kapasiti penyimpanan iCloud yang mencukupi untuk menyimpan kandungan iPhone lama anda. Jika tidak, bebas ruang di iCloud atau beli lebih banyak penyimpanan iCloud di Apple).
Langkah 4. Masukkan kad SIM baru ke iPhone baru anda atau pindahkan kad sim lama anda dari iPhone lama anda ke yang baru.
Langkah 5. Mulakan sasaran iPhone anda untuk mengkonfigurasinya. (Anda mesti memadamkan iPhone jika anda telah mengkonfigurasinya).
Langkah 6. Apabila anda melihat skrin Wi-Fi, pilih rangkaian untuk dicapai.
Langkah 7. Ikuti arahan sehingga anda melihat aplikasi & skrin data.
Langkah 8. Pilih “Pulihkan Icloud Savannial” dan sambungkan ke iCloud dengan ID Apple yang anda gunakan pada iPhone lama anda.
Langkah 9. Pilih sandaran yang baru anda buat dan tunggu proses pemulihan selesai.

Kaedah 3. Cara memindahkan aplikasi dari satu iPhone ke yang lain menggunakan iTunes
Penggunaan sandaran iTunes untuk memindahkan aplikasi dari satu iPhone ke yang lain adalah proses sandaran dan katering, serupa dengan iCloud. Oleh itu, kedua -dua aplikasi dan kandungan lain anda akan dipindahkan dari satu iPhone ke yang lain. Untuk menggunakan tip ini, anda mesti terlebih dahulu menyimpan iPhone lama anda dengan iTunes, kemudian pulihkan iPhone baru anda dengan menyandarkan peranti iOS lama anda. Oleh itu, kaedah ini sesuai untuk memindahkan data ke iPhone baru atau yang lama dengan semua kandungan dan parameter dipadamkan.
Untuk memindahkan semua data dan parameter ke iPhone baru melalui iTunes:
Langkah 1. Sambungkan iPhone lama anda ke komputer anda dan lancarkan iTunes jika tidak dibuka secara automatik.
Langkah ke -2. Tekan ikon “Peranti”, klik “Kategori”, kemudian pilih “Simpan Sekarang”. Ini akan memindahkan semua data dari iPhone lama anda ke sandaran iTunes, termasuk aplikasi. Anda juga boleh memilih untuk “memindahkan pembelian” untuk memindahkan hanya aplikasi, muzik, dll.
Langkah 3. Apabila sandaran selesai, cabut plag iPhone lama anda.
Langkah 4. Letakkan kad sim anda di iPhone baru anda. (Anda boleh mendapatkan kad SIM baru pada peranti anda atau memindahkan kad SIM lama anda ke iPhone baru anda).
Langkah 5. Hidupkan iPhone baru anda untuk mengkonfigurasinya. (Sekiranya anda telah mengkonfigurasi peranti sasaran, anda mesti memadamkan iPhone anda dan konfigurasikannya lagi).
Langkah 6. Ikuti langkah sehingga anda melihat aplikasi & skrin data.
Langkah 7. Pilih “Pulihkan dari sandaran iTunes”> “Seterusnya”.
Langkah 8. Sambungkan iPhone baru anda ke komputer anda yang mempunyai sandaran iPhone lama anda dan lancarkan iTunes.
Langkah 9. Tekan ikon peranti dan pilih “Pulihkan sandaran”. Pilih sandaran yang betul dan klik “Pulihkan”.

Tutorial Video TechBoomers menunjukkan kepada anda cara memindahkan aplikasi ke iPhone baru menggunakan tiga kaedah di atas. Anda juga boleh menonton video untuk merujuknya.
Kaedah 4. Menangani semula aplikasi pada iPhone baru menggunakan App Store
Sekiranya anda hanya mahu memindahkan aplikasi atau tidak memadamkan sasaran iPhone untuk memulakan proses konfigurasi, anda boleh memindahkan aplikasi dari satu iPhone ke yang lain dengan mendapatkannya di App Store. Kedai App membolehkan anda menangani semula aplikasi yang dibeli pada peranti baru, dengan syarat anda telah berhubung dengan ID Apple yang sama seperti yang anda gunakan untuk membeli aplikasi.
Untuk memuat turun aplikasi yang dibeli di App Store:
Langkah 1. Buka “App Store” di iPhone baru anda.
Langkah ke -2. Di skrin hari ini/permainan/aplikasi/kemas kini, tekan [foto anda] di sudut kanan atas dan klik pada “Beli”.
Langkah 3. Tekan “tidak pada iPhone ini” dan anda akan melihat semua aplikasi yang telah anda beli dan yang tidak dipasang pada peranti semasa anda.
Langkah 4. Klik pada butang “Muat turun” di sebelah aplikasi untuk mendapatkan aplikasi di iPhone baru anda.
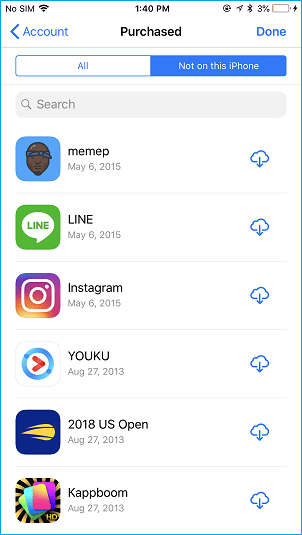
Kaedah 5. Pindahkan aplikasi ke iPhone baru Gunakan aplikasi pemindahan data pada iPhone
Saya tahu bahawa ramai di antara anda mungkin tertanya -tanya bagaimana untuk memindahkan aplikasi dari satu iPhone ke yang lain tanpa iTunes atau iCloud untuk mengelakkan menyimpan keseluruhan peranti atau memadamkan peranti sasaran. Di sinilah aplikasi pemindahan iphone iPhone boleh berguna. Aplikasi pemindahan data iOS boleh direka bentuk dengan fungsi pemindahan aplikasi yang membolehkan anda memindahkan aplikasi dari satu iPhone ke yang lain secara langsung tanpa memindahkan fail lain yang tidak diingini atau melalui proses konfigurasi. Inilah yang boleh dilakukan oleh Easeus Mobimover.
Easeus Mobimover adalah aplikasi pemindahan iPhone iPhone yang membolehkan anda memindahkan aplikasi, foto, video, kenalan, nada dering, buku dan banyak lagi dari satu peranti iOS ke yang lain. Walau bagaimanapun, disebabkan oleh batasan iOS atau aplikasi iOS itu sendiri, Easeus Mobimover hanya boleh memindahkan aplikasi dari satu iPhone ke yang lain seperti ketika tulang peranti antara iOS 8 dan iOS 9. Oleh itu, ini tidak akan berguna dalam kebanyakan kes kerana kebanyakan iPhone bekerja di bawah iOS 11 dan banyak lagi.
Tetapi kerana anda adalah pengguna iPhone, alat ini akan berguna kepada anda dalam banyak situasi pemindahan data lain, seperti pemindahan foto dari satu iPhone ke yang lain, sandaran mesej iPhone ke komputer dan penambahan muzik ke iPhone. Di samping itu, aplikasi pemindahan iPhone iPhone ini juga boleh berfungsi sebagai pemuat video untuk memuat turun video dalam talian ke komputer anda atau ke iPhone/iPad anda untuk anda. Bukankah hebat ?
Untuk memindahkan data dari satu iPhone ke yang lain dengan Easeus Mobimover:
Langkah 1.Sambungkan iPhone/iPad anda ke komputer anda. Buka Easeus Mobimover, kemudian pergi ke Pengurus> Semak imbas & pindahkan untuk memilih kategori data yang ingin anda pindahkan. Anda juga boleh menggunakan fungsi pemindahan cepat untuk memindahkan data anda dari satu iPhone ke yang lain.

Langkah ke -2. Pilih data yang anda mahu bergerak dari satu iPhone ke yang lain (tentukan sumber dan sasaran iPhone dengan betul dengan mengklik ikon telefon di bar alat atas).

Langkah 3. Klik pada “Ke arah Telefon Lain” untuk mula memindahkan data iPhone ke yang lain. Setelah pemindahan selesai, pergi ke peranti sasaran anda untuk memeriksa elemen yang dipindahkan.

Nasihat Tambahan: Cara berkongsi aplikasi antara 2 iPhone dengan AirDrop
Adalah diketahui bahawa sistem Ardrop dapat membantu pengguna memindahkan foto, video, kenalan, tempat, dan lebih banyak lagi antara dua peranti serasi Ardrop, termasuk iPhone, iPad, iPod dan Mac. Tetapi bolehkah kita memindahkan aplikasi dari satu iPhone ke yang lain menggunakan AirDrop ? Jawapannya adalah tidak”. Anda tidak boleh memindahkan aplikasi ARDROP dari satu iPhone ke yang lain untuk menjalankan pemindahan data. Apa yang boleh anda lakukan dengan AirDrop adalah berkongsi aplikasi dari satu iPhone ke yang lain. Ini bermaksud bahawa anda harus memuat turun aplikasi ke peranti sasaran iOS.
Untuk berkongsi aplikasi dari satu iPhone ke yang lain dengan AirDrop:
Langkah 1. Pastikan Bluetooth dan Wi-Fi diaktifkan pada iPhone dan mengaktifkan AirDrop pada peranti.
Langkah ke -2. Di sumber iPhone, pergi ke App Store dan cari aplikasi yang ingin anda kongsi.
Langkah 3. Klik pada aplikasi, taipkan ikon “Kongsi” pada halaman produk dan pilih “AirDrop”> [Nama Peranti Sasaran].
Langkah 4. Di iPhone yang lain, klik “Lihat” untuk memeriksa dan memuat turun aplikasi.
Kesimpulan
Terdapat lima cara praktikal untuk lulus aplikasi dari satu iPhone ke yang lain. Tiga yang pertama memungkinkan untuk memindahkan semua data dan parameter ke peranti baru, sementara dua yang terakhir disyorkan jika anda ingin menghantar hanya aplikasi. Sapukan salah satu petua untuk menghantar permohonan ke iPhone baru anda dalam beberapa minit.



