Akses Kata Laluan dan Kekunci Pengenalan Disimpan di Mac – Bantuan Apple (FR) anda, Cara Mencari Kata Laluan dan Kekunci Akses Disimpan Pada Mac – Bantuan Apple (CA)
Cara mencari kata laluan dan kekunci akses yang disimpan di Mac anda
Contents
- 1 Cara mencari kata laluan dan kekunci akses yang disimpan di Mac anda
- 1.1 Akses kata laluan dan kunci pengenalan yang disimpan di Mac anda
- 1.2 Tunjukkan kata laluan dan kunci pengenalan yang disimpan dalam tetapan sistem
- 1.3 Tunjukkan kata laluan dan kunci pengenalan yang disimpan di safari
- 1.4 Tunjukkan kata laluan anda pada semua peranti anda dengan trousseau iCloud
- 1.5 Simpan maklumat kad kredit menggunakan pengisian automatik
- 1.6 Cara mencari kata laluan dan kekunci akses yang disimpan di Mac anda
- 1.7 Tunjukkan kata laluan dan kunci akses yang direkodkan dalam tetapan sistem
- 1.8 Tunjukkan kata laluan dan kekunci akses yang disimpan di safari
- 1.9 Simpan kata laluan anda di semua peranti anda dengan trousseau kunci iCloud.
- 1.10 Gunakan pengisian automatik untuk menyimpan maklumat kad kredit
Trousseau iCloud mengemas kini kata laluan, kekunci akses dan maklumat selamat lain pada iPhone, iPad, iPod sentuh, Mac atau PC anda.
Akses kata laluan dan kunci pengenalan yang disimpan di Mac anda
Cari, ubah suai atau padamkan kata laluan dan kekunci pengenalan yang disimpan di Mac anda dan kemas kini pada semua peranti anda.
Tunjukkan kata laluan dan kunci pengenalan yang disimpan dalam tetapan sistem
- Pilih Menu Apple > Tetapan Sistem. Di bawah MacOS Monterey, pilih Menu Apple > Keutamaan Sistem.
- Klik pada kata laluan.
- Sambungkan menggunakan ID Touch, atau masukkan kata laluan akaun pengguna anda.
- Pilih laman web, kemudian klik butang Butiran Paparan
 . Di bawah MacOS Monterey, klik Ubah suai.
. Di bawah MacOS Monterey, klik Ubah suai. 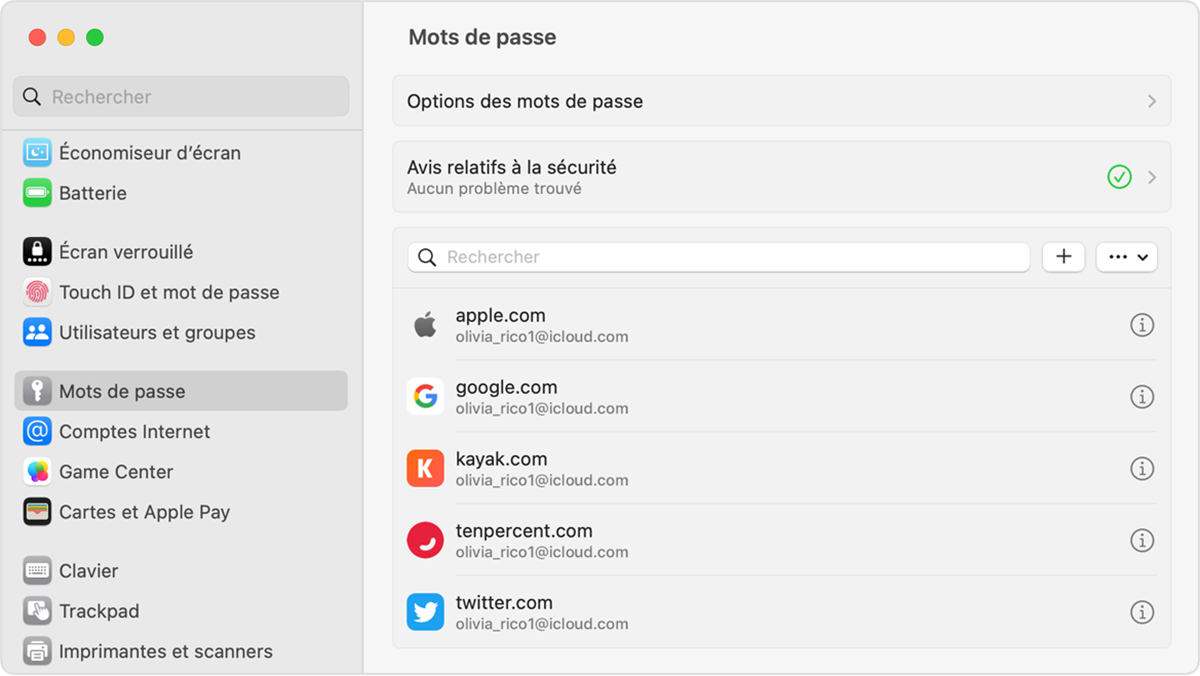
- Untuk memadam kata laluan, klik padamkan kata laluan
- Untuk mengemas kini, ubahnya, kemudian klik Simpan.
Tunjukkan kata laluan dan kunci pengenalan yang disimpan di safari
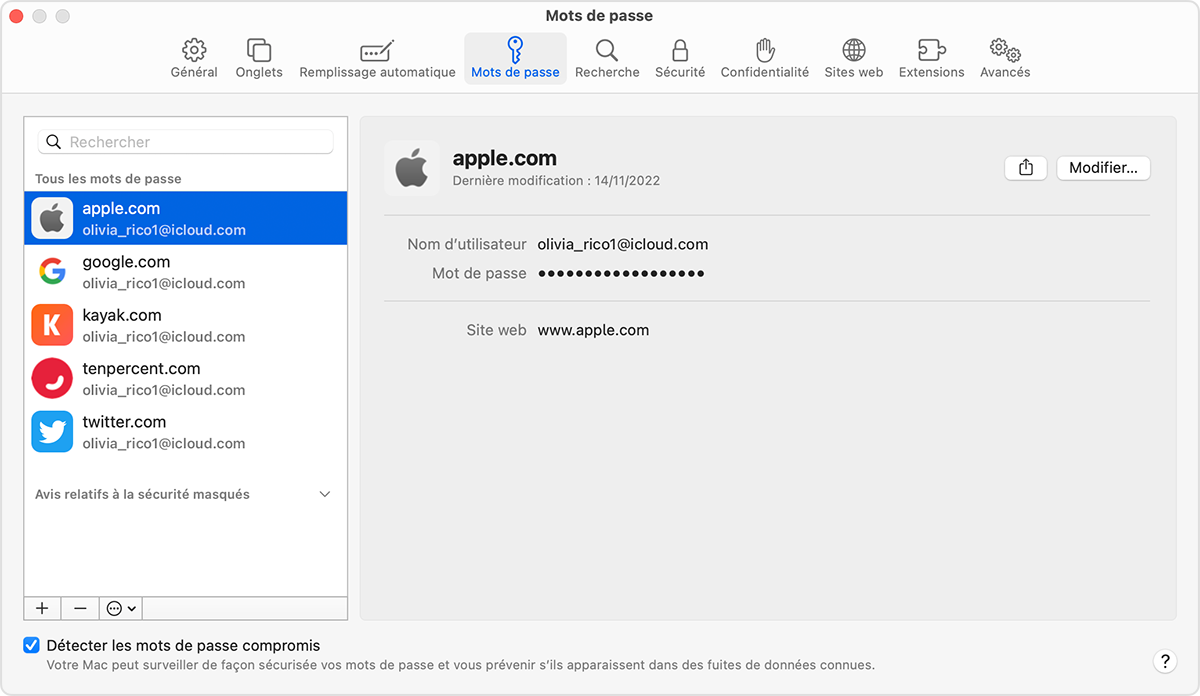
- Buka safari.
- Dalam menu safari, pilih tetapan (atau keutamaan), kemudian klik kata laluan.
- Sambungkan menggunakan ID Touch, atau masukkan kata laluan akaun pengguna anda.
- Pilih laman web, kemudian klik Tukar.
- Untuk memadam kata laluan, klik padamkan kata laluan.
- Untuk mengemas kini, ubahnya, kemudian klik Simpan.
Anda juga boleh meminta Siri untuk memaparkan kata laluan anda, sebagai contoh, “kata Siri, memaparkan kata laluan saya”.
Tunjukkan kata laluan anda pada semua peranti anda dengan trousseau iCloud
Trousseau iCloud mengemas kini kata laluan anda, kekunci pengenalan anda dan maklumat selamat lain pada iPhone, iPad, iPod Touch, Mac atau PC anda.
Simpan maklumat kad kredit menggunakan pengisian automatik
Fungsi pengisian automatik secara automatik menyediakan item tertentu, seperti maklumat dari kad kredit yang direkodkan sebelumnya, bahawa kenalan yang direkodkan dalam aplikasi kenalan, dll.
Cara mencari kata laluan dan kekunci akses yang disimpan di Mac anda
Cari, ubah suai atau padamkan kata laluan dan kekunci akses yang disimpan pada Mac anda, dan simpanlah dengan tarikh anda pada semua peranti anda.
Tunjukkan kata laluan dan kunci akses yang direkodkan dalam tetapan sistem
- Pilih menu Apple > Tetapan Sistem. Di bawah MacOS Monterey, pilih Menu Apple > Keutamaan Sistem.
- Klik pada kata laluan.
- Sambungkan dengan ID Touch atau masukkan kata laluan dari akaun pengguna anda.
- Pilih laman web, kemudian klik butang Butiran Paparan
 . Di bawah MacOS Monterey, klik Ubah suai.
. Di bawah MacOS Monterey, klik Ubah suai. 
- Untuk memadam kata laluan, klik padamkan kata laluan.
- Untuk mengemas kini kata laluan, ubah, kemudian klik Simpan.
Tunjukkan kata laluan dan kekunci akses yang disimpan di safari
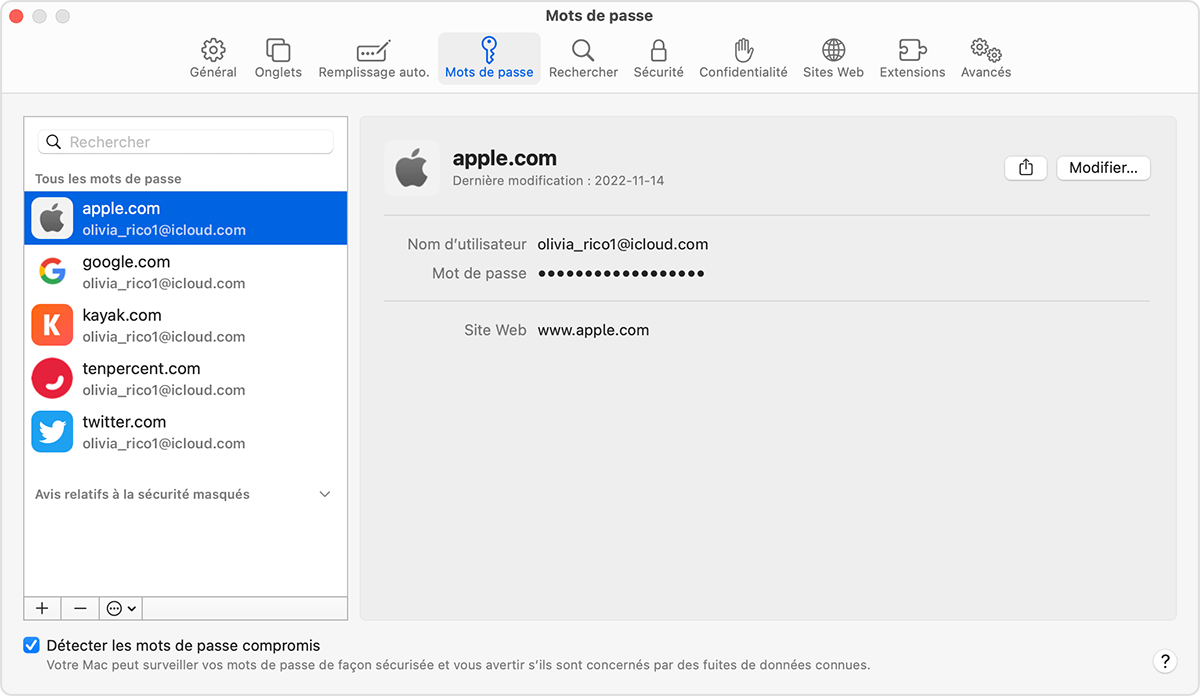
- Buka safari.
- Dalam menu safari, pilih tetapan (atau keutamaan), kemudian klik kata laluan.
- Sambungkan dengan ID Touch atau masukkan kata laluan dari akaun pengguna anda.
- Pilih laman web, kemudian klik Tukar.
- Untuk memadam kata laluan, klik padamkan kata laluan.
- Untuk mengemas kini kata laluan, ubah, kemudian klik Simpan.
Anda juga boleh menggunakan Siri untuk memaparkan kata laluan anda, contohnya, “Hei Siri, tonton kata laluan saya”.
Simpan kata laluan anda di semua peranti anda dengan trousseau kunci iCloud.
Trousseau iCloud mengemas kini kata laluan, kekunci akses dan maklumat selamat lain pada iPhone, iPad, iPod sentuh, Mac atau PC anda.
Gunakan pengisian automatik untuk menyimpan maklumat kad kredit
Pengisian antara secara automatik antara item seperti butiran kad kredit anda sebelum ini disimpan, maklumat hubungan dari aplikasi kenalan, dll.



