Cara meletakkan Google dalam enjin carian lalai di Chrome, Firefox, Internet Explorer, Masukkan Google dalam Enjin Carian: Langkah demi Langkah – Panduan Ionos
Masukkan Google dalam enjin carian: Tukar enjin carian di Chrome, Firefox dan Edge
Contents
- 1 Masukkan Google dalam enjin carian: Tukar enjin carian di Chrome, Firefox dan Edge
- 1.1 Cara meletakkan Google dalam enjin carian lalai di Chrome, Firefox, Internet Explorer
- 1.2 Letakkan Google di Google Chrome
- 1.3 Letakkan Google di Mozilla Firefox
- 1.4 Letakkan Google di Internet Explorer
- 1.5 Masukkan Google dalam enjin carian
- 1.6 Ubah suai enjin carian dengan firefox
- 1.7 Ubah suai enjin carian di Microsoft Edge
- 1.8 Kaedahnya sama untuk semua enjin carian
- 1.9 Artikel serupa
Di Firefox, anda juga boleh mengubah suai enjin carian dalam beberapa minit dan terdapat juga beberapa kaedah untuk melakukannya. Yang paling mudah adalah seperti berikut:
Cara meletakkan Google dalam enjin carian lalai di Chrome, Firefox, Internet Explorer
Enjin carian yang tidak diingini menggantikan Google pada penyemak imbas anda ? Berikut adalah prosedur untuk meletakkan Google dalam enjin carian lalai di pelayar web utama: Google Chrome, Mozilla Firefox dan Internet Explorer. Untuk melindungi diri anda daripada enjin carian yang tidak diingini seperti carian carian saya, Golsearch / Searchgol atau Delta, berhati -hati apabila anda memasang aplikasi. Selalunya, ia adalah kerana kotak yang diperiksa lalai dalam proses pemasangan yang Google digantikan oleh enjin carian yang lain. Nasib baik, letakkan Google ke enjin carian lalai hanya mengambil masa beberapa minit !
Letakkan Google di Google Chrome
Di Google Chrome, anda boleh menggunakan Google di Omnibox, di halaman utama dan sebagai tab lalai, pada permulaan -Ups. Langkah pertama ialah pergi ke tetapan Google Chrome. Tetapan boleh diakses melalui menu, yang terletak di sebelah kanan atas penyemak imbas anda (ikon mewakili 3 baris mendatar kecil).
Untuk menggunakan Google di Omnibox (bar alamat, yang juga membolehkan anda melakukan penyelidikan), klik pada “Urus enjin carian”. Anda juga boleh memasukkan alamat ini di bar alamat: Chrome: // Tetapan/SearchEngines. Jika anda menemui Google dalam senarai, lulus tetikus anda pada baris yang sepadan kemudian klik pada “Gunakan secara lalai”. Jika tidak, anda boleh menambah Google dengan memasukkan medan yang terletak di bahagian bawah penyenaraian. Sebagai contoh, tunjukkan Google dalam kotak “Tambah Enjin” dan “Kata Kunci”, maka ini dalam kotak ke -3: https: // www.Google.fr/#q =
Untuk meletakkan Google di halaman Laman Utama di Google Chrome (butang Laman Utama), anda mesti mengklik “Ubah suai” dalam tetapan (di bawah “Paparkan butang Laman Utama”). Pilih “Buka Halaman Ini” dan tunjukkan alamat URL ini: http: // www.Google.Fr Untuk meletakkan Google dalam bahasa Perancis.
Jika anda mahu Google membuka Google Chrome, klik pada “Halaman Set”, ke kanan untuk “Buka Halaman atau Set Halaman Khusus”. Keluarkan halaman yang berlebihan dan tambahkan URL Google dalam bahasa Perancis: http: // www.Google.Fr

Letakkan Google di Mozilla Firefox
Di Mozilla Firefox, anda boleh menukar enjin carian di halaman utama, Omnibox (Bar Alamat) dan bidang yang didedikasikan untuk penyelidikan (kanan atas). Untuk membuat perubahan ini, mulakan dengan mencapai pilihan, dengan mengklik pada “Firefox” di sebelah kiri atas penyemak imbas anda, kemudian pilihan.
Untuk meletakkan Google di halaman utama Mozilla Firefox, cukup nyatakan http: // www.Google.Fr dalam pilihan (tab Umum). Dalam menu drop -down, pilih “Tunjukkan halaman rumah saya” Jika anda mahu Google dilancarkan ketika memulakan Mozilla Firefox.
Untuk menukar enjin carian omnibox, masukkan Tentang: config Di bar alamat dan klik pada “Saya akan berhati -hati, dijanjikan”. Di dalam kotak “penapis”, lihat Kata kunci.Url. Klik dua kali pada nilai baris Kata kunci.Url dan masukkan: https: // www.Google.fr/#q =
Untuk menukar enjin carian lalai medan khusus (kanan atas), klik pada anak panah kecil di sebelah kiri kotak, kemudian pada “Urus Enjin Carian”. Cari Google, kemudian letakkan di bahagian atas senarai. Anda boleh memadam enjin carian yang tidak diingini.
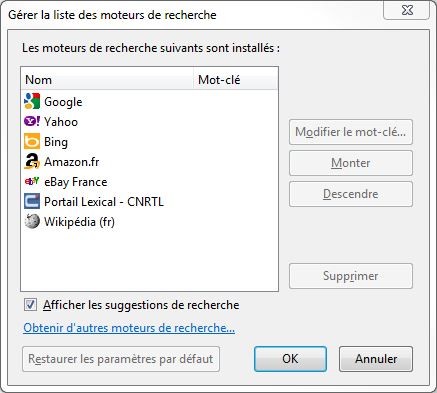
Letakkan Google di Internet Explorer
Di Internet Explorer, semuanya bergantung pada versi yang digunakan. Inilah prosedur untuk IE9, beberapa perbezaan mungkin muncul jika anda menggunakan versi lain. Google boleh digunakan di halaman utama dan di Omnibox (bar alamat, yang juga membolehkan anda melakukan carian cepat).
Untuk meletakkan Google di halaman utama Internet Explorer, akses pilihan melalui roda bergigi yang terletak di sebelah kanan atas penyemak imbas anda. Cukup nyatakan http: // www.Google.Fr Di kotak “Halaman Permulaan”.
Kemudian, dalam “Penyelidikan / Ubahsuai Parameter Carian Lalai” sebahagian daripada pilihan, klik pada butang “Tetapan”. Di bahagian bawah tetingkap, klik pada “Cari enjin carian lain” jika Google tidak hadir dalam senarai. Klik pada “Google”, kemudian pada “Tambahkan Internet Explorer”, kemudian periksa “Buat Enjin Carian Lalai Saya” sebelum mengklik Tambah Tambah. Anda kemudian boleh memadam Bing dan yang lain jika anda mahu.
Masukkan Google dalam enjin carian
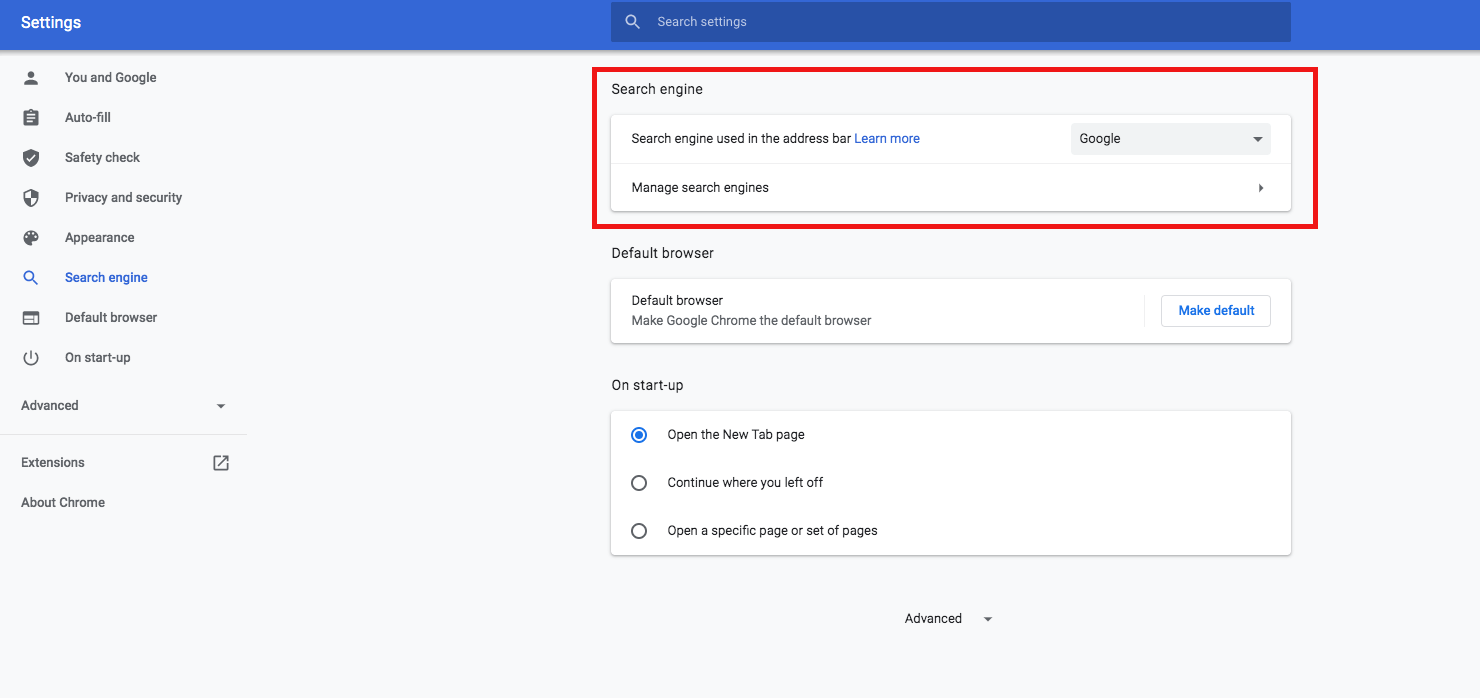
Anda juga boleh menukar enjin carian dalam krom dengan menaip “krom: // tetapan” di bar alamat dan menekan kekunci “Enter”. Ini membolehkan anda membuka menu tetapan. Sekiranya anda menggunakan a Telefon pintar atau tablet Android, Ikuti proses di atas, enjin carian yang berbeza berada di bahagian “Parameter Asas”.
Ubah suai enjin carian dengan firefox
Di Firefox, anda juga boleh mengubah suai enjin carian dalam beberapa minit dan terdapat juga beberapa kaedah untuk melakukannya. Yang paling mudah adalah seperti berikut:
- Buka Mozilla Firefox.
- Taipkan istilah di bar carian. Antara muka dibuka dengan pelbagai hasil penyelidikan dan a Simbol berbentuk gear kecil Di bahagian bawah kanan. Klik pada simbol ini.
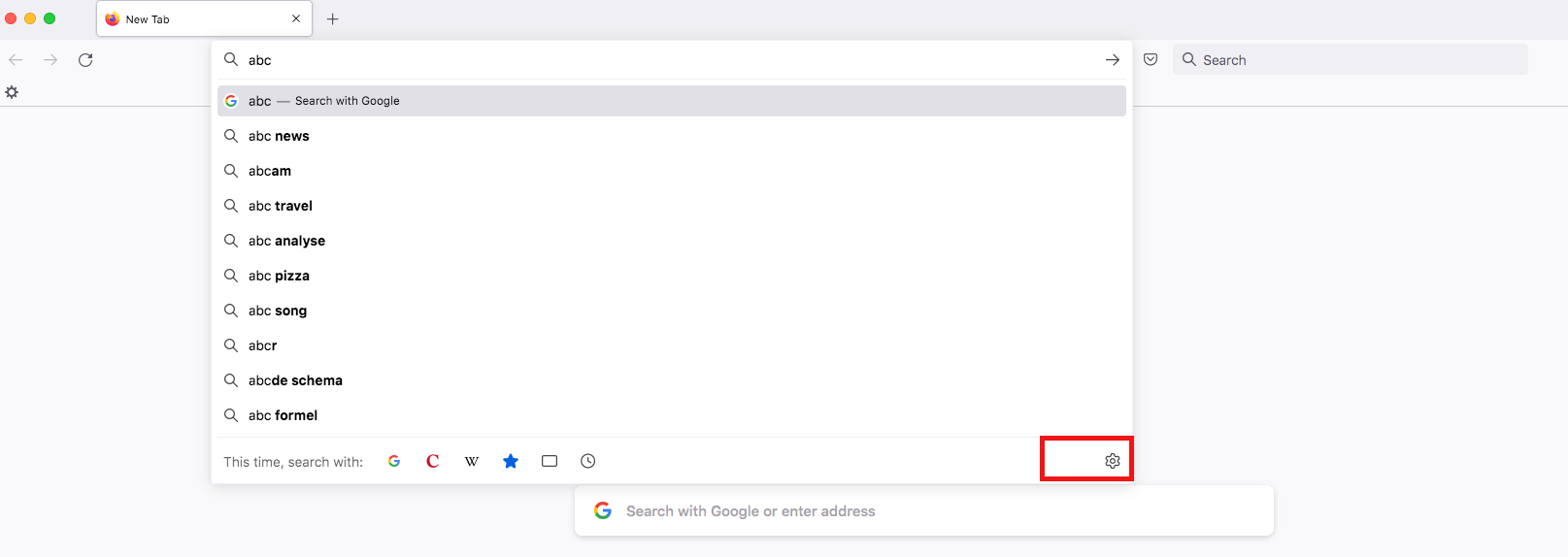
- Anda kini mempunyai akses ke tetapan carian Firefox. Di tempat kedua, anda akan menemui pilihan “enjin carian lalai”. Pilih Google. Tidak perlu menyimpan pilihan anda, enjin carian adalah segera diaktifkan.
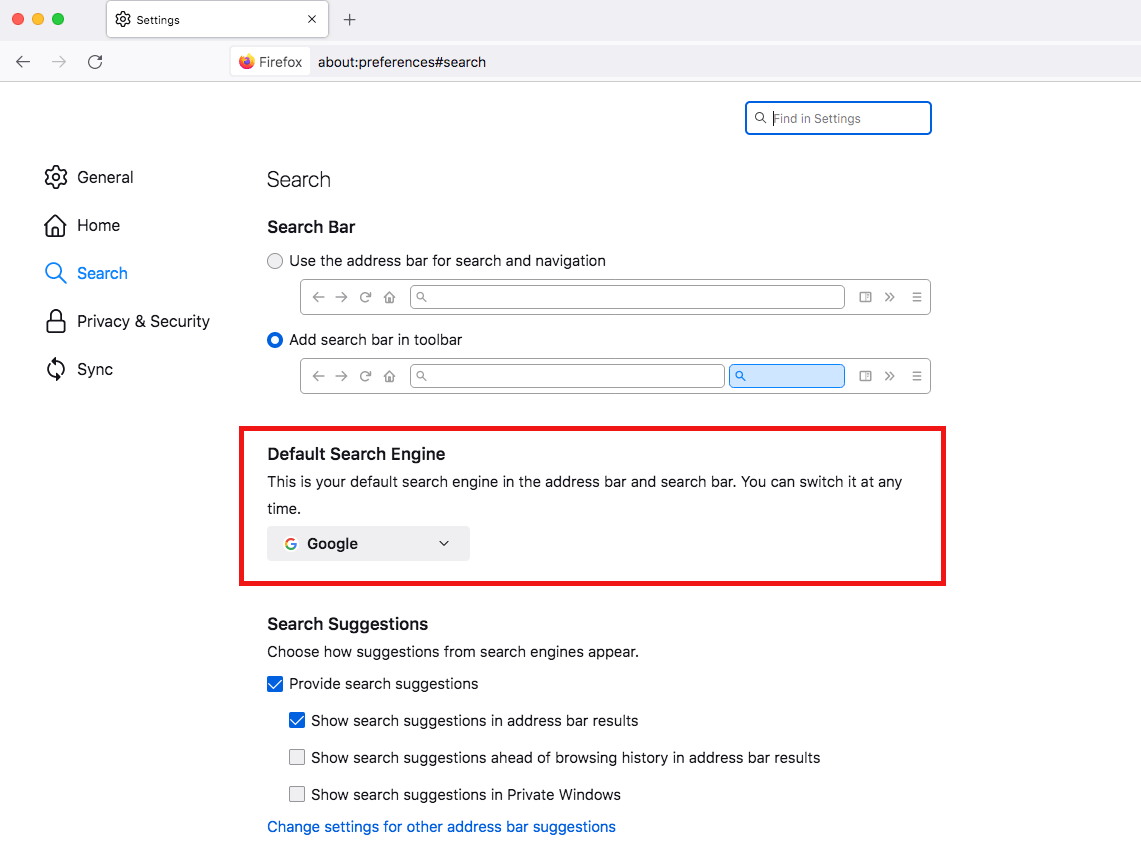
Sekiranya anda mahu Google dipaparkan sebaik sahaja penyemak imbas dilancarkan, anda juga mempunyai kemungkinan untuk menentukan enjin carian sebagai halaman permulaan Firefox.
Ubah suai enjin carian di Microsoft Edge
Menukar Enjin Carian di Microsoft Edge sedikit kurang jelas. Walau bagaimanapun, terima kasih kepada arahan berikut, anda akan mencapai hasil yang diinginkan.
- Buka Microsoft Edge Pertama.
- Di penyemak imbas di sebelah kanan atas adalah simbol yang mewakili Mata penggantungan. Klik padanya untuk membuka menu.
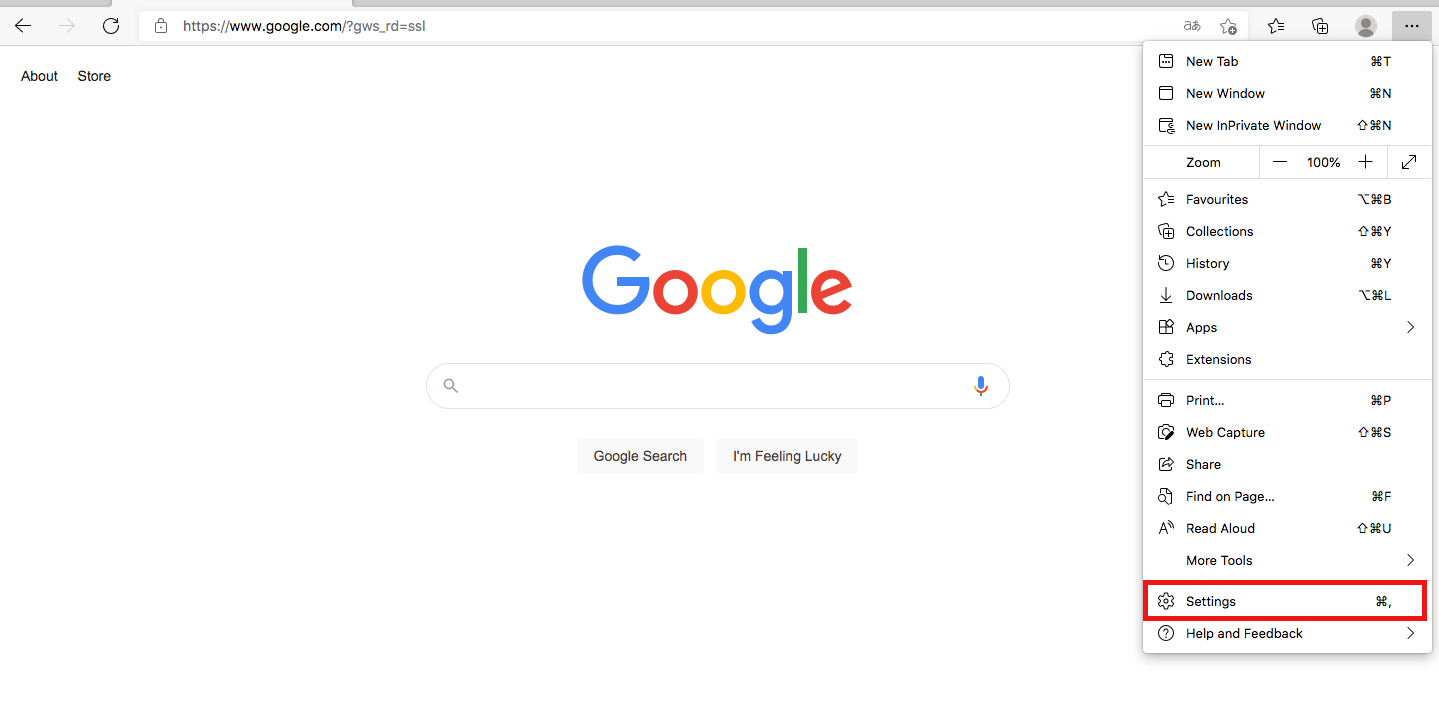
- Turunkan menu sehingga anda menemui pilihan “Tetapan” di sebelah gear.
- Di sebelah kiri, pilih pilihan ” Kerahsiaan, penyelidikan dan perkhidmatan »».
- Sebaik sahaja anda telah mengklik padanya, anda akan dapati di sebelah kanan, di bahagian bawah, pilihan “alamat bar dan cari”. Klik padanya.
- Pilih pilihan ” Uruskan enjin carian »». Dalam menu yang dibuka, anda boleh memilih Google sebagai enjin carian lalai.
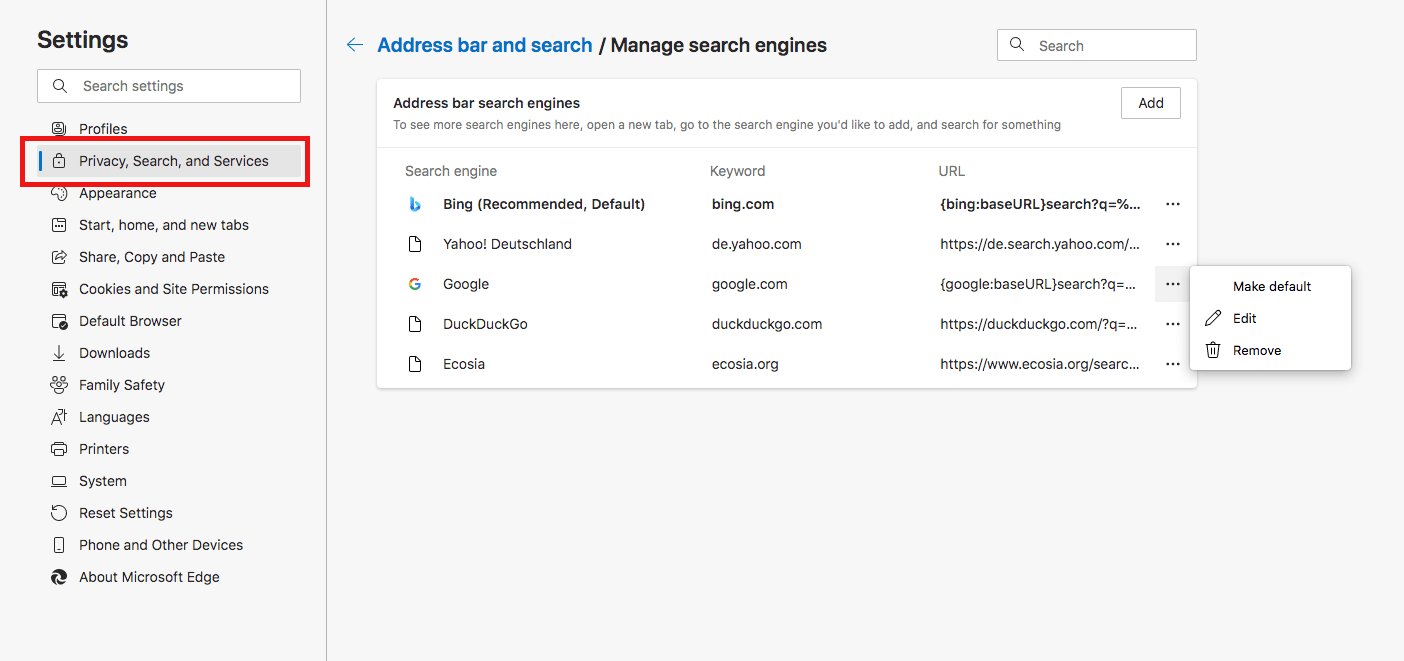
Dalam versi Edge yang lebih lama, anda boleh menukar enjin carian dalam tetapan di bahagian “Parameter Lanjutan”. Kemudian klik pada ” Enjin carian yang digunakan di bar alamat »».
Kaedahnya sama untuk semua enjin carian
Artikel ini memberi tumpuan kepada teknik untuk meletakkan Google sebagai enjin carian sebagai contoh, tetapi anda tentu saja boleh memilih pembekal lain. Kaedahnya sama dan terdapat banyak alternatif untuk Google. Dengan memasang add-on, anda boleh contohnya dengan cepat menterjemahkan hasil carian anda.
- 01/14/2022
- Pemasaran Enjin Carian
Artikel serupa
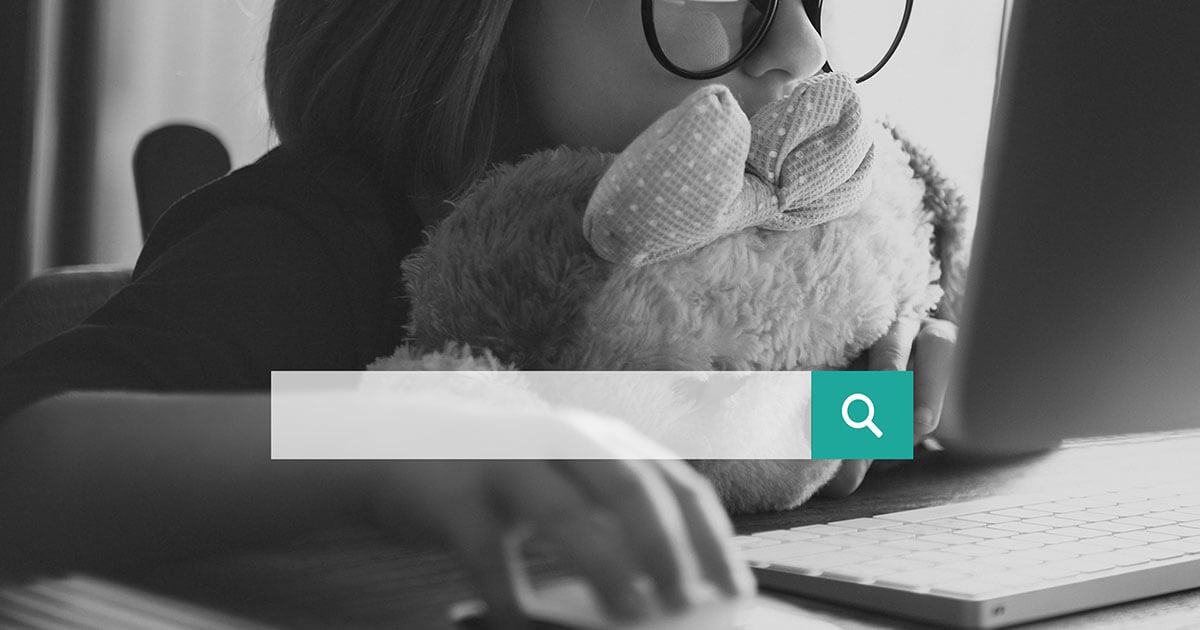
Enjin Carian Kanak -kanak: Semua Internet untuk Anak -anak kecil
- 07/24/2020
- Pemasaran Enjin Carian
Web juga merupakan cara penting bagi kanak -kanak mendapatkan maklumat, contohnya untuk kerja rumah mereka. Terdapat enjin carian khusus untuk kanak -kanak, jadi pengguna internet muda hanya boleh mengakses kandungan yang sesuai dengan mereka. Mereka memastikan bahawa kanak -kanak tidak jatuh, secara sukarela atau tidak, di laman web yang berbahaya kepada orang muda. Selain itu, ..

Pelayar Selamat: Perbandingan Chrome, Firefox, Edge dan lain -lain
- 09/16/2021
- Menjual di internet
Tidak semua pelayar selamat mengikut definisi. Malah di kalangan pembekal yang paling penting, terdapat perbezaan sebenar data dan kerahsiaan data. Dalam perbandingan Chrome, Firefox, Edge dan lain -lain, kita mengkaji kelemahan keselamatan pelayar perdana, menyerlahkan kelebihan dan kekurangan mereka dan mendedahkan mana yang ada ..

Tukar penyemak imbas lalai pada Windows 10
- 01/21/2022
- Pembangunan Web
Dengan memilih penyemak imbas lalai yang betul, pengguna bukan sahaja mendapat manfaat daripada kelajuan kerja yang cepat, tetapi juga dari keselamatan, perlindungan data dan kemudahan penggunaan maksimum. Pilihan penyemak imbas lalai adalah persoalan rasa dan keperluan individu. Menukar dan Mengkonfigurasi Penyemak Imbas Lalai Anda Adalah Permainan Kanak -kanak Di Bawah Windows 10.…



