Cara memaparkan skrin PC anda di TV?, Cara berkongsi skrin antara dua komputer?
Panduan terbaik mengenai cara berkongsi skrin antara dua komputer
Contents
- 1 Panduan terbaik mengenai cara berkongsi skrin antara dua komputer
- 1.1 Cara memaparkan skrin PC anda di TV ?
- 1.2 Skrin PC Projek di TV: untuk apa yang digunakan ?
- 1.3 PC Caster di HDMI TV: Cara Teruskan ?
- 1.4 Tunjukkan skrin PC di TV Tanpa Wayar: Apakah cara yang ada ?
- 1.4.1 Gunakan kekunci USB atau cakera keras luaran
- 1.4.2 Gunakan aplikasi untuk menduplikasi skrin anda
- 1.4.3 Gunakan AirPlay jika anda dilengkapi Apple untuk PC Caster di TV
- 1.4.4 Gunakan Miracast
- 1.4.5 Gunakan waig
- 1.4.6 Skrin PC Caster di TV: Mengedarkan skrin PC anda di TV anda terima kasih kepada jambatan multimedia
- 1.5 Skrin PC Projek pada Windows 10 TV: Cara Lakukan ?
- 1.6 Cara memaparkan skrin komputer anda di TV Pintar ?
- 1.7 Cara memaparkan skrin PC anda di TV anda melalui kotak internet anda ?
- 1.8 Apa yang perlu dilakukan sekiranya masalah memaparkan skrin melalui kotak pengendali ?
- 1.9 Panduan terbaik mengenai cara berkongsi skrin antara dua komputer
- 1.10 Cara berkongsi skrin antara dua komputer
Tongkat tv api adalah Kunci HDMI itu Gateway Multimedia, Dipasarkan oleh Amazon. Stick TV Fire didedikasikan untuk streaming muzik dan video. Ia membolehkan anda menyiarkan kandungan audio, foto dan video dari internet atau tablet/telefon pintar anda.
Cara memaparkan skrin PC anda di TV ?
Selama beberapa tahun, beberapa cara telah dibangunkan untuk membolehkan anda menyiarkan skrin komputer anda secara langsung di televisyen anda. Tetapi apakah teknik yang berbeza ini ? Cara menggunakannya ? Adakah mereka bebas dan sederhana ? Kami mengkaji semula mereka dalam artikel ini.
Memanfaatkan promosi masa ini di TV dan tawaran internet !
Perkhidmatan selectra percuma
- Yang penting:
- Terdapat banyak cara untuk Projek skrin PC di TV.
- The Kabel HDMI adalah cara yang paling biasa.
- Dalam tahun -tahun kebelakangan ini, Kunci HDMI (Chromecast, Amazon Fire Stick) telah menjadi sangat popular dan membolehkan anda Paparkan skrin PC anda di TV.
- Adalah mungkin untuk memaparkan skrin PC anda di TV anda terima kasih kepada anda Kotak Internet.
Skrin PC Projek di TV: untuk apa yang digunakan ?

Di kebanyakan isi rumah, skrin televisyen hampir selalu lebih besar daripada komputer, terutamanya dengan skrin 4K UHD. Oleh itu, menghubungkan PC anda ke TV anda berguna untuk menikmati imej yang lebih besar, dalam beberapa situasi:
- Untuk menonton filem atau siri perkhidmatan streaming (Netflix, Amazon Prime Video, Disney+).
- Untuk menonton satu atau lebih video YouTube.
- Untuk berkongsi tayangan gambar dengan seluruh keluarga anda.
- Untuk mengoptimumkan aktiviti profesional dengan mempunyai keselesaan skrin besar.
Bergantung pada fungsi yang anda cari dengan skrin kedua anda, Kaedahnya tidak akan sama. Sekiranya anda hanya mahu menduplikasi skrin anda, ini dipanggil pencerminan (atau mencerminkan dalam bahasa Inggeris), dan teknik ini akan membolehkan anda menyalin komputer anda ke skrin televisyen anda. Ini menunjukkan bahawa semua yang anda lakukan di komputer anda akan dilihat di TV anda, anda tidak akan dapat menggunakan komputer anda secara bebas. Sekiranya anda ingin mendapat manfaat daripada autonomi peranti sumber anda, anda lebih suka menuju ke teknologi kunci HDMI seperti Chromecast.
PC Caster di HDMI TV: Cara Teruskan ?
Penyelesaian pertama untuk Sambungkan PC di televisyen Melalui penggunaan kabel yang sesuai. Dalam kes ini, lebih baik komputer anda terletak berhampiran televisyen anda. Pendawaian yang akan digunakan, bagaimanapun, bergantung pada port output pada komputer anda dan pelabuhan masuk di televisyen anda.
- Pada model terkini televisyen dan komputer, a Kabel HDMI cukup. Memang, ia memindahkan bunyi dan video secara serentak dalam kualiti yang optimum.
- Pada model lama TV dan PC, anda boleh menyambungkan PC anda ke TV anda menggunakan a Kord vga (atau dvi) untuk imej, dan kord bicu untuk bunyi. Pastikan untuk menyambungkan kabel ke input dan cawangan yang betul pada kedua -dua peranti, iaitu output pada komputer dan input di televisyen.
Setelah dua peranti anda dihubungkan dengan kabel, pergi ke Tetapan paparan dari komputer anda, kemudian:
- Dalam “keluar“, Pilih pilihan”TV»Untuk mencetuskan pemindahan PC ke televisyen. Sila ambil perhatian, pilihan “Keluar ke televisyen»Hanya muncul apabila sambungan antara PC dan TV dijalankan dengan betul.
- Di televisyen anda, kemudian pilih pintu masuk gambar yang betul. Kadang -kadang perlu mengubah suai resolusi imej untuk berjaya dalam manipulasi.
Tunjukkan skrin PC di TV melalui Ethernet Jangan mengelirukan kabel HDMI dengan kabel Ethernet. Tidak mungkin untuk memaparkan skrin PC anda di televisyen anda melalui kabel Ethernet. Kabel Ethernet hanya digunakan untuk sambungan internet, ia tidak dapat menduplikasi kandungan dari satu peranti ke peranti lain.
Tunjukkan skrin PC di TV Tanpa Wayar: Apakah cara yang ada ?
Gunakan kekunci USB atau cakera keras luaran
Kunci USB atau cakera keras luaran di USB kadang -kadang boleh digunakan untuk transit kandungan dari komputer ke televisyen anda. Sesungguhnya, televisyen terkini mempunyai input USB yang membolehkan anda membaca kandungan multimedia (foto, video, muzik) yang terdapat pada kunci. Jika tidak, kotak penyedia akses anda atau pemain DVD/bluray anda juga boleh dilengkapi dengannya. Walau bagaimanapun, Ini tidak membolehkan anda memaparkan skrin PC anda di televisyen anda.
Gunakan aplikasi untuk menduplikasi skrin anda
Letsview

Letsview adalah aplikasi percuma “cermin»Sesuai dengan peranti yang menjalankan Android, iOS, Windows, dan Mac. Ia juga mempunyai fungsi yang membolehkan Simpan skrin dan membuat penjelasan. Terima kasih kepada Letsview, anda boleh menyiarkan kandungan telefon atau PC anda dengan mudah di TV anda, dengan aliran audio. Untuk dapat menggunakannya, ikuti langkah -langkah yang diterangkan di bawah:
- Muat turun program letsview di PC dan TV anda (melalui kotak internet anda jika anda tidak mempunyai TV yang disambungkan).
- Buka program dan sambungkan kedua -dua peranti ke rangkaian internet yang sama.
- Di televisyen anda, klik pada “Kod PIN»Untuk memaparkan kod pin.
- Di PC, klik pada “Tidak mempercayai skrin PC“Dan masukkan kod pin dengan menekan”Mula bersambung»». Skrin PC kemudian akan disiarkan di TV.
Apowermirror
Apowermirror adalah aplikasi multiplatform yang membolehkan mencerminkan skrin Peranti iOS/Android dan Windows/Mac di TV anda. Ia juga memungkinkan untuk menyambungkan dua peranti menggunakan sambungan USB atau Wi-Fi, tetapi di atas semua untuk membolehkan kawalan jauh. Untuk menggunakannya:
- Pertama, muat turun dan pasang aplikasi di komputer dan televisyen anda di laman web rasmi.
- Sambungkan PC dan TV ke rangkaian Wi-Fi yang sama.
- Di TV anda, lancarkan program dan klik “Kod PIN»Untuk memaparkan kod pin.
- Akhirnya, di PC anda, klik pada tab “TV“Dan masukkan kod pin dengan mengklik”Mula Penyiaran»». Cermin akan bermula.
Cari tawaran internet dan TV terbaik pada masa ini !
Perkhidmatan selectra percuma
Gunakan AirPlay jika anda dilengkapi Apple untuk PC Caster di TV
AirPlay membolehkan anda untuk kandungan video caster dengan mudah Dari iPhone, iPad atau Mac ke TV. Teknologi ini berfungsi di WiFi, dan membolehkan Miracast menduplikasi skrin peranti sumber. Apple juga menambah kemungkinan, pada iOS, hanya menyiarkan aliran video tanpa elemen parasit seperti menu dan kawalan membaca. Terutama sejak pelaksanaannya juga sangat mudah:
- Di sana tangkapan skrin boleh didapati di pusat kawalan iOS dan di bar menu di macOS
- Untuk Caster video, Cukup klik pada ikon AirPlay dalam aplikasi yang serasi di iOS.
Secara amnya juga memberikan kualiti yang lebih tinggi daripada yang diperoleh dengan Miracast, namun haruslah diingat bahawa iirplay tidak dibawa secara asli oleh mana -mana televisyen: hampir perlu untuk melabur dalam a Apple TV Untuk memanfaatkannya, melainkan jika anda menerima internet oleh Percuma. Pembekal perkhidmatan Internet sememangnya menawarkan keserasian dengan AirPlay di atasnya Freebox Dan Pemain Freebox (lihat di bawah untuk maklumat lanjut).
Gunakan Miracast
Penyelesaian penghantaran audio-video yang paling meluas adalah Miracast, Oleh kerana ia boleh didapati di kebanyakan peranti yang dilengkapi dengan WiFi. Sesungguhnya, kedua-dua teknologi itu dibangunkan oleh Perikatan Wi-Fi. Miracast membolehkan anda menyambungkan telefon pintar atau komputer ke televisyen yang disambungkan atau tidak, sebaik sahaja ia disambungkan ke kotak melalui penyahkod tv penyedia internet. Daripada Kunci HDMI juga tersedia, yang boleh anda sambungkan terus ke televisyen anda.
Miracast juga agak mudah dipasang dan digunakan. Sebaik sahaja peranti telah disambungkan pada rangkaian WiFi yang sama, sudah cukup contohnya pada Android untuk mengaktifkan perkongsian skrin dalam tetapan komputer anda, untuk memilih TV sasaran (atau relay perumahan WiFi) dalam senarai peranti yang ada dan terima permintaan tersebut di atasnya.
Walau bagaimanapun, digunakan secara meluas dan sangat mudah digunakan, Miracast, mempunyai kelemahan: ia hanya membenarkan menduplikasi paparan satu skrin pada yang lain. Oleh itu namanya, yang secara semula jadi membangkitkan kesan cermin. Oleh itu, semua yang anda lakukan pada peranti sumber akan muncul di skrin kedua. Anda tidak akan dapat menggunakan peranti sumber anda, sama ada telefon anda atau komputer anda, semasa penyiaran filem di televisyen anda.
Iaitu pilihan tambahan ditawarkan pada tingkap, seperti lanjutan skrin yang membolehkan penggunaan bebas dari kedua -dua skrin.
Gunakan waig
Ia juga mungkin menggunakan teknologi tanpa wayar Wrig Untuk menyambungkan PC wayarles anda ke monitor, projektor atau apa -apa jenis paparan luaran yang lain dengan syarat ia disambungkan ke a Stesen baik.
Untuk ini adalah perlu:
- Hidupkan TV, projektor atau peranti yang dipersoalkan.
- Pastikan bahawa PC atau skrin menyokong Wigig dengan baik dan ia diaktifkan.
- Cahaya stesen Home Waig kemudian sambungkannya ke skrin.
- Pergi ke Tetapan kemudian masuk Rangkaian & Internet dan akhirnya mod kapal terbang.
- Kemudian pilih ikon dari bar tugas rangkaian Kemudian Cast, Dan pilih stesen rumah untuk menyambungkan peranti melalui wigig.
Skrin PC Caster di TV: Mengedarkan skrin PC anda di TV anda terima kasih kepada jambatan multimedia
Gerbang multimedia adalah peranti yang disambungkan ke TV (biasanya di HDMI), yang mampu memaparkan unsur multimedia yang dihantar melalui WiFi atau CPL oleh komputer, telefon pintar atau tablet. Terdapat jambatan multimedia dalam perdagangan rendah, tetapi pilihan satu atau yang lain bergantung kepada fungsi yang anda cari. Beberapa kotak internet, seperti Freebox, juga boleh memenuhi fungsi ini (lihat di bawah untuk maklumat lanjut).
| Model utama HDMI | Harga | Di mana untuk membelinya ? |
|---|---|---|
| Penyesuai Miracast V2 | € 48.24 di Amazon.Fr | Beli dalam talian |
| 4K penyesuai Miracast | € 71.99 di Amazon.Fr | Beli dalam talian |
| Amazon Fire TV Stick Generasi Baru | € 69.99 di Amazon.Fr | Beli dalam talian |
| Google Chromecast | € 31,99 di Darty.com | Beli dalam talian |
Pemilihan Tawaran Tidak Exhaustive diklasifikasikan dalam susunan abjad. SEO percuma.
Miracast kami membuang C2
Selain disatukan secara automatik pada kebanyakan peranti, seperti yang dilihat sebelum ini, adalah mungkin untuk membeli kunci HDMI Miracast untuk memasukkan skrin komputer anda pada PC anda. Kunci Miracast menerima isyarat oleh Wi-Fi dan membolehkan perkongsian berkualiti yang sangat baik dari segi imej dan bunyi. Ia menyokong dan menghantar video berkualiti tinggi, lebih tepatnya dalam HD 1080p penuh, tanpa sebarang kaitan dengan wayar. Ia mempunyai fungsi anti-bersinar dan dapat memastikan apa-apa jenis penghantaran dalam radius 10 hingga 15 meter.
Bagi mereka yang mempunyai TV 4K, 4K Miracast hanya tersedia untuk 4 € lagi !
Google Chromecast
Langgan kotak TV dengan Chromecast Bersepadu Pelan Baik Hubungi Penasihat Selectra untuk menemani anda dalam carian dan langganan tawaran Internet + TV Sesuai untuk Anggaran Anda (Perkhidmatan Selectra Percuma).
Google Cast adalah teknologi yang dibangunkan oleh Google, yang bergantung kepada WiFi dan membolehkan anda menyambungkan peranti (telefon pintar/tablet dengan aplikasi Google Home, atau PC/Mac dengan Chrome) pada skrin untuk menyebarkan kandungan video. Oleh itu, ia membenarkan tanpa masalah PC Caster di TV.
Google Cast mempunyai beberapa kelebihan:
- Perkhidmatan yang serasi dengan Google Cast adalah semakin banyak.
- Memulihkan aliran secara langsung oleh Internet membenarkan Lepaskan peranti sumber semasa siaran, Oleh kerana praktikalnya hanya berfungsi untuk melancarkan bacaan pada permulaan melalui butang yang berdedikasi dan bersepadu dalam aplikasi.
- Kualiti audio dan video sangat bagus.
Tongkat tv api amazon
Tongkat tv api adalah Kunci HDMI itu Gateway Multimedia, Dipasarkan oleh Amazon. Stick TV Fire didedikasikan untuk streaming muzik dan video. Ia membolehkan anda menyiarkan kandungan audio, foto dan video dari internet atau tablet/telefon pintar anda.
Tongkat api disertai dengan kawalan jauh yang merangkumi pembantu vokal Amazon Alexa dalam versi terkini. Ditambah dengan tongkat, ia membolehkan anda mengawal streaming terima kasih kepada suara anda, serta objek bersambung yang serasi jika anda memilikinya.
Operasinya sangat mudah:
- Sambungkan tongkat tv api anda ke a Port HDMI televisyen anda.
- Sambungkan kabel elektrik ke a Pengambilan sektor.
- Kemudian gunakan kawalan jauh yang disediakan dalam pek untuk menavigasi antara muka.
- Sambungkan ke akaun Amazon anda dengan memasukkan pengenal anda.
- Konfigurasikan WiFi.
- Sudah berakhir, anda kini boleh menggunakan tv api anda.
Setelah disambungkan dan dikonfigurasikan, Stick FireTV anda akan memberi anda akses kepada banyak aplikasi seperti Netflix, YouTube, Molotov TV dan video Perdana jika anda melanggan perkhidmatan ini. Ia juga mungkin menggunakan tongkat tv api ke caster : ini bermakna anda boleh Filem penyiaran, gambar dan muzik dari telefon pintar atau komputer anda terus di televisyen. Aplikasi yang boleh “caster” kandungan memaparkan ikon televisyen kecil. Tekan, pilih nama FireTV anda, dan program akan dilancarkan di televisyen anda.
Tongkat firetv kini dipaparkan di 60 €, Tetapi ia sering ditawarkan pada € 40 di Amazon, harga yang sama dengan pesaingnya dari Google. Promosi biasa yang lain kadang -kadang menyampaikannya Kurang daripada 25 €.
Skrin PC Projek pada Windows 10 TV: Cara Lakukan ?

Sekiranya anda mempunyai komputer yang berfungsi di bawah Windows 10, anda boleh mendapat manfaat dari Cermin Bersepadu pada PC anda. Sesungguhnya, komputer Windows 10 mempunyai fungsi cermin bersepadu yang membolehkan anda memproyeksikan komputer anda di TV.
Pertama sekali, pastikan TV mempunyai akses ke rangkaian Wi-Fi. Komputer dan televisyen mesti disambungkan ke rangkaian wifi yang sama.
Berikut adalah langkah -langkah untuk diikuti untuk memproyeksikan PC ke TV:
- Di PC anda, pergi ke “Bluetooth dan lain -lain»».
- Klik pada “Tambahkan peranti Bluetooth atau peranti lain»».
- Tekan “skrin tanpa wayar atau»Dan tambahkan TV anda ke peranti yang dikesan.
- Sambungkan PC anda ke TV: Pergi ke “Unjuran di PC ini»». Anda boleh menukar tetapan yang diperlukan. Awak boleh pilih “Tersedia di mana -mana sahaja»Sekiranya anda sering menggunakan ciri ini. Anda boleh mengaktifkan pilihan pin untuk gandingan dan menamakan semula PC anda jika anda mahu.
- Kemudian klik pada “Sambungkan ke paparan tanpa wayar“Di bawah pilihan”Beberapa paparan»: Dia akan mula mencari peranti berdekatan.
- Pilih TV anda dan tunggu beberapa saat untuk membuat cermin PC anda di TV.
Cara memaparkan skrin komputer anda di TV Pintar ?
TV pintar mempunyai kelebihan disambungkan ke Internet. Terima kasih kepada itu, mereka menawarkan anda akses kepada pelbagai perkhidmatan, antaranya adalah paparan skrin komputer anda.
Setiap TV pintar dilengkapi dengan sistemnya sendiri untuk memenuhi fungsi ini. Kami telah memilih untuk membangunkan dalam artikel ini cara untuk memproyeksikan skrin PC pada Samsung Smart TV dan LG TV pintar, yang merupakan jenama TV pintar yang paling meluas di pasaran.
Skrin PC Projek di TV TV Samsung: Bagaimana Ia Berfungsi ?
Untuk Tunjukkan skrin PC anda di TV Smart Samsung anda, Anda mesti menggunakan aplikasi tersebut Samsung Smartview, yang membolehkan anda memanfaatkan kandungan multimedia telefon dan PC anda di TV pintar SMAMSUNG anda.
SmartView membolehkan anda membaca kandungan yang dirakam di telefon anda. Sambungkan telefon bimbit anda ke TV, kemudian pilih video, gambar atau muzik. Kandungan anda akan disiarkan dengan serta -merta di TV anda. Anda juga boleh membaca kandungan yang disimpan ke PC anda, tambahkan fail atau folder keseluruhan dari PC anda ke pandangan pintar, dan baca semua yang disenaraikan oleh senarai itu sekaligus. Untuk itu :
- Sambungkan telefon/PC anda dan TV anda ke rangkaian yang sama
- Muat turun aplikasi Samsung Smart View Di App Store, Google Play atau Samsung Galaxy Apps.
- Mulakan permohonan dan ikuti langkah -langkah yang diterangkan untuk mengkonfigurasi pandangan pintar.
- Untuk model Samsung TV pintar dari tahun 2011 hingga 2013, anda mesti memilih “Membenarkan»Di tetingkap kontekstual yang mengandungi periferal yang ada berdekatan.
- Untuk model Samsung TV pintar dari 2014 dan 2015, anda mesti memasuki a 4 -kod skrin.
Komputer yang disokong:
- Windows 7, 8, 8 sistem operasi.1, 10
- (32/64 bit disokong)
- Intel Pentium 1.8 GHz atau pemproses yang lebih tinggi (Intel Core 2 Duo 2.0 GHz dan lebih disyorkan)
- Memori RAM 2 GB (disyorkan)
- VGA 1024 x 768, 32 bit atau lebih
Telefon bimbit yang serasi:
- Android OS 4.1 dan unggul.
- iOS 7.0 dan unggul
Nota: Seperti semua televisyen lain, anda juga boleh menggunakan Chromecast atau kabel HDMI.
Tunjukkan skrin komputer anda di LG TV pintar: Cara Lakukan ?
Smartshare adalah program di LG TV pintar anda yang membolehkan anda mengedarkan Fail media terus dari komputer anda ke televisyen anda Menggunakan Rangkaian Rumah Anda. Ia membolehkan anda menonton filem atau mendengar muzik yang disimpan di komputer anda tanpa perlu memindahkan fail ke kunci USB atau mengukirnya pada DVD. SmartShare berfungsi dengan lebih baik apabila komputer dan televisyen disambungkan ke rangkaian dengan kabel Ethernet. Menggunakan SmartShare oleh Wi-Fi boleh menyebabkan masalah atau kualiti membaca yang lemah.
- Cahaya LG TV Pintar Anda. Anda perlu menghidupkan televisyen anda untuk membenarkannya sebagai elemen keyakinan pada komputer anda dan menyambungkan komputer dan LG TV pintar ke rangkaian domestik yang sama. Untuk hasil yang optimum, televisyen dan komputer mesti disambungkan ke penghala oleh Ethernet.
- Buka menu Mula imej berhak WindowsStart.png di komputer anda. Klik pada logo Windows di sebelah kiri bawah skrin.
- Sebelum anda boleh menggunakan SmartShare, anda perlu mengaktifkan siaran media di komputer anda: taipkan Pilihan penyebaran multimedia berterusan di bar carian. Menu ini biasanya terdapat di panel konfigurasi.
- Klik pada Pilihan penyebaran multimedia berterusan dan pilih Aktifkan penyebaran multimedia berterusan. Pilihan ini berada di tengah -tengah tingkap.
- Tatal pilihan yang tersedia sehingga anda dapati TV LG anda kemudian periksa kotak anda. Sekiranya kotak sudah diperiksa, anda tidak perlu lagi mengkliknya.
- Klik pada okey. Butang ini berada di bahagian bawah tetingkap. Sekarang komputer anda dapat menyiarkan kandungan di televisyen LG anda selagi ia disambungkan ke rangkaian yang sama.
Cara memaparkan skrin PC anda di TV anda melalui kotak internet anda ?
Tunjukkan skrin PC di TV Tanpa Wayar melalui Livebox: Apakah Manual Pengguna ?
Anda mahu mengeluarkan tawaran livebox ?
Anda Livebox Play TV Decoder Orange membolehkan anda menggunakan skrin TV anda di rumah anda, untuk memproyeksikan foto, filem atau mendengar muzik dari peranti lain, seperti tablet, telefon pintar Android, iOS atau PC. Inilah prosedur untuk menggunakan fungsi tersebut Main ke TV Dengan dekoder main livebox anda.

Awak mesti ada :
- penyahkod main livebox,
- livebox,
- Kawalan jauh hitam,
- Telefon pintar mudah alih atau tablet yang serasi DLNA (Digital Living Network Alliance),
- Aplikasi atau program DLNA,
- Multimedia, foto, muzik, kandungan video di telefon bimbit anda.
Inilah pendekatan yang akan dijalankan:
- Hidupkan Peralatan Anda (Dekoder dan televisyen anda).
- Lancarkan permohonan Pada telefon pintar anda: Aktifkan WiFi telefon pintar anda, sambungkan telefon bimbit anda di WiFi ke livebox anda dan lancarkan pada telefon atau tablet aplikasi perkongsian kandungan anda. (Nota: Permohonan perkongsian wujud secara asli di kebanyakan telefon bimbit di bawah Android. Sekiranya anda tidak mempunyai aplikasi asli, anda perlu memuat turun salah satu aplikasi yang ada dalam tirai). Kemudian pilih kandungan anda dari senarai item yang ditawarkan. Aplikasi ini membolehkan anda memilih kandungan yang disimpan pada peranti, foto, muzik, video anda. Bergantung pada permohonan, ergonomiknya berubah.
- Hantar kandungan yang disimpan di telefon bimbit anda ke dekoder anda : Pilih Dekoder TV Orange. Telefon pintar anda menawarkan senarai skrin yang ada. Anda menjumpai telefon anda dan juga penyahkod anda.
- Gambarkan kandungan anda : Pilih kandungan anda, contohnya foto. Bayangkan foto, video atau dengar muzik anda di televisyen. Program yang anda tonton mengganggu sebaik sahaja anda memilih kandungan anda. Dalam beberapa kes, permainan ke TV tidak akan dapat mengganggu program anda, anda perlu menunggu sehingga selesai untuk menonton foto dan video anda. Ini berlaku jika anda menggunakan decoder anda, antara lain, The MediaCenter atau menonton filem tontonan yang unik.
- Pergi ke kandungan lain : Setelah kandungan divisualisasikan, skrin peralihan muncul. Anda boleh menonton video lain, foto atau mendengar muzik lain. Tekan menu atau p+ kunci kawalan jauh anda jika anda ingin kembali ke TV Orange. Anda boleh bermain ke TV sebaik sahaja anda mahu.
Tunjukkan Skrin PC di TV Tanpa Wayar melalui Kotak SFR: Cara Teruskan ?
Melanggan tawaran internet SFR dengan harga terbaik !
Sekiranya anda berada di SFR, mungkin untuk menyiarkan kandungan dari komputer anda di televisyen anda Terima kasih kepada kotak SFR anda, menggunakan Pusat media. Untuk mendapat manfaat daripada fungsi ini, anda perlukan:
- Kelajuan yang sangat tinggi, kotak 4k atau penyahkod lebih banyak menggabungkan mediacenter,
- Sebuah televisyen,
- Komputer yang disambungkan ke internet.
Disatukan ke dalam anda Kelajuan yang sangat tinggi, kotak 4k atau penyahkod anda, SFR MediaCenter membolehkan anda membaca dan memaparkan kandungan anda pada skrin TV anda (video, foto, fail audio) yang disimpan di:
- Peranti yang disambungkan di port USB kotak (kunci USB, cakera keras luaran, mudah alih. ))),
- Salah satu peranti anda yang disambungkan ke rangkaian tempatan anda (terima kasih kepada teknologi Dlna))). DLNA (Digital Living Network Alliance) adalah standard komunikasi yang semakin meluas dalam peranti baru (TV, IT dan Telephony). Tujuannya adalah untuk dapat menyampaikan semua peranti anda di antara mereka dengan cara yang agak mudah.
Untuk dapat membaca kandungan video, foto dan audio anda di TV anda terima kasih kepada MediaCenter, sambungkan kunci USB atau cakera keras luaran ke salah satu port USB kotak (USB1, USB 2 di bahagian belakang atau yang lain sebelah)). Sila ambil perhatian, port USB 3 tidak digunakan di bahagian belakang kotak. MediaCenter dilancarkan secara automatik: Tetingkap pop timbul muncul di bahagian atas skrin untuk memberitahu anda bahawa peranti USB disambungkan. Tekan kekunci OK pada kawalan jauh untuk mengakses kandungan.
Sekiranya anda tidak bergantung pada sentuhan kawalan jauh, tingkap akan hilang selepas beberapa saat.
Anda juga boleh mengakses MediaCenter dan semua kandungan anda tersedia melalui menu Kotak Kelajuan Tinggi, THD 4K atau Decoder Plus:
- Tekan kekunci “Rumah»Dari Kawalan Jauh untuk Mengakses Skrin Selamat Datang (Laman Utama).
- Dengan kunci arah, teruskan “Pusat mediaDan tekan sentuhan okey.
- Pilih media yang dikehendaki (cakera keras, kunci USB, dll.), kemudian melayari kandungan untuk mencari fail yang dikehendaki dan sahkan dengan kunci okey.
Tunjukkan skrin PC anda di TV dengan FreeBox anda
Anda mahu mengeluarkan tawaran percuma ?
Sekiranya anda telah memanggil percuma untuk akses internet anda dan dilengkapi dengan Freebox, beberapa cara tersedia untuk anda menyiarkan kandungan komputer anda di televisyen anda, tanpa sambungan yang diperlukan.
Fungsi UPNP av Membolehkan anda hanya mengakses dan dari TV anda (disambungkan ke kes TV) ke satu atau lebih komputer di rangkaian tempatan anda (sama ada disambungkan ke Freebox di Ethernet atau WiFi). Anda kemudian boleh melayari kandungan (video, gambar. ) dan disiarkan di TV anda, menggunakan kawalan jauh percuma anda. Standard UPNP (Universal Plug and Play) ini adalah satu set protokol untuk membuat rangkaian peralatan tanpa konfigurasi terlebih dahulu rangkaian tersebut: Di komputer anda bermula, UPNP menghantar isyarat kepada semua mesin di rangkaian. Anda akan dapat berhubung tanpa ada kaitan.
Skrin PC Projek di TV dengan bbox anda
Memanfaatkan Tawaran Internet dan TV Bouygues !
Sekiranya anda dilengkapi dengan Bouygues untuk akses dan televisyen Internet anda, anda boleh memproyeksikan kandungan komputer anda secara langsung di televisyen anda terima kasih kepada Google Cast 3 peringkat hanya perlu:
- Periksa bahawa telefon pintar, tablet atau komputer anda Disambungkan ke rangkaian wi-fi bbox anda.
- Buka aplikasi yang serasi dan bacaan pelancaran kandungan yang ingin anda cari di TV anda.
- Klik pada ikon pelakon yang dipaparkan dalam aplikasi. Kandungan kini disiarkan di skrin TV anda.
Keserasian: Banyak aplikasi serasi dengan Google Cast: Netflix, YouTube, B.TV, hanya menari, burung marah.
Cast Google serasi dengan komputer Android, iPhone, iPad, Mac atau Windows Riba.
Apa yang perlu dilakukan sekiranya masalah memaparkan skrin melalui kotak pengendali ?
Dalam kes yang paling berkesan ini tetap menghubungi perkhidmatan pelanggan pengendali anda untuk menyatakan masalah anda:
| Hubungi Perkhidmatan Pelanggan Merah |
| Hubungi Perkhidmatan Pelanggan SFR |
| Hubungi Perkhidmatan Pelanggan Bouygues |
| Hubungi Perkhidmatan Pelanggan Orange |
| Hubungi Perkhidmatan Pelanggan Percuma |
soalan yang sering ditanya
Untuk apa yang digunakan, anda boleh memproyeksikan PC anda di TV anda ?
Projek skrin komputer anda di televisyen boleh berguna dalam beberapa situasi: menonton filem atau siri, menonton video YouTube, berkongsi tayangan slaid, mengoptimumkan kerja anda dengan skrin yang lebih besar.
Apakah penyelesaian untuk memproyeksikan skrin komputer anda di televisyen anda ?
Penyelesaiannya adalah pelbagai: kabel HDMI, aplikasi, kromekten, kunci USB atau cakera keras luaran, airplay, miracast.
Apa itu AirPlay ?
Sekiranya anda dilengkapi dengan peralatan Apple, anda boleh dengan mudah membuang kandungan video anda di televisyen anda terima kasih kepada AirPlay. AirPlay berfungsi di WiFi dan membolehkan kandungan peranti sumbernya ditiru. Untuk memanfaatkannya, hampir wajib mempunyai TV Apple.
Dikemaskini pada 03/29/2023
Magali menyertai Selectra pada tahun 2020 sebagai editor bebas. Ini terutamanya menjaga artikel mengenai subjek yang dikaitkan dengan tema mudah alih dan internet.
Panduan terbaik mengenai cara berkongsi skrin antara dua komputer
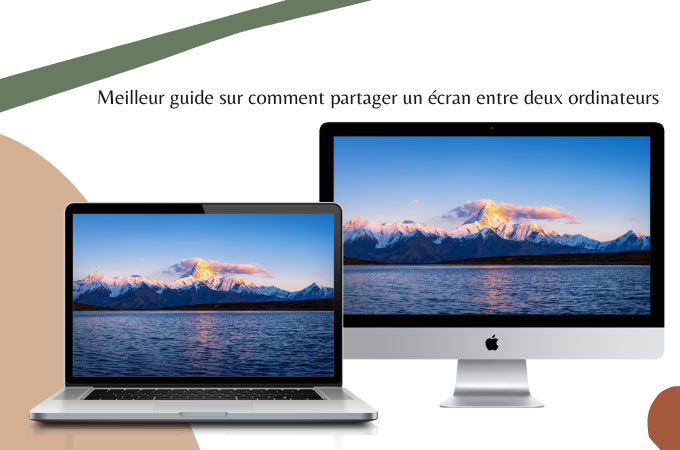
Perkongsian skrin antara dua komputer digunakan untuk alasan yang berbeza tetapi paling kerap untuk membantu mesin yang dipecahkan jauh. Untuk melaksanakan tugas ini, kita mesti menghubungi aplikasi perkongsian skrin. Setelah sambungan ditubuhkan dengan betul, pengendalian pada PC boleh bermula.
Cara berkongsi skrin antara dua komputer
- Letsview
- Permohonan VNC Viewer
- Desktop Jauh Chrome
- Teamviewer
- Bersepadu dengan Microsoft
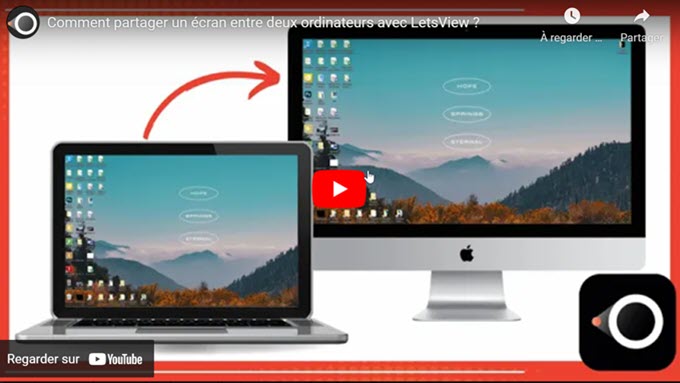
Letsview
Letsview membolehkan anda mencerminkan komputer pada yang lain. Kelebihan dengan program ini ialah sambungan dibuat melalui kod pin dan tidak memerlukan kabel. Mudah digunakan, langkah -langkahnya adalah seperti berikut:
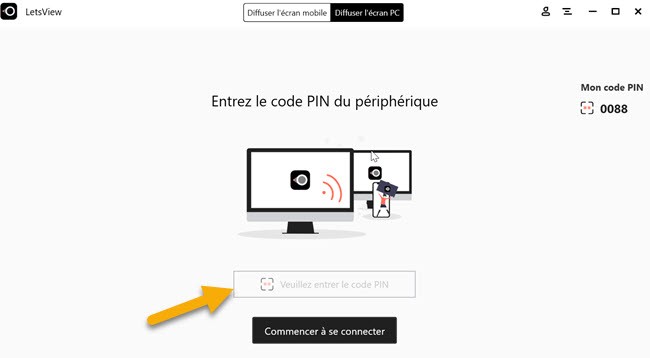
- Muat turun dan pasang aplikasi pada kedua -dua PC melalui butang muat turun di bawah. Muat turun
- Kemudian sambungkan dua PC di bawah rangkaian tempatan yang sama.
- Selepas itu, buka program di PC utama, klik pada “Mengedarkan skrin PC” dan masukkan kod pin yang muncul pada penerima.
- Tekan “Mula Menyambung” setelah memasukkan kod pin. Klik pada “Authorize” pada PC Penerima dan cermin akan bermula.
Permohonan VNC Viewer
VNC Connect adalah teman anda untuk berkongsi skrin PC anda dengan yang lain melalui rangkaian Internet. Dengan VNC Connect, anda mesti menggunakan alat Vnc Viewer Companion untuk berjaya berkongsi skrin anda dengan peranti lain. Alat ini serasi dengan macOS, chrome, linux, android, dan iOS. Untuk berkongsi skrin antara dua PC, sila ikuti panduan di bawah:
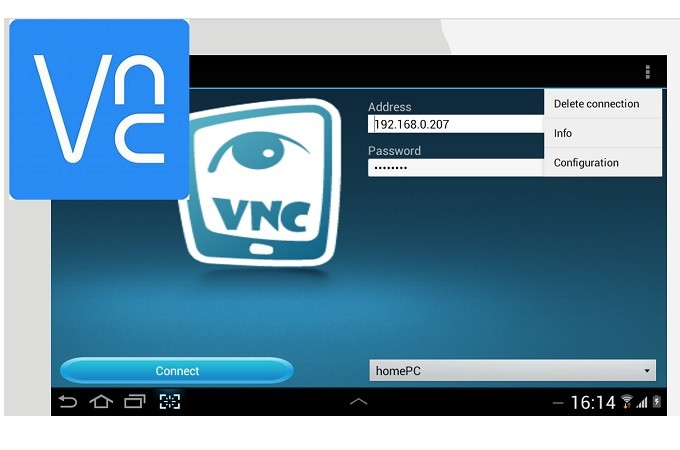
- Muat turun VNC Sambung ke PC Admin dan VNC Viewer ke semua PC yang mesti dikongsi dan kemudian sambungkan ke akaun VNC anda.
- Pada sasaran PC untuk dikongsi, klik dua kali nama admin pc.
- Kemudian klik pada “Teruskan”.
- Dari sana, perkongsian skrin akan bermula.
Desktop Jauh Chrome
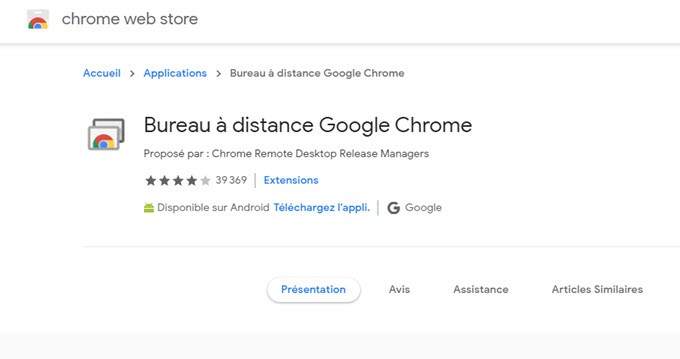
Alat ini tersedia pada semua peranti kerana ia adalah lanjutan krom. Selagi anda boleh menyambung ke Internet, dan anda mempunyai penyemak imbas Chrome untuk mengakses laman web ini. Yang mesti anda lakukan ialah menambah pelanjutan ke penyemak imbas anda untuk dapat menggunakannya. Alatnya sangat mudah dan senang digunakan. Ikuti langkah di bawah dan biarkan diri anda dibimbing.
- Sambungkan ke Internet dan mulakan penyemak imbas anda dan pergi ke https: // RemitedOtts.Google.com/akses untuk memasang sambungan krom.
- Klik pada butang Pelancaran kemudian klik “Mula”.
- Sekarang klik pada “Kongsi”.
- Kali ini, ambil kod yang akan muncul di skrin dan masukkannya pada PC sasaran untuk memaparkannya.
- Pada peranti lain, klik pada “Mula” kemudian pada “Akses”.
- Masukkan kod admin PC dan klik “Sambung” untuk memulakan prosedur perkongsian.
Teamviewer
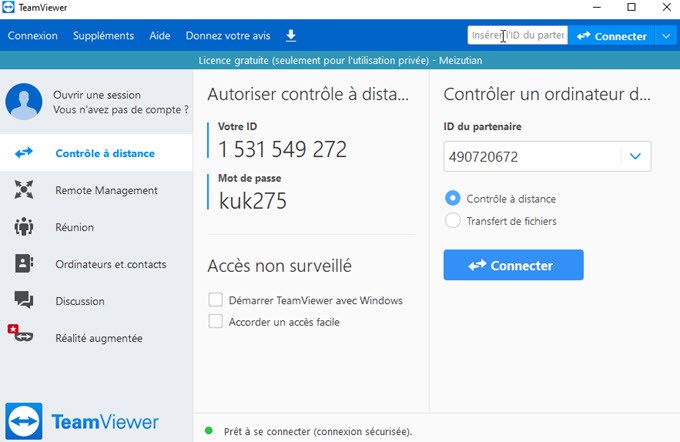
Dijamin bahawa pengalaman perkongsian anda akan luar biasa kerana anda boleh berkongsi beberapa peranti pada masa yang sama. Ini sangat berguna untuk syarikat, terutamanya atas alasan privasi dan penyelesaian masalah. Alat ini juga tersedia pada peranti mudah alih seperti peranti Android dan iOS. Sementara itu, untuk berkongsi skrin antara dua komputer, terus dibaca di bawah.
- Lawati laman web alat rasmi, muat turun dan pasang aplikasi. (Pastikan anda memilih pilihan pemasangan yang betul, jika anda menggunakannya dalam syarikat memilih syarikat / komersial.
- Pasang juga aplikasi pada PC sasaran anda. Dan berhubung untuk memanfaatkan sepenuhnya alat.
- Sekarang dapatkan ID pasangan anda di PC admin dan masukkannya di PC sasaran.
- Setelah kata laluan dimasukkan, klik “Sambung” untuk mula berkongsi.
Dengan Microsoft
Cara terakhir dikhaskan untuk pengguna Windows. Sekiranya PC anda beroperasi di bawah sistem operasi yang sama dan disambungkan ke rangkaian Wi-Fi yang sama, ia akan berfungsi. Anda mungkin ingin menyemak sambungan sebelum berkongsi PC anda dengan yang lain. Berikut adalah cara anda boleh berkongsi skrin antara dua PC pada Windows.

- Di desktop komputer anda, klik “Butang Mula”.
- Klik pada “PC ini” untuk pengguna Windows 10. Bagi pengguna di bawah versi sebelumnya sistem operasi ini, cari “komputer” dan klik dengan betul dengan tetikus anda.
- Sekarang pilih Properties dan di bawah “Nama Komputer” anda akan melihat nama penuh PC anda.
- Untuk menyambung ke PC yang lain, kembali ke desktop dan klik pada butang “Cari”.
- Cari “Sambungan Desktop Jauh”.
- Di bawah kotak “Komputer”, masukkan nama PC anda kemudian akhirnya klik “Sambungkan”.
Kesimpulan
Semua ulasan dimainkan dengan sangat baik untuk berkongsi skrin antara dua komputer. Walau bagaimanapun, ada orang yang dibayar atau yang memerlukan pendaftaran. Yang tidak berlaku dengan letsview, alat percuma tanpa memerlukan pendaftaran.



