Cara memindahkan foto dari Android ke iPhone, 4 penyelesaian untuk memindahkan gambar Samsung ke iPhone
4 Penyelesaian: Cara memindahkan gambar dari Samsung ke iPhone
Contents
- 1 4 Penyelesaian: Cara memindahkan gambar dari Samsung ke iPhone
- 1.1 4 cara untuk memindahkan gambar dari Android ke iPhone
- 1.2 Kaedah 1. Memindahkan foto secara selektif dari Android ke iPhone dengan Mobiesync
- 1.3 Kaedah 2. Pindahkan semua gambar dari Android ke iPhone dengan Fonecopy
- 1.4 Kaedah 3. Hantar foto Android ke iPhone dengan aplikasi ShareIt
- 1.5 Kaedah 4. Pindahkan gambar dari Android ke iPhone dengan iTunes
- 1.6 4 Penyelesaian: Cara memindahkan gambar dari Samsung ke iPhone
- 1.7 Kaedah 1: Pindahkan gambar secara manual dari Samsung ke iPhone/iPad melalui iTunes
- 1.8 Kaedah 2. Panduan untuk memindahkan gambar dari telefon bimbit Samsung ke iPhone tanpa wayar
- 1.9 Kaedah 3: Pindahkan gambar dari Samsung ke iPhone/iPad melalui pemindahan telefon eeelphone
- 1.10 Kaedah 4. Pemindahan gambar dari peranti Samsung ke iPhone X/8/7 melalui Dropbox
Langkah ke -2. Sebelum ini, anda mesti mendaftar dan membuat akaun secara percuma. Kemudian anda boleh menyambung dan memulakan semua fail anda untuk dipindahkan ke pelayan Dropbox.
4 cara untuk memindahkan gambar dari Android ke iPhone
RingkasanArtikel ini membentangkan 4 kaedah Pindahkan Android ke foto iPhone Mudah: Pemindahan Selektif/Segala -galanya, Pindahkan Segala -galanya, Pindahkan Tanpa Komputer atau Pindahkan dengan iTunes.
Saya menyerahkan Samsung Galaxy S8 lama dan dapatkan iPhone 11 baru. Tetapi terdapat banyak gambar dan gambar di telefon Android lama. Adakah cara untuk memindahkan gambar ke iphone ?
Saya mempunyai banyak gambar di telefon Android saya dan saya ingin menghantar gambar dan gambar dari Android ke iPhone. Saya mencuba Bluetooth, tetapi nampaknya tidak berfungsi. Adakah saya melakukan sesuatu yang salah ?
Sekiranya anda baru mendapat iPhone baru dan meninggalkan Android lama anda, sukar untuk memindahkan data Android ke iPhone kerana penutupan iOS, terutamanya apabila anda mempunyai banyak gambar dan imej untuk memindahkan. Oleh kerana penutupan iOS, anda harus tahu bahawa anda tidak dapat menyalin foto atau gambar dari Android ke iPhone dengan Bluetooth. Dalam keterangan berikut, kami akan mengadopsi aplikasi ketiga untuk membantu anda memindahkan foto Android ke iPhone. Dan kami akan berkongsi tiga cara untuk menghantar foto dan gambar dari Android ke iPhone untuk anda.

Kaedah 1. Memindahkan foto secara selektif dari Android ke iPhone dengan Mobiesync
MoBiesync adalah alat yang sangat praktikal untuk memindahkan data antara dua peranti atau antara peranti dan PC. Ia membolehkan anda memilih secara selektif foto, bahagian atau semua foto ke telefon Android ke iPhone. Perkara yang paling penting, anda dapat melawat gambar sebelum memilih foto.
Apa yang anda perlukan : Mobiesync, komputer Windows, iPhone, telefon Android dan dua kabel USB untuk Android dan iPhone.
- Memindahkan foto secara selektif antara peranti Android/iOS dan antara peranti dan PC
- Foto pra-lawatan untuk memilih foto yang akan dipindahkan
- Juga menjaga muzik, video, mesej, kenalan, dll.
- Sokong hampir semua peranti popular Android/iOS, seperti Huawei, Samsung, Wiko, Sony, LG, iPhone, iPad, iPod, dll.
Langkah 1 Sambungkan telefon Android dan iPhone ke PC
Sambungkan peranti Android dan iPhone ke komputer pada masa yang sama. Untuk memindahkan gambar dari Android ke iPhone. Dan mulakan perisian Mobiesync.

Sambungkan telefon Android dan iPhone ke PC
Langkah 2 Pilih foto Android untuk dipindahkan
Untuk memindahkan gambar dari Android ke iPhone, mula -mula pilih telefon Android. Kemudian klik pada “Foto”, semua foto pada peranti Android dipaparkan di antara muka. Anda boleh melawat dan memeriksa foto yang ingin anda hantar ke iPhone.
Sekiranya anda ingin memindahkan semua foto dari Android ke iPhone, semak sahaja “Pilih Segala -galanya”.

Pilih Foto di Android
Langkah 3 Pindahkan foto Android ke iPhone
Klik pada butang Borang Peranti dan pilih nama iPhone untuk mula memindahkan foto yang dipilih dari Android ke iPhone.

Pindahkan Android ke foto iPhone dengan Mobiesync
Lebih -lebih lagi untuk memindahkan foto antara peranti Android dan iPhone, MoBiesync juga boleh membantu anda memindahkan foto dari komputer ke iPhone.
Kaedah 2. Pindahkan semua gambar dari Android ke iPhone dengan Fonecopy
Ini adalah cara paling mudah untuk menyalin semua foto dan imej dari Android ke iPhone. Anda dapat memindahkan semua foto dari Android ke iPhone dengan satu klik.
Apa yang anda perlukan : Fonecopy, komputer di bawah Windows, iPhone, telefon Android dan dua kabel USB untuk Android dan iPhone.
- Pindahkan gambar, kenalan dan fail multimedia antara dua peranti.
- Pindahkan set foto dari Android ke iPhone dengan satu klik.
- Sesuai dengan hampir semua peranti Android dan iOS.
Langkah 1 Sambungkan telefon iPhone dan Android ke komputer
Sambungkan telefon iPhone dan Android anda ke komputer dengan dua kabel USB. Sementara itu, melancarkan Fonecopy di komputer anda.

Antara muka
Langkah 2 Tentukan telefon dan sasaran sumber
Fonecopy akan mengesan peranti anda setelah menyambungkan peranti. Di sini anda mesti mengaktifkan periferal di tempat yang sesuai. Aktifkan telefon Android sebagai “peranti sumber” dan iPhone sebagai “peranti sasaran”. Jika tidak, klik pada “Reverse” untuk melakukannya.

Tentukan telefon dan sasaran telefon
Langkah 3 Pindahkan foto Android ke iPhone
Semak kotak “Foto”> “Mula Menyalin” untuk menghantar foto pada telefon Android ke iPhone dalam satu klik.

Pindahkan semua foto Android ke iPhone
ShareIt adalah aplikasi kegemaran dunia untuk muzik, video, fail, foto, dll.
Apa yang anda perlukan : SHAREIT, aplikasi iPhone, telefon Android
Muat turun ShareIt ke telefon anda dengan klik pada butang di bawah:

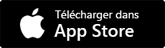
Langkah 2 Hantar gambar dari telefon Android
Tekan ikon aplikasi di Android anda untuk melaksanakannya. Tekan “Hantar” untuk memilih fail yang ingin anda hantar, di sini kami menggunakan “Foto” dari menu atas untuk memilih foto> “Seterusnya”> “Sambungkan ke iOS”, kemudian buat titik akses yang mana iPhone boleh disambungkan.

Hantar gambar dari telefon Android
Langkah 3 Menerima foto di iPhone
Pada iPhone anda, tekan “Tetapan”> “Wi-Fi” untuk mencari dan menyambungkan titik akses yang dibuat oleh ShareIt pada Android. Selepas sambungan yang berjaya, anda mesti menjalankan ShareIt di iPhone dan tekan “Terima”. Selepas itu, nama iPhone anda akan muncul di penerima carian shareit di Android, dan anda hanya perlu menggunakannya. Kemudian ShareIt akan membantu memindahkan foto dan imej dari telefon Android ke iPhone.

Terima foto di iPhone
Kaedah 4. Pindahkan gambar dari Android ke iPhone dengan iTunes
Seperti yang kita tahu bahawa iTunes adalah alat percuma yang Apple menyediakan penggunanya untuk menyegerakkan data. Di sini anda boleh menggunakan iTunes untuk membantu anda menyalin foto dari Android ke iPhone.
Apa yang anda perlukan : iTunes, komputer, iPhone, telefon Android, kabel USB untuk iPhone dan Android
Langkah 1 mengeksport gambar dari Android ke komputer
Sambungkan telefon Android anda ke komputer dengan kabel USB. Cari foto di komputer, salin dan masukkannya ke komputer anda sebagai folder yang unik. Setelah menyalin semua foto Android ke komputer, anda boleh memutuskan telefon Android anda.
Langkah 2 Menyegerakkan foto iPhone dengan iTunes
Jalankan iTunes di komputer anda, sambungkan iPhone anda ke komputer, cari ikon iPhone anda di menu utama, klik “Foto”> “Segerakkan foto”> Pilih lokasi foto yang anda simpan foto Android yang dieksport ke “Salin Foto “>” semua folder “atau” folder terpilih “>” Guna “untuk menyegerakkan foto dari komputer ke iPhone dengan iTunes.

Menyegerakkan foto iPhone dengan iTunes
Ia mudah, tidak ? Anda boleh memilih cara terbaik dari 4 cara untuk memindahkan foto Android ke iPhone. Di samping itu, jika anda mempunyai kenalan penting, anda juga boleh memindahkan kenalan Android ke iPhone apabila anda mendapat iPhone baru.
Apa pendapat anda mengenai artikel ini ?
Nota: 4.6/5 (berdasarkan 68 undi)
4 Penyelesaian: Cara memindahkan gambar dari Samsung ke iPhone

Kaedah 1: Pindahkan gambar secara manual dari Samsung ke iPhone/iPad melalui iTunes
Kaedah yang diperkenalkan di sini agak mudah, tetapi berbanding dengan lama, kerana ia disalin – data melekat akan kos masa apabila telefon Samsung anda disambungkan ke PC oleh kabel USB. Kelebihan kaedah ini adalah bahawa pada masa akan datang anda ingin menyegerakkan data di iTunes dengan menyambungkan iPhone atau iPad anda, program ini secara automatik akan mengimbas direktori yang ditetapkan. Dan jika anda telah menambah foto baru, mereka akan disegerakkan dengan segera.
Langkah terperinci:
Langkah 1 : Sambungkan telefon Samsung anda ke PC melalui kabel USB dan salin fail secara manual di komputer anda.
Untuk sistem Windows, foto akan berada di “PC> Nama Telefon ini> Storan Dalaman> DCIM> Kamera”.
Untuk Mac, pergi ke “Pemindahan Fail Android> DCIM> Kamera”. Periksa juga direktori foto.
Langkah ke -2: Setelah memasang versi terkini iTunes di komputer anda, sambungkan iPhone atau iPad anda ke PC dengan betul. Lancarkan program iTunes, dan kemudian klik butang “Foto” di bahagian atas antara muka.
Kaedah 2. Panduan untuk memindahkan gambar dari telefon bimbit Samsung ke iPhone tanpa wayar
IOS terdiri daripada sistem operasi tertutup yang hanya menggunakan peranti mudah alih Apple. Iaitu, tiada pengeluar pihak ketiga mempunyai hak untuk menggunakan sistem ini. Atas sebab ini, pemindahan data antara iPhone/iPad dan peranti bukan -agak sukar. Walau bagaimanapun, terima kasih kepada beberapa alat praktikal tertentu, anda masih boleh memindahkan fail melalui Wi-Fi. Oleh itu, dalam artikel ini, kami berminat untuk memindahkan foto dari komputer riba dari Samsung ke iPhone, tanpa menggunakan komputer. Semua operasi yang perlu dilakukan agak mudah.
1. Pertama sekali, anda mesti memuat turun aplikasi pemindahan WiFi dari versi Android dan memasangnya di komputer riba Samsung anda. Aplikasi ini percuma dan boleh didapati di Google Play Store. Sesungguhnya, anda boleh memuat turun dan menggunakannya pada semua peranti Android.
2. Kemudian anda mesti memuat turun aplikasi wifi versi iOS pada iPhone anda, yang boleh didapati di Apple App Store.
3. Selepas itu, anda boleh melaksanakan aplikasi ini di komputer riba Samsung anda dan pada iPhone anda pada masa yang sama, untuk memindahkan foto anda antara 2 peranti.
4. Di antara muka aplikasi utama, anda klik pada butang “Hantar” dan pilih foto untuk dipindahkan. Pada masa yang sama, anda masih mesti memilih iPhone anda sebagai peranti penerimaan.
5.Setelah mendefinisikan peranti penerimaan, anda akan menerima pemberitahuan pada iPhone anda, yang meminta anda mengesahkan pemindahan data dari komputer riba Samsung. Dengan cara ini, anda boleh mencetuskan pemindahan data.
Tanpa ragu, anda boleh dengan mudah memindahkan foto anda antara peranti Android dan peranti iOS, menggunakan alat pemindahan foto yang kuat ini. Di samping itu, aset lain alat ini adalah bahawa ia tidak memerlukan menggunakan komputer, dan anda juga tidak perlu membuat pemindahan melalui laman web dalam talian. Anda hanya perlu menyambung ke peranti ke rangkaian Wi-Fi yang sama, aplikasi ini membolehkan anda memindahkan foto anda antara peranti yang berbeza melalui sambungan tanpa wayar.
Kaedah 3: Pindahkan gambar dari Samsung ke iPhone/iPad melalui pemindahan telefon eeelphone
Eeelphone Teeux, Ia adalah perisian yang direka untuk pemindahan data antara dua peranti mudah alih. Ia ditetapkan dengan baik untuk menyalin data dengan berkualiti tinggi. Oleh itu, sangat mudah untuk memindahkan foto dari Samsung Galaxy September S9/S8/S7/S6 atau Nota 8/7/5/4 ke iPhone XS/XS Max/XR/X/8/7 atau iPad Air/Mini, menjaga tinggi Definisi gambar asal. Harus diperhatikan bahawa komputer anda mesti dilengkapi dengan iTunes sebelum pemindahan gambar. Kemudian kami akan menunjukkan kepada anda proses yang tepat dengan mengambil contoh telefon Samsung dan iPhone.

Langkah terperinci
Langkah 1: Mulakan perisian pemindahan telefon eeelphone, kemudian klik pada “Migrate”.

Langkah ke -2: Sambungkan kedua -dua peranti ke PC. Telefon Samsung anda terlebih dahulu, dan kemudian iPhone anda, jadi perisian secara automatik akan mengesan peranti pertama sebagai telefon sumber, dan yang kedua sebagai telefon destinasi. Terdapat butang “terbalik” yang direka untuk menukar kedudukan kedua -dua peranti.
Catatan: Perhatikan pilihan “Padam Data Sebelum Salin”. Sekiranya anda menyemak kotaknya, data dalam iPhone anda boleh dilindungi secara tidak sengaja.

Langkah 3: Pilih “Foto” seperti kandungan untuk disalin dengan menyemak kotak kecil sebelum pilihan, dan kemudian klik pada butang biru “Mulakan salinan”. Apabila proses berakhir, ia akan mempunyai tetingkap pop timbul untuk memberitahu anda. Oleh itu, anda boleh melihat semua gambar di iPhone anda.
Kaedah 4. Pemindahan gambar dari peranti Samsung ke iPhone X/8/7 melalui Dropbox
Platform Dropbox menawarkan pengguna perkhidmatan penyimpanan awan dalam talian. Anda boleh menyimpan semua jenis fail di sana dari telefon bimbit, tablet atau komputer anda. Selanjutnya, anda juga boleh memuat turun fail ini ke pelbagai peranti pada bila -bila masa, hanya dengan pengenal dan kata laluan Dropbox anda. Oleh itu, kami juga boleh memanfaatkan Dropbox untuk memindahkan foto anda dari Samsung ke iPhone.
Langkah 1. Jelas sekali, untuk mengambil kesempatan daripada pelayan Dropbox, anda mesti memuat turun dan memasang aplikasi Dropbox pada telefon Samsung anda, yang boleh didapati di Google Play Store.
Langkah ke -2. Sebelum ini, anda mesti mendaftar dan membuat akaun secara percuma. Kemudian anda boleh menyambung dan memulakan semua fail anda untuk dipindahkan ke pelayan Dropbox.
Langkah 3. Selanjutnya, di iPhone anda, anda juga mesti memasang aplikasi Dropbox, yang boleh didapati di Apple Store.
Langkah 4. Anda berhubung dengan akaun Dropbox yang anda gunakan di komputer riba Samsung. Pada akhirnya, anda boleh memuat turun fail back -saved pada iPhone anda.
Pada masa yang sama, kami mengingatkan anda tentang sekatan Dropbox. Malah, jumlah jumlah fail yang anda muat turun di Dropbox tidak boleh melebihi 1 GB. Sekiranya anda memerlukan lebih banyak ruang penyimpanan, anda perlu membayar untuk membelinya. Di samping itu, masih terdapat had tempoh penyimpanan. Dropbox memadamkan data anda pada pelayan setiap 30 hari. Di samping itu, menggunakan storan dalam talian memerlukan sambungan yang baik dari rangkaian internet. Lebih banyak fail yang anda muat turun, lebih banyak masa yang diperlukan.
Artikel ini dikemas kini pada 01 April, 2021


Terima kasih atas komen anda!



