Cara Menambah dan Mengubah Widget Di Iphone – Bantuan Apple (CA) anda, Konfigurasikan dan jalankan jalan pintas dari widget pada iPhone atau iPad – Apple Bantuan (FR)
Konfigurasikan dan jalankan jalan pintas dari widget pada iPhone atau iPad
Contents
- 1 Konfigurasikan dan jalankan jalan pintas dari widget pada iPhone atau iPad
- 1.1 Cara menambah dan mengubah suai widget pada iPhone anda
- 1.2 Tambahkan widget ke skrin utama anda
- 1.3 Cara menambah widget ke skrin kunci anda
- 1.4 Cara menambah widget ke penglihatan hari ini
- 1.5 Cara mengubah suai widget anda
- 1.6 Cara Menggunakan Bateri Widget
- 1.7 Konfigurasikan dan jalankan jalan pintas dari widget pada iPhone atau iPad
- 1.8 Tambahkan widget yang dipendekkan ke skrin utama
- 1.9 Pilih jalan pintas yang akan diturunkan dalam widget pintasan
- 1.10 Jalankan jalan pintas dari widget
- 1.11 Padam widget pintasan atau widget “Cadangan De Siri”
Untuk menambah bateri pintar:
Cara menambah dan mengubah suai widget pada iPhone anda
Terima kasih kepada widget, anda mendapat maklumat dari aplikasi kegemaran anda di skrin utama anda, skrin terkunci anda atau paparan hari ini.
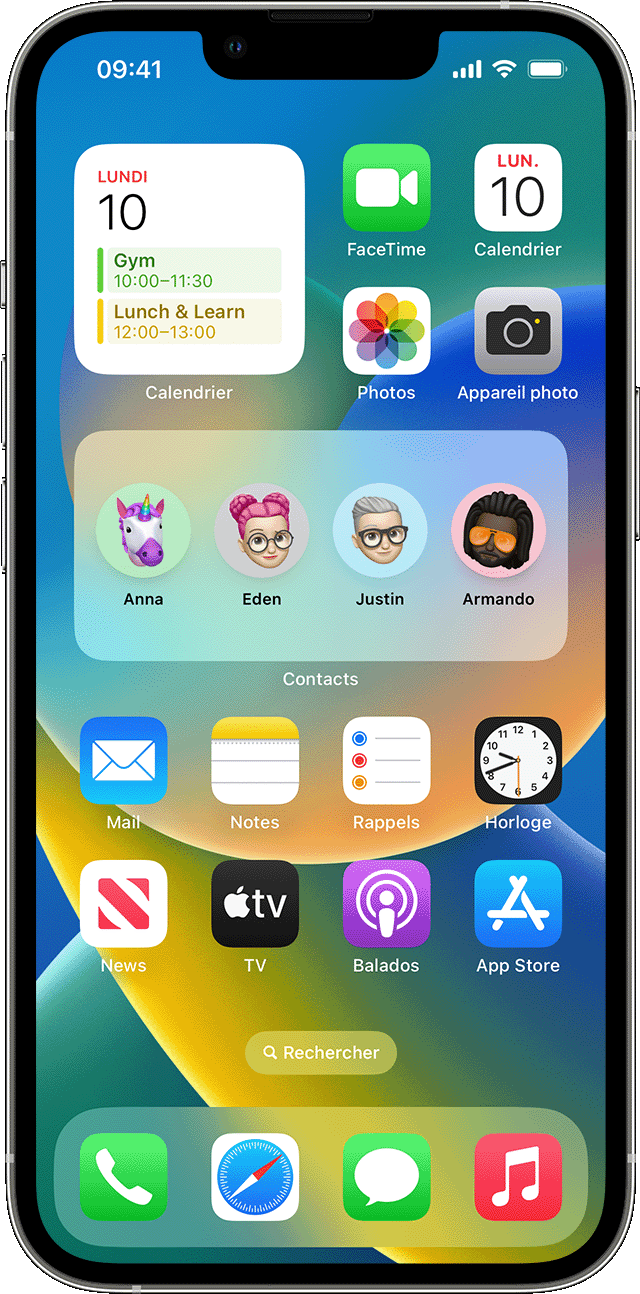
Tambahkan widget ke skrin utama anda
- Dari skrin utama, sentuh dan tahan widget atau kawasan kosong sehingga aplikasi bergerak.
- Ketik tambah butang sudut kiri atas.
- Pilih widget, pilih saiz widget, kemudian sentuh tambahkan widget.
- Sentuh.

Cara menambah widget ke skrin kunci anda
Di bawah iOS 16, anda boleh menambah widget ke skrin penguncian anda untuk mendapatkan maklumat sekilas, seperti suhu, kualiti udara, tahap bateri atau acara yang akan datang pada kalendar.
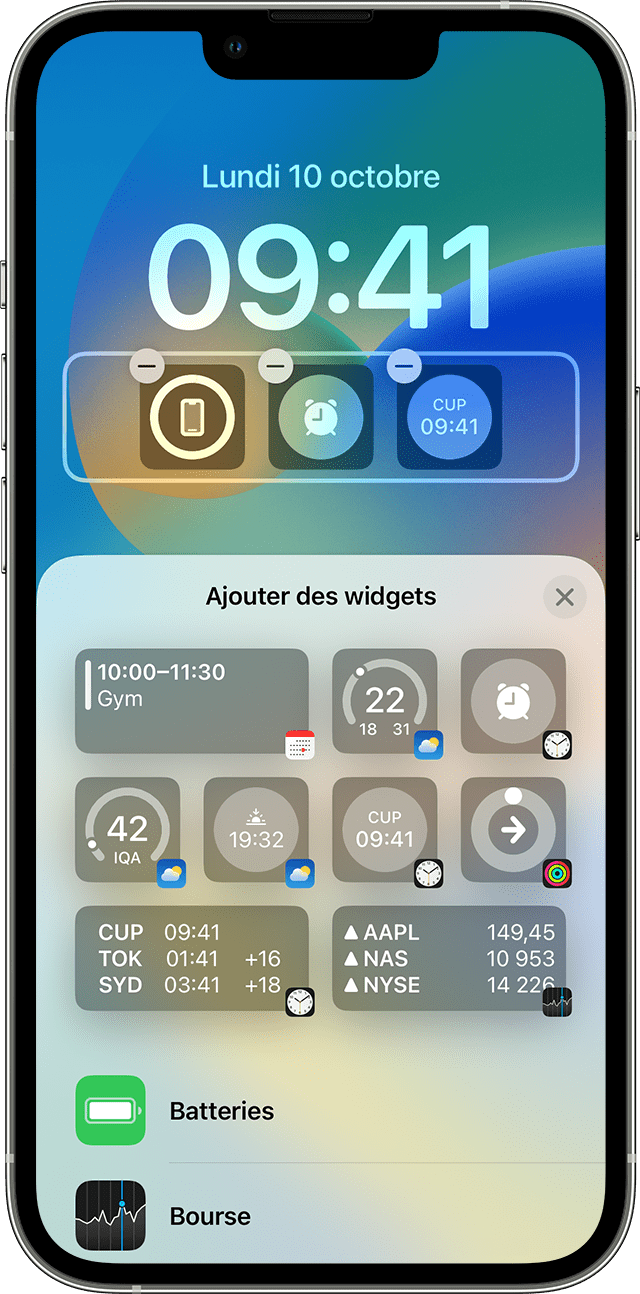
![]()
- Lama tekan skrin penguncian sehingga butang tersuai dipaparkan, kemudian sentuh menyesuaikan.
- Pilih skrin terkunci.
- Ketik Tambah widget.
- Ketik atau luncurkan widget yang ingin anda tambahkan ke skrin terkunci.
- Apabila anda selesai, sentuh butang penutup, kemudian sentuh selesai.
![]()
Sekiranya tidak ada ruang yang cukup untuk widget baru, anda boleh menyentuh butang padam untuk memadam widget dan membebaskan ruang untuk yang anda mahu tambahkan.

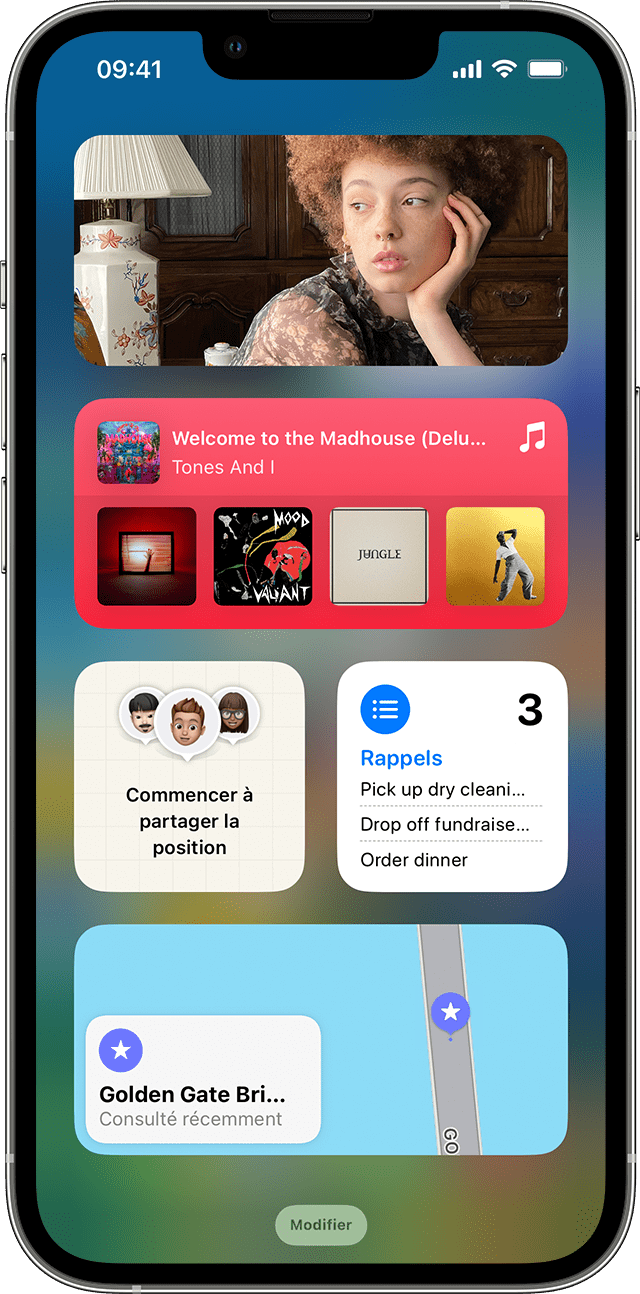
Cara menambah widget ke penglihatan hari ini
- Imbas ke kanan di rumah atau mengunci skrin.
- Sentuh dan tahan widget kosong atau kawasan pandangan hari ini sehingga aplikasi bergerak.
- Ketik tambah butang sudut kiri atas.
- Tatal ke bawah untuk memilih widget, kemudian pilih dari tiga saiz widget.
- Sentuh tambah widget, maka ok.

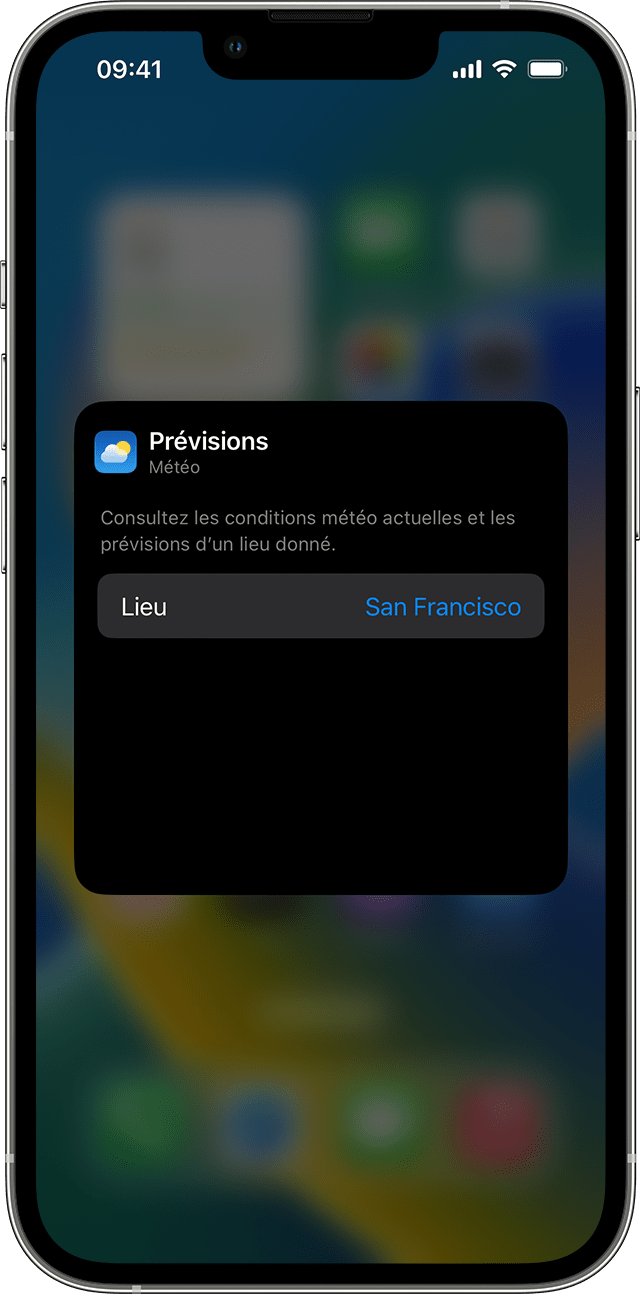
Cara mengubah suai widget anda
Anda boleh mengkonfigurasi widget anda. Contohnya, anda boleh menukar widget cuaca untuk melihat ramalan untuk lokasi semasa anda atau lokasi yang berbeza.
Untuk mengubah suai widget dari penglihatan hari ini:
- Imbas ke kanan di rumah atau mengunci skrin.
- Sentuh dan tahan widget untuk membuka menu Tindakan Pantas.
- Sentuh Tukar widget .
- Buat perubahan anda, kemudian tekan di luar widget untuk pergi.
Anda juga boleh memindahkan widget anda untuk meletakkan kegemaran anda di mana mereka lebih mudah dicari. Sentuh dan hanya memegang widget sehingga bergerak, kemudian gerakkan widget pada skrin.
Untuk mengubah suai widget dari skrin terkunci anda:
- Sentuh widget yang ingin anda ubah.
- Buat pengubahsuaian anda, kemudian buat imbasan ke atas untuk menyimpan pengubahsuaian.

Cara Menggunakan Bateri Widget
Gunakan bateri widget untuk menjimatkan ruang pada skrin utama anda dan dilihat hari ini. Anda boleh menggunakan bateri pintar atau membuat bateri widget anda sendiri.
Tambahkan bateri pintar
Bateri pintar adalah koleksi widget yang telah ditetapkan yang memaparkan widget yang sesuai mengikut faktor seperti lokasi anda, aktiviti atau masa. Bateri pintar secara automatik berputar widget untuk memaparkan maklumat yang paling relevan sepanjang hari.
Untuk menambah bateri pintar:
- Sentuh dan simpan kawasan skrin utama anda atau lihat hari ini sehingga aplikasi bergerak.
- Ketik tambah butang sudut kiri atas.
- Tatal ke bawah dan sentuh bateri pintar.
- Sentuh tambah widget.
Buat bateri widget anda sendiri
- Sentuh dan tahan aplikasi kosong atau kawasan skrin utama atau lihat hari ini sehingga aplikasi bergerak.
- Seret widget ke atas widget lain. Anda boleh menyusun sehingga 10 widget.
- Sentuh.
Ubah suai bateri widget
![]()
- Sentuh dan tahan bateri widget.
- Sentuh Tukar Bateri . Dari sana, anda boleh menyusun semula widget dalam bateri dengan meluncur aplikasi di mana anda mahu di bateri. Anda juga boleh mengaktifkan atau menyahaktifkan putaran pintar * .
- Sentuh.
* Apabila putaran pintar diaktifkan, iOS memaparkan widget yang berkaitan sepanjang hari.
Dengan iOS 15 dan versi berikutnya, anda boleh mengaktifkan cadangan widget supaya aplikasi yang anda gunakan secara automatik dapat muncul dalam bateri pintar anda pada masa yang tepat bergantung pada aktiviti masa lalu anda. Pilihan membolehkan anda menambah widget ke bateri anda sehingga masih ada ketika anda memerlukannya. Cukup lakukan langkah 1 dan 2, kemudian sentuh cadangan widget untuk mengaktifkannya.
iOS 14 atau versi kemudian harus dipasang pada peranti anda supaya anda boleh menggunakan bateri pintar atau membuat bateri widget anda sendiri.
Konfigurasikan dan jalankan jalan pintas dari widget pada iPhone atau iPad

Widget menunjukkan maklumat -maklumat dari aplikasi kegemaran anda sekilas. Anda boleh menjalankan jalan pintas dari widget pintasan atau dari widget “Siri Cadangan” pada skrin utama iPhone, iPad atau iPod Touch anda.
Tambahkan widget yang dipendekkan ke skrin utama
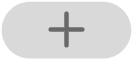
- Pada peranti iOS atau iPados anda, tahan jari anda di latar belakang skrin utama sehingga aplikasi mula kacau.
- Ketik di bahagian atas skrin untuk membuka galeri widget.
- Tatal ke bawah, kemudian sentuh pintasan.
- Sapu untuk memilih saiz widget.
- Sentuh “Tambahkan widget”, kemudian sentuh ok. Widget pintasan muncul di skrin utama.
- Walaupun aplikasi masih fidgeting, gerakkan widget ke skrin yang dikehendaki pada skrin, kemudian sentuh ok.
Pilih jalan pintas yang akan diturunkan dalam widget pintasan
Widget pintasan kecil memaparkan pintasan pilihan anda. Widget pintasan lain memaparkan pintasan pertama salah satu koleksi pintasan anda.
- Di skrin utama peranti iOS atau iPados anda, sentuh widget pintasan dan tahan jari anda di atasnya.
- Sentuh “Ubah suai widget”.
- Lakukan salah satu operasi berikut:
- Untuk memilih jalan pintas untuk mendedahkan dalam widget kecil: Ketik nama pintasan, sentuh jalan pintas lain dalam senarai, kemudian sentuh widget.
- Untuk memilih koleksi pintasan untuk dipaparkan dalam widget terbesar: Ketik nama folder, sentuh folder lain dalam senarai, kemudian sentuh di luar widget. Untuk mengubah suai susunan paparan pintasan dalam widget, rujuk bahagian menyusun semula jalan pintas pada iPhone atau iPad.
Perhatikan: Fail memungkinkan untuk mengumpulkan dan mengatur pintasan yang serupa. Untuk mengetahui lebih lanjut mengenai penciptaan dan penggunaan fail dalam pintasan, lihat bahagian Pintasan Mengatur dalam fail pada iPhone atau iPad.
Jalankan jalan pintas dari widget

- Dalam widget pintasan atau “cadangan Siri” di skrin utama peranti iOS atau iPados anda, sentuh pintasan. Pintasan bermula dan butang widget memaparkan penunjuk perkembangan sebagai tindakan yang dijalankan. Untuk membatalkan jalan pintas, sentuh . Sekiranya pintasan termasuk tindakan yang tidak dapat dijalankan dalam widget, aplikasi pintasan dibuka secara automatik. Sekiranya tindakan memerlukan data tambahan, jalan pintas terganggu untuk membolehkan anda memasukkan data yang diperlukan. Untuk mengetahui lebih lanjut mengenai jalan pintas yang berfungsi dengan baik dalam widget (tanpa membuka jalan pintas), lihat bahagian mengenai tindakan dalam pintasan rumit.
Padam widget pintasan atau widget “Cadangan De Siri”
- Pada peranti iOS atau iPados anda, tahan jari anda pada widget yang dipersoalkan di skrin utama.
- Sentuh “Padam Widget”, kemudian sentuh padam.



