Kemas kini juruterbang kad grafik di PC, kemas kini kad grafik – ion
Kemas kini Pilot Kad Grafik: Cara Lakukan
Contents
- 1 Kemas kini Pilot Kad Grafik: Cara Lakukan
- 1.1 Anda mempunyai akses keutamaan
- 1.2 Anda adalah salah satu pemain kami yang paling setia dan oleh itu mendapat manfaat dari garis langsung dengan pakar bantuan kami.
- 1.3 Mendapatnya!
- 1.4 Alamak
- 1.5 Kami menerima e -mel anda !
- 1.6 Alamak
- 1.7 Artikel berguna ?
- 1.8 Adakah artikel ini membantu anda ?
- 1.9 Sila pilih corak
- 1.10 Terima kasih atas kemunculan semula anda
- 1.11 Kemas kini juruterbang kad grafik di PC
- 1.12 Cara mengemas kini juruterbang kad grafik PC anda
- 1.13 Pengaktifan.Com
- 1.14 Bantuan
- 1.15 Kerahsiaan
- 1.16 Kemas kini Pilot Kad Grafik: Cara Lakukan
- 1.17 Mengapa penting untuk mempunyai pemacu kad grafik yang terkini ?¶
- 1.18 Juruterbang Kad Grafik Usang: Apa Konsekuensi ?¶
- 1.19 Kemas kini pemacu automatik di Windows¶
- 1.20 Kemas kini Pilot Kad Grafik dengan Pengurus Peripheral
- 1.21 Kemas kini NVIDIA Driver Leher secara manual
- 1.22 Kemas kini pemacu kad grafik AMD secara manual
- 1.23 Juruterbang diagnosis dengan pemeriksaan Windows
- 1.24 Artikel serupa
- 1.24.1 FPS: Frekuensi Imej di Televisyen, Pawagam dan Permainan
- 1.24.2 Pelayan yang tidak disengajakan: Konfigurasi pelayan yang tidak didedikasikan
- 1.24.3 Pelayan Reforger ARMA: Cara Mengkonfigurasi Pelayan Anda Sendiri ?
- 1.24.4 Pelayan Dedicated Forest: Hos dan Konfigurasikan Pelayan yang Didedikasikan
- 1.25 Kad Grafik: Cara Memeriksa Model Anda Dan Kemas kini Pemacu Anda ?
- 1.26 Kad grafik mana yang saya ada ? Cara memeriksa GPU dan pemandu anda ?
- 1.27 Kemas kini juruterbang grafik
- 1.28 Muat turun juruterbang manual
Langkah ke -2: Setelah muat turun selesai, klik pada fail yang dimuat turun dan ikuti langkah -langkah untuk pemasangannya. Sekiranya Windows memaparkan amaran sebelum pemasangan, Memaksa pemasangan juruterbang, Pemasangan selepas itu anda perlu memulakan semula komputer anda.
Anda mempunyai akses keutamaan
Anda adalah salah satu pemain kami yang paling setia dan oleh itu mendapat manfaat dari garis langsung dengan pakar bantuan kami.
Anda mempunyai fail yang sedang diproses.
Pada masa ini anda mempunyai fail yang sedang diproses dan hanya boleh mempunyai satu fail bantuan yang sedang berjalan. Sekiranya anda menghantar fail baru kepada kami, fail semasa anda akan ditutup dan anda akan diganti dalam barisan. Kami mengesyorkan agar anda meneruskan fail saya
Memulakan sesi baru clora fail anda semasa pemprosesan dan anda akan diganti dalam barisan. Anda boleh menunggu tiket anda dirawat. Mulakan sesi baru fail saya
Tiket anda telah ditutup.
Masukkan nombor telefon anda di bawah dan ejen akan menghubungi anda melalui mesej teks tidak lama lagi.
Mendapatnya!
Anda akan mendapat teks dari kami sebentar lagi langkah seterusnya.
Alamak
Maaf, kami menghadapi masalah. sila cuba sebentar lagi.
Beritahu kami masalah yang anda temui di bawah dan salah satu penasihat terbaik kami akan menghubungi anda melalui e-mel secepat mungkin.
Kami menerima e -mel anda !
Salah satu penasihat kami akan meneliti mesej anda dan menghubungi anda dengan e-mel.
Bilangan fail anda ialah
Alamak
Maaf, kami menghadapi masalah. sila cuba sebentar lagi.
해당 언어 에서 사용 수 없는 페이지
이 페이지는 해당 지역 에서 제품 또는 서비스 지원 지원 하지 않기 에 해당 해당 언어로 사용 없습니다 없습니다 없습니다 없습니다 없습니다 없습니다 없습니다 없습니다 없습니다 없습니다 없습니다 없습니다 없습니다 없습니다 없습니다 없습니다 없습니다 없습니다 없습니다 없습니다 없습니다 없습니다 없습니다 없습니다 없습니다 없습니다 없습니다 없습니다 없습니다 없습니다 없습니다 없습니다 없습니다 없습니다 없습니다 없습니다 없습니다 없습니다 없습니다 없습니다 없습니다 없습니다 없습니다 없습니다 없습니다 없습니다 없습니다 없습니다 없습니다 없습니다 없습니다 없습니다 없습니다 없습니다 없습니다 없습니다 없습니다 없습니다 없습니다 없습니다 없습니다 없습니다 없습니다 없습니다 없습니다 없습니다 없습니다 없습니다 ‘. 페이지 를 영어나 다른 보려면 ‘영어 로’ 를 하십시오 하십시오. 이전 페이지 로 ‘취소’ 를 하십시오 하십시오.
无法 用本 语言 显示 该 页面
由于 在 该 地区 没有 没有 针对 产品 服务 的 的 的 支持 支持 语言 不 支持 支持 选择 选择 页面 选择 切换 切换 为 并 继续 继续 可 可 可 您 也 也 上上 一 一 上 上 一 一 一 一 一 一 一 一 一 一 上 一 一 一 一 一 一 一 一 一
頁面 並 不 支援 此 語言
由於 相關 產品 與 服務 服務 服務 並 支援 該,, 你 所 所 選擇 頁面 無法 在 語言 下 下 開啟。 中 中 繼續 繼續 檢視 檢視 頁面 或是 另 種 語言 語言一 頁 一 頁 返回 一 一 一 頁 返回 一 頁 返回 返回 一 頁 一 頁 返回 返回 返回 返回 返回 返回 返回 返回 返回 返回 返回 返回 返回 返回 返回 返回 返回 返回 返回 返回
ページ は この 言語 対応 し し い ん ん ん ん ん ん ん ん ん ん ん ん ん ん ん ん ん ん ん ん ん ん ん ん ん ん ん ん ん
Artikel berguna ?
Adakah artikel ini membantu anda ?
Sila pilih corak
Terima kasih atas kemunculan semula anda

Kemas kini juruterbang kad grafik di PC
Cara mengemas kini juruterbang kad grafik PC anda
Pada 26 April 2023 pada 26 April 2023
- Mungkin berlaku bahawa komputer baru sudah mempunyai juruterbang atau sistem operasi usang, kerana kemas kini baru diterbitkan secara kerap.
- Beberapa permainan dan program dapat berfungsi dengan baik pada mesin dengan juruterbang usang, tetapi yang lain masih dapat menghadapi masalah teknikal.
Cara mengemas kini pemacu kad grafik saya ?
- Tekan Kekunci Windows kemudian dihidupkan R.
- Masukkan teks “dxdiag” kemudian klik okey.
- Setelah alat diagnostik langsung dimuat, klik tab Paparan.
- Di bahagian periferal, anda dapat melihat nama kad grafik anda serta pengeluarnya. Versi semasa juruterbang anda ditunjukkan di bahagian perintis.
- Rujuk laman web pengeluar untuk mendapatkan yang paling banyak untuk pemandu yang paling tinggi. Hubungi pengeluar perintis jika anda memerlukan bantuan untuk mengemas kini. Sekiranya komputer anda masih dalam jaminan, hubungi pengeluar.
- Juruterbang AMD
- Juruterbang Nvidia
- Juruterbang Intel
Call of Duty: Warzone 2.0
Kami mengesyorkan pemain di Windows 10 atau Windows 11 tetap terkini dengan versi terkini. Letakkan Windows terkini dengan cara klasik untuk mempunyai versi ini di PC anda. Sekiranya anda menghadapi masalah grafik di Call of Duty: Warzone 2.0, pastikan anda memasang juruterbang kad grafik yang disenaraikan di bawah.
Nvidia Pemandu yang disyorkan untuk dimainkan Call of Duty: Warzone 2.0 adalah 526.86. Amd Pemandu yang disyorkan untuk dimainkan Call of Duty: Warzone 2.0 adalah 22.9.1. Intel Pemandu yang disyorkan untuk dimainkan Call of Duty: Warzone 2.0 adalah 31.0.101.4255. Rujuk artikel Konfigurasi sistem yang diperlukan untuk Call of Duty: Warzone 2.0. Perhatian : Windows 8 dan Windows 7 tidak serasi dengan DX12, dan oleh itu tidak membenarkan bermain Call of Duty: Warzone 2.0.
Call of Duty: Modern Warfare II
Kami mengesyorkan pemain di Windows 10 atau Windows 11 tetap terkini dengan versi terkini. Letakkan Windows terkini dengan cara klasik untuk mempunyai versi ini di PC anda. Sekiranya anda menghadapi masalah grafik di Call of Duty: Modern Warfare II, Pastikan anda memasang pemacu kad grafik yang disenaraikan di bawah.
Nvidia Pemandu yang disyorkan untuk dimainkan Call of Duty: Modern Warfare II adalah 526.86. Amd Pemandu yang disyorkan untuk dimainkan Call of Duty: Modern Warfare II adalah 22.9.1. Intel Pemandu yang disyorkan untuk dimainkan Call of Duty: Modern Warfare II adalah 31.0.101.4255. Rujuk artikel Konfigurasi sistem yang diperlukan untuk Call of Duty: Modern Warfare II. Perhatian : Windows 8 dan Windows 7 tidak serasi dengan DX12, dan oleh itu tidak membenarkan bermain Call of Duty: Modern Warfare II.
Call of Duty: Vanguard
Kami mengesyorkan pemain di Windows 10 untuk terus dikemas kini dengan versi terkini. Letakkan Windows terkini dengan cara klasik untuk mempunyai versi ini di PC anda. Sekiranya anda menghadapi masalah grafik di Call of Duty: Vanguard, Pastikan anda memasang pemacu kad grafik yang disenaraikan di bawah. Nvidia Pemandu yang disyorkan untuk dimainkan Call of Duty: Vanguard adalah 472.12. Amd Pemandu yang disyorkan untuk dimainkan Call of Duty: Vanguard adalah 21.9.1. Intel Pemproses grafik bersepadu intel tidak serasi dengan Call of Duty: Vanguard. Rujuk artikel Konfigurasi minimum diperlukan untuk Call of Duty: Vanguard. Perhatian : Windows 8 dan Windows 7 tidak serasi dengan DX12, dan oleh itu tidak membenarkan bermain Call of Duty: Vanguard.
Call of Duty: Perang Dingin Ops Hitam
Kami mengesyorkan pemain Windows 10 untuk digunakan Windows Version 1809. Letakkan Windows terkini dengan cara klasik untuk mempunyai versi ini di PC anda. Sekiranya anda menghadapi masalah grafik di Call of Duty: Perang Dingin Ops Hitam, Pastikan anda memasang pemacu kad grafik yang disenaraikan di bawah. Nvidia Pemandu yang disyorkan untuk dimainkan Call of Duty: Perang Dingin Ops Hitam adalah 457.30. Amd Pemandu yang disyorkan untuk dimainkan Call of Duty: Perang Dingin Ops Hitam adalah 20.11.03 atau versi yang lebih tinggi. Intel Pemproses grafik bersepadu intel tidak serasi dengan Call of Duty: Perang Dingin Ops Hitam. Rujuk artikel Konfigurasi minimum diperlukan untuk Call of Duty: Perang Dingin Ops Hitam. Perhatian : Windows 8 dan Windows 7 tidak serasi dengan DX12, dan oleh itu tidak membenarkan bermain Call of Duty: Perang Dingin Ops Hitam.
Call of Duty: Warzone
Kami mengesyorkan pemain Windows 10 untuk digunakan Windows Version 1809. Letakkan Windows terkini dengan cara klasik untuk mempunyai versi ini di PC anda. Sekiranya anda menghadapi masalah grafik di Call of Duty: Warzone, Pastikan anda memasang pemacu kad grafik yang disenaraikan di bawah. Nvidia Pemandu yang disyorkan untuk dimainkan Call of Duty: Warzone adalah Pemandu Sedia Permainan 471.96. Ketahui lebih lanjut mengenai juruterbang Pemacu Sedia Permainan untuk Call of Duty: Warzone. Perhatian : Windows 8 dan Windows 7 tidak serasi dengan DX12, dan oleh itu tidak membenarkan bermain Call of Duty: Warzone.
Call of Duty: peperangan moden
Kami mengesyorkan pemain Windows 10 untuk digunakan Windows Version 1809. Letakkan Windows terkini dengan cara klasik untuk mempunyai versi ini di PC anda. Sekiranya anda menghadapi masalah grafik di Call of Duty: peperangan moden, Pastikan anda memasang pemacu kad grafik yang disenaraikan di bawah. Nvidia Pemandu yang disyorkan untuk dimainkan Call of Duty: peperangan moden adalah Pemandu Sedia Permainan 440.97. Versi ini merangkumi pembetulan dan penambahbaikan tertentu.
Amd Pemandu yang disyorkan untuk dimainkan Call of Duty: peperangan moden adalah Perisian Radeon Versi 19.10.2. Intel Pemproses grafik bersepadu intel tidak serasi dengan Call of Duty: peperangan moden. Rujuk artikel Konfigurasi minimum diperlukan untuk Call of Duty: peperangan moden di PC. Perhatian : Windows 8 dan Windows 7 tidak serasi dengan DX12, dan oleh itu tidak membenarkan bermain Call of Duty: peperangan moden.
Artikel yang dipautkan

Keserasian dengan Windows 10 untuk Call of Duty: Modern Warfare II
Versi Windows 10 disyorkan untuk memainkan Call of Duty: Modern Warfare II

Call of Duty Troubleshooting: Modern Warfare II
Petua untuk Memainkan Call of Duty: Modern Warfare II di PC
Pengaktifan.Com
- SIAPAKAH KITA
- Kerjaya
- Pusat tekan
- Mendidik pelanggan
- Maklumat kewangan
- Berita
Bantuan
- Permainan
- Pilihan bantuan
- Manual permainan
- Perjanjian Lesen Produk
Kerahsiaan
- Notis undang -undang
- Syarat
- Dasar Privasi
- Dasar Cookie
- ESRB.Org




Hak Cipta 2023 Activision Publishing, Inc.




Hak Cipta 2023 Activision Publishing, Inc.
Kemas kini Pilot Kad Grafik: Cara Lakukan
Perisian perintis usang boleh menyebabkan kehilangan prestasi, kegagalan sistem atau meningkatkan kelemahannya terhadap serangan siber. Untuk mengelakkan kesilapan perisian dan perkakasan, anda boleh membiarkan kad perintis kad grafik mengemas kini secara automatik atau secara manual dengan alat Windows bersepadu atau mencari kemas kini juruterbang di laman pengeluar rasmi.
Ringkasan
- Mengapa penting untuk mempunyai pemacu kad grafik yang terkini ?
- Juruterbang Kad Grafik Usang: Apa Konsekuensi ?
- Kemas kini Pemandu Automatik di Windows
- Kemas kini Pilot Kad Grafik dengan Pengurus Periferal
- Kemas kini pemandu nvidia secara manual
- Kemas kini pemacu kad grafik AMD secara manual
- Juruterbang diagnosis dengan pemeriksaan tingkap
Mengapa penting untuk mempunyai pemacu kad grafik yang terkini ?¶
Prestasi dan keselamatan sistem operasi bergantung, antara lain, Kemas kini Pilot Grafik. Dari masa ke masa, juruterbang ini tidak dapat dikemas kini lagi, dengan akibat penurunan prestasi sistem. Secara umum, Windows memasang kemas kini juruterbang secara automatik. Sistem kerap memuat turun perisian yang diperlukan dengan Kemas kini Windows. Walau bagaimanapun, jika kemas kini juruterbang automatik ini dinyahaktifkan, anda mesti memastikan sendiri mengemas kini pemandu di bawah Windows 10 dan 11, termasuk mengemas kini kad grafik.
Juruterbang Kad Grafik Usang: Apa Konsekuensi ?¶
Juruterbang yang tidak serasi atau usang membahayakan prestasi dan keselamatan sistem. Oleh itu, mungkin berlaku bahawa juruterbang usang adalah sumberKetidakcocokan antara perisian dan perkakasan, pada awal Mesej ralat atau kegagalan keselamatan dengan mengakibatkan peningkatan risiko serangan perisian hasad. Di samping itu, kad grafik memainkan peranan penting bagi mereka yang melekat pada kualiti imej yang baik. Sekiranya pemacu kad grafik tidak lagi terkini, ini boleh menyebabkan grafik berkualiti rendah atau kesilapan grafik, terutamanya dalam permainan.
Akibat lain dari juruterbang usang: cakera keras tidak dipaparkan atau sistem dipecahkan. A Kemas kini perintis dapat membantu menyelesaikan masalah paparan dan prestasi ini, termasuk skrin biru terkenal di Windows. Oleh kerana juruterbang usang sering digunakan oleh penjenayah siber untuk melancarkan serangan mereka, adalah dinasihatkan untuk memeriksa juruterbang grafik sekiranya berlaku kesilapan sistem dan, jika perlu, untuk mengemas kini secara manual.
Kemas kini pemacu automatik di Windows¶
Paling baik, gunakan kemas kini automatik pemacu windows. Berikut adalah cara untuk menyemak sama ada fungsi kemas kini automatik diaktifkan pada sistem anda:
Langkah 1 : Tekan pintasan [Windows] + [i] dan klik pada “Windows Update” dalam Tetapan Windows. Klik pada “Menukar Tetapan” di panel kiri.
Langkah ke -2: Pilih “Memilih kemas kini cara dipasang” dalam sektin kemas kini automatik. Untuk kemas kini juruterbang automatik, periksa pilihan dan klik “Simpan Perubahan”.
Kemas kini Pilot Kad Grafik dengan Pengurus Peripheral
Secara umum, Windows mengemas kini pemacu perisian dan perkakasan anda secara automatik. Sekiranya berlaku kesilapan sistem, bagaimanapun mungkin perlu Kemas kini pemacu kad grafik atau pasang semula secara manual.
Langkah 1 : Buka pengurus periferal dengan menaip “Pengurus Peripheral” di bar carian Windows dan pilih aplikasi.
Langkah ke -2: Di Pengurus Periferal, pergi ke “Kad Grafik” dan buka menu drop -down. Klik kanan pada kad grafik kemudian pilih ” Kemas kini juruterbang »».
Langkah 3: Kemudian mencari perisian perintis yang sesuai atau perisian perintis yang sudah dipasang di komputer. Sekiranya Windows tidak menemui pemacu, anda boleh mencari perisian perintis yang ada di laman web rasmi pengeluar kad grafik.
Anda juga boleh Pasang semula juruterbang semasa Dengan memilih “menyahpasang” kemudian dengan memulakan semula komputer anda. Pada permulaan, Windows harus memasang semula perisian pemandu. Sekiranya pemasangan automatik tidak berfungsi, cari perisian di laman web pengilang.
Kemas kini NVIDIA Driver Leher secara manual
Dalam beberapa kes, anda mungkin perlu memasang atau mengemas kini kad grafik secara manual melalui laman web pengilang. NVIDIA dan AMD mengira antara pengeluar kad grafik terbesar, mereka akan menjadi contoh untuk mengemas kini juruterbang di bawah.
Langkah 1 : Lawati Halaman Muat turun Pemandu Nvidia. Dalam menu drop -down, pilih kad grafik dan sistem operasi anda Untuk mencari juruterbang yang betul. Klik pada butang “Carian” kemudian “muat turun” untuk memuat turun pemacu yang diperlukan.
Langkah ke -2: Setelah muat turun selesai, klik pada fail yang dimuat turun dan ikuti langkah -langkah untuk pemasangannya. Sekiranya Windows memaparkan amaran sebelum pemasangan, Memaksa pemasangan juruterbang, Pemasangan selepas itu anda perlu memulakan semula komputer anda.
Kemas kini pemacu kad grafik AMD secara manual
Langkah 1 : Lawati Halaman Bantuan dan Juruterbang AMD. Pilih dalam menu pemilihan kad grafik anda dan kemudian klik pada “Hantar”.
Langkah ke -2: Pilih sistem operasi anda dari senarai dan klik butang “Muat turun”.
Langkah 3: Buka fail pemasangan yang dimuat turun dan ikuti arahan.
Sekiranya anda tidak mengetahui model kad grafik anda yang tepat, anda juga boleh menggunakannyaAlat pemasangan pemacu automatik Dengan mengikuti langkah -langkah berikut:
Langkah 1 : Di bawah “Pengesanan Automatik dan Pemasangan Pemacu Kad Grafik Radeon ™ untuk Windows®”, Klik “Muat turun Sekarang”.
Langkah ke -2: Klik pada fail pemasangan dan pilih “Pasang”. Fail -fail yang kini dikompresi. Alatnya kemudian bermula secara automatik. Terima kontrak lesen dan klik pada ” Terima dan pasang »».
Langkah 3: Alat kemas kini AMD kini akan menganalisis kad grafik AMD dan sistem operasi anda. Bergantung pada konfigurasi perisian dan perkakasan anda, ia akan memberitahu anda kemas kini yang tersedia untuk kad grafik anda. Anda juga akan menemui pek pemacu pilihan yang serasi dengan kad grafik anda dan termasuk fungsi yang dioptimumkan.
Juruterbang diagnosis dengan pemeriksaan Windows
Untuk mengetahui sama ada kesilapan dan masalah sistem operasi dikaitkan dengan pemacu kad grafik anda, periksa sistem denganAlat Pengesahan Sistem Windows. Untuk melakukan ini, tekan [Windows] + [R] dan masukkan perintah CMD “Perfmon /Laporan”. Selepas kira -kira 60 saat, anda mendapat analisis sistem lengkap, dengan tanda -tanda masalah yang berkaitan dengan juruterbang kad grafik.
Sekiranya kesilapan sistem menghalang penggunaan tingkap yang normal, kemas kini di Windows 11 dan selamat Windows 10 Windows 10 Mode.
- 07/28/2023
- Konfigurasi
Artikel serupa

Shutterstock Flashmovie
FPS: Frekuensi Imej di Televisyen, Pawagam dan Permainan
- 01/13/2023
- Tahu
Bilangan imej sesaat (fps) adalah langkah penting, terutamanya dalam permainan, kerana ia menentukan ketidakstabilan mereka untuk pengguna. Berapa banyak gambar sesaat yang boleh dirawat manusia ? Apa yang boleh digunakan untuk frekuensi imej yang lebih tinggi ? Mari kita periksa ketidakstabilan filem, video dan permainan anda bersama.

Pelayan yang tidak disengajakan: Konfigurasi pelayan yang tidak didedikasikan
- 02/28/2023
- Tahu
Dengan pelayan yang tidak disengajakan, anda mempunyai kawalan ke atas faktor yang berbeza seperti kad, kesukaran atau mod permainan. Untuk pengalaman yang optimum, disarankan untuk menjalankan aplikasi pelayan khusus pada peralatan pembekal. Ketahui unsur -unsur yang perlu diambil kira semasa menganjurkan pelayan khusus dan cara memasang dan mengkonfigurasi ..

Pelayan Reforger ARMA: Cara Mengkonfigurasi Pelayan Anda Sendiri ?
- 01/20/2023
- Tahu
Penginapan luaran pelayan reforger arma pada peralatan pembekal adalah penyelesaian yang ideal untuk sesi multiplayer swasta. Pelanggan Perintah Steam, SteamCmd, membolehkan anda dengan mudah memasang aplikasi pelayan untuk permainan simulasi ketenteraan ini. Temui dalam artikel kami, tahap yang berbeza untuk membuat pelayan khusus ini.

Pelayan Dedicated Forest: Hos dan Konfigurasikan Pelayan yang Didedikasikan
- 02/07/2023
- Tahu
Anda ingin menentukan tetapan pelayan anda sendiri dan mendapat manfaat daripada pengalaman permainan sebagai cecair dan stabil yang mungkin ? Hanya menjadi tuan rumah pelayan hutan anda sendiri di pusat data. Dalam artikel ini, kami membentangkan konfigurasi yang diperlukan dan anda membimbing anda melalui pemasangan dan konfigurasi.
Kad Grafik: Cara Memeriksa Model Anda Dan Kemas kini Pemacu Anda ?
Praktikal: Inilah cara mengenal pasti kad grafik PC anda dan periksa bahawa semuanya adalah terkini.
Oleh David Gewirtz | Khamis, 24 November 2022

Anda mesti sentiasa memastikan bahawa PC anda dikemas kini, terutamanya apabila kelemahan keselamatan jenis “sifar” baru ditemui dan pembetulan diterbitkan. Kemas kini Windows, tentu saja, barisan pertahanan pertama anda.
Tetapi bahagian grafik komputer anda sering memerlukan perhatian khusus. Sama ada PC Tour yang dilengkapi dengan beberapa komponen yang telah anda pasang sendiri atau komputer riba, skrin anda dilengkapi dengan sistem dan kad grafik.
Sistem ini, yang dipanggil GPU, kad grafik atau unit pemprosesan grafik, bertanggungjawab untuk memaparkan imej pada skrin secepat mungkin.
Badan permainan video sering menghabiskan beratus -ratus, bahkan ribuan euro untuk membeli GPU. Sebilangan PC bahkan boleh mengendalikan dua atau tiga GPU pada masa yang sama. Untuk tujuan kami, kami akan memberi tumpuan kepada GPU yang dipasang di mesin anda dan bagaimana untuk mengemas kini, dengan mengandaikan bahawa hanya ada satu GPU.
Perkara lain yang perlu diperhatikan: komputer riba kadang -kadang dilengkapi dengan kad grafik kualiti permainan, tetapi bukannya kad yang berasingan, mereka adalah chipset yang dipasang pada kad komputer. Bagaimanapun, mereka membuat piksel bergerak di skrin anda semua.
Dengan itu, mari kita menyelam ke dalam hati perkara itu.
Kad grafik mana yang saya ada ? Cara memeriksa GPU dan pemandu anda ?
Mari mulakan dengan melihat sistem grafik yang anda gunakan. Mungkin kad berasingan atau chipset mesin anda. Walau apa pun, langkah -langkah ini berfungsi.
1. Buka Menu Mula Windows
Tekan starter dari Windows, ini akan memaparkan kotak carian dan pemilihan.
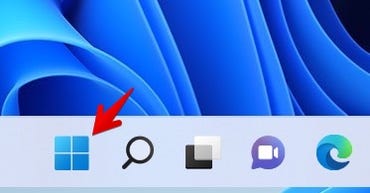
Tangkapan skrin oleh David Gewirtz/Zdnet.
2. Tekan ikon Tetapan
Anda juga boleh menaip Tetapan Di bar carian di bahagian atas jika anda tidak melihat ikon parameter.
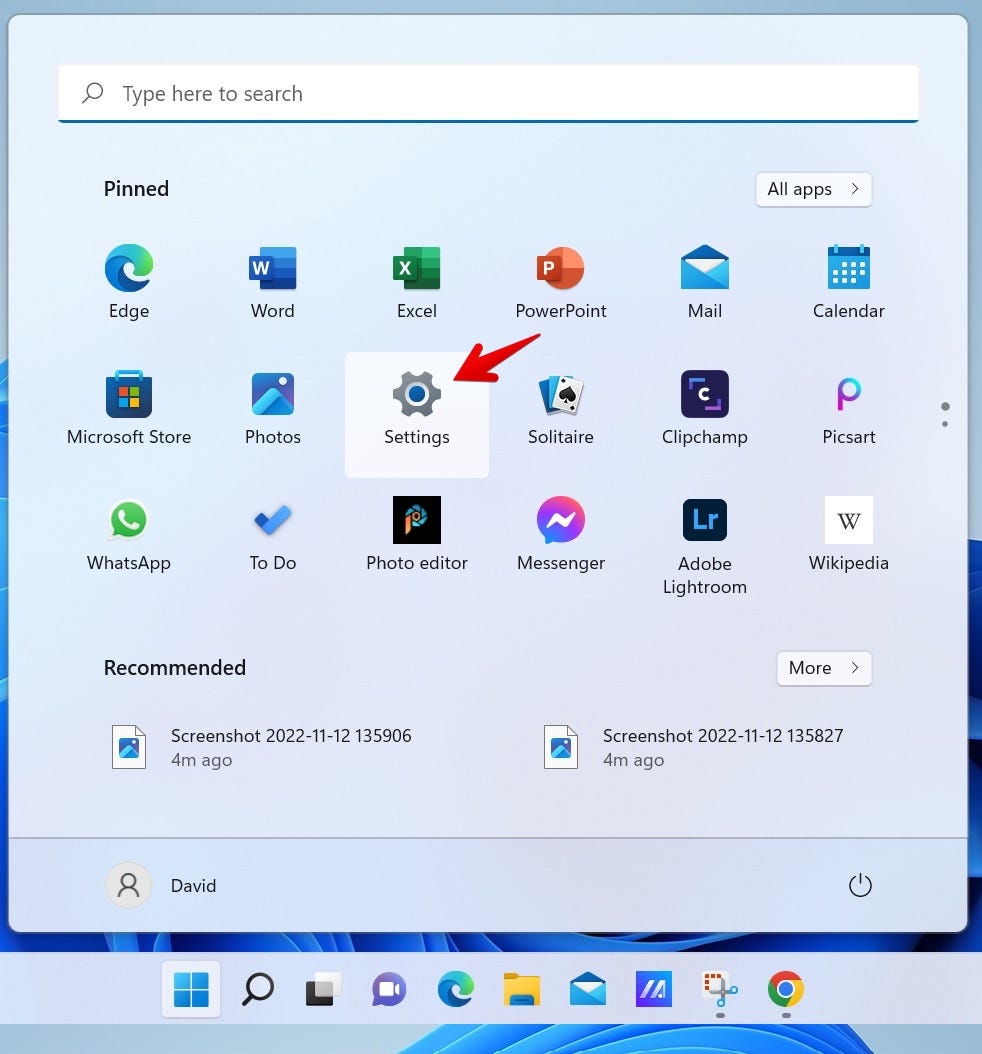
Tangkapan skrin oleh David Gewirtz/Zdnet.
Sebilangan besar pilihan akan muncul untuk menguruskan pelbagai skrin anda. Dari sana, anda boleh menemui kad grafik yang anda gunakan dan mengemas kini pemandu anda.
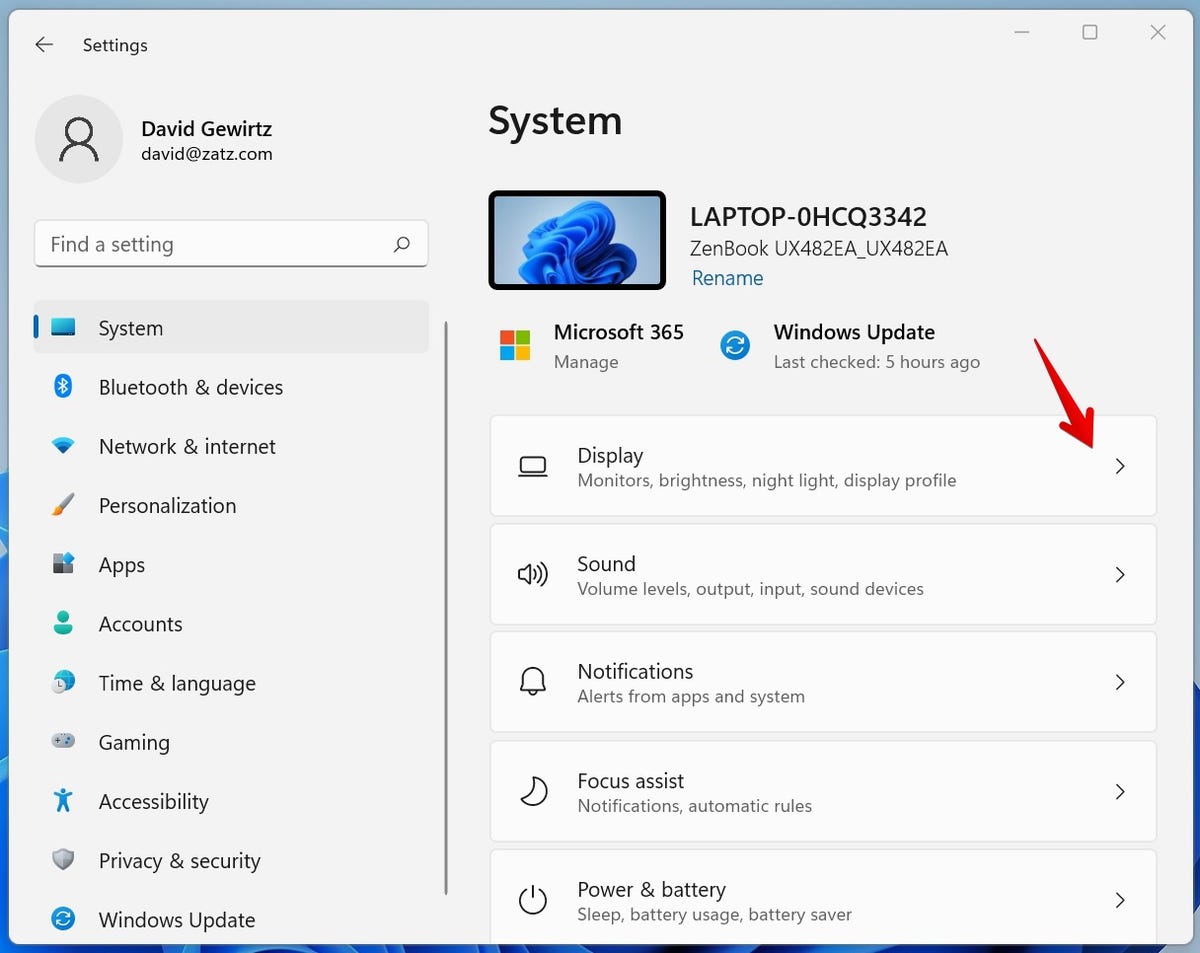
Tangkapan skrin oleh David Gewirtz/Zdnet.
4. Pilih Paparan Lanjutan
Tatal skrin ke hujung kemudian tekan Paparan lanjutan. Ini akan kelihatan lebih banyak pilihan.
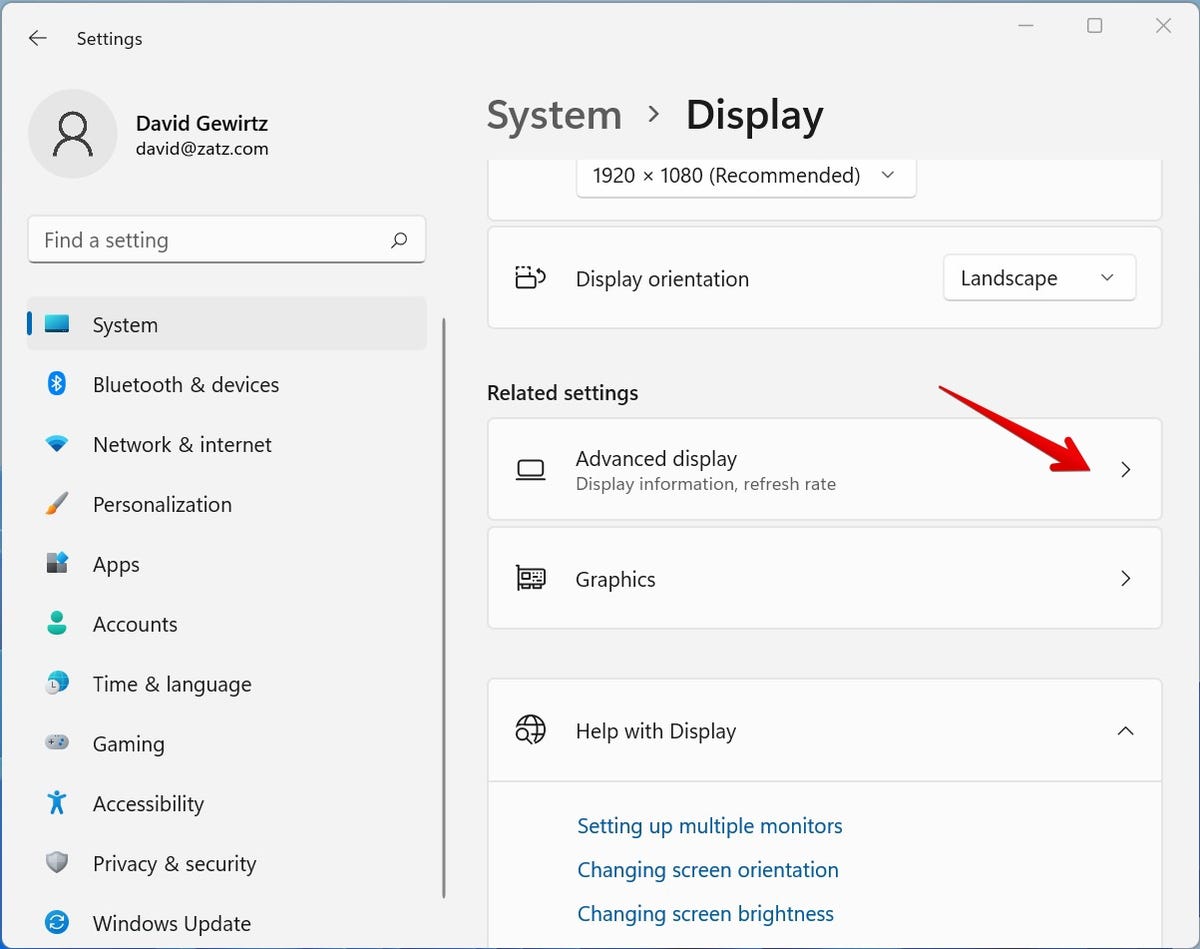
Tangkapan skrin oleh David Gewirtz/Zdnet.
5. Cari nama kad grafik anda
Nama kad grafik anda harus dimaklumkan dalam pilihan paparan. Di sini anda dapat melihat milik saya di sebelah kata -kata Berhubung dengan. Di komputer riba saya, saya menggunakan sistem grafik bersepadu intel iris.
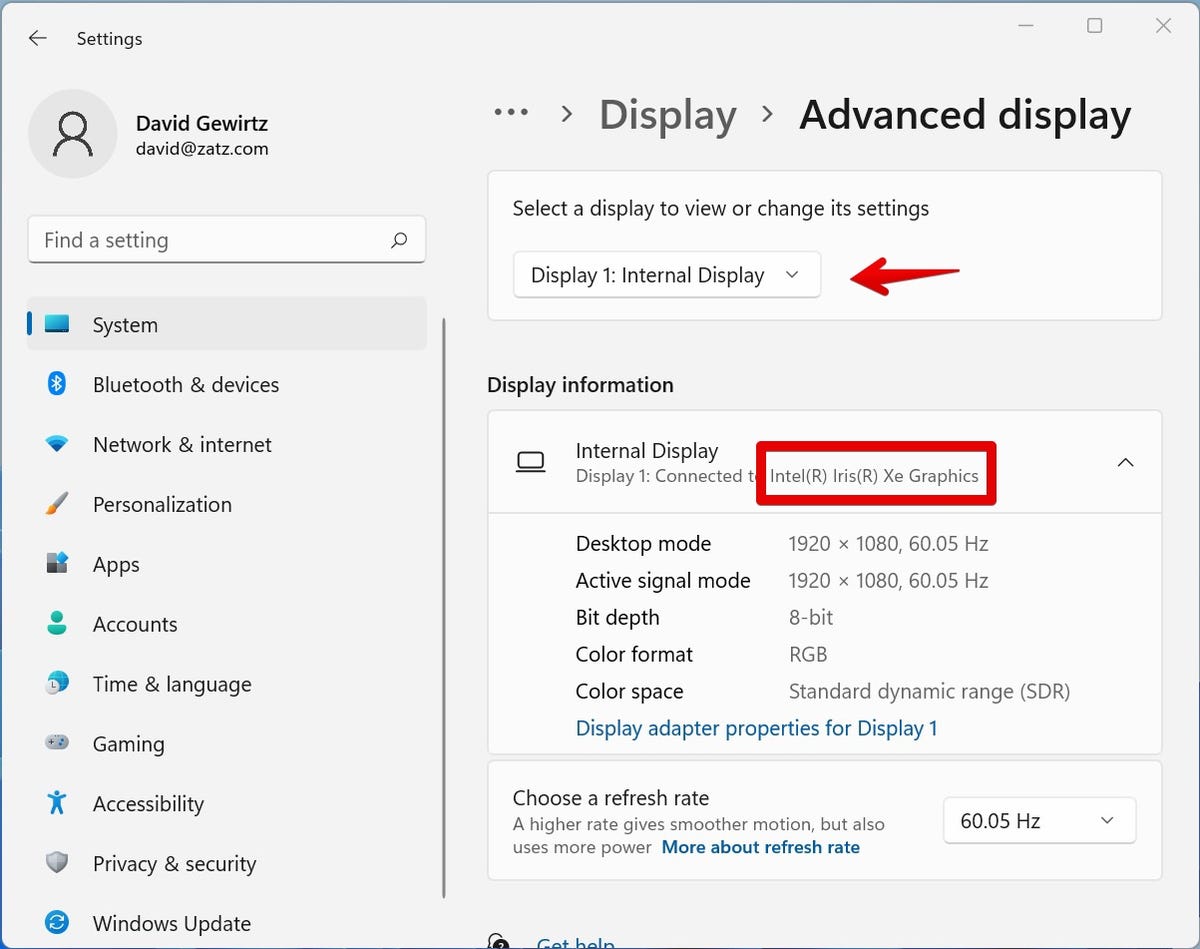
David Gewirtz/Zdnet Screenshot.
Kemas kini juruterbang grafik
Sekarang anda tahu sistem grafik yang anda gunakan, anda boleh memuat turun dan mengemas kini pemandu anda. Kami akan melihat bagaimana untuk melakukan kemas kini automatik. Semua sistem grafik tidak dikemas kini dengan cara ini, jadi kami akan menunjukkan kepada anda cara memuat turun juruterbang beberapa jenama terbesar.
Mari tinggal di pengatup Paparan lanjutan Dan mari kita mulakan.
1. Buka sifat penyesuai paparan
Klik pada pautan teks biru atau didaftarkan Sifat penyesuai paparan untuk paparan 1) untuk membuka panel maklumat pertama.
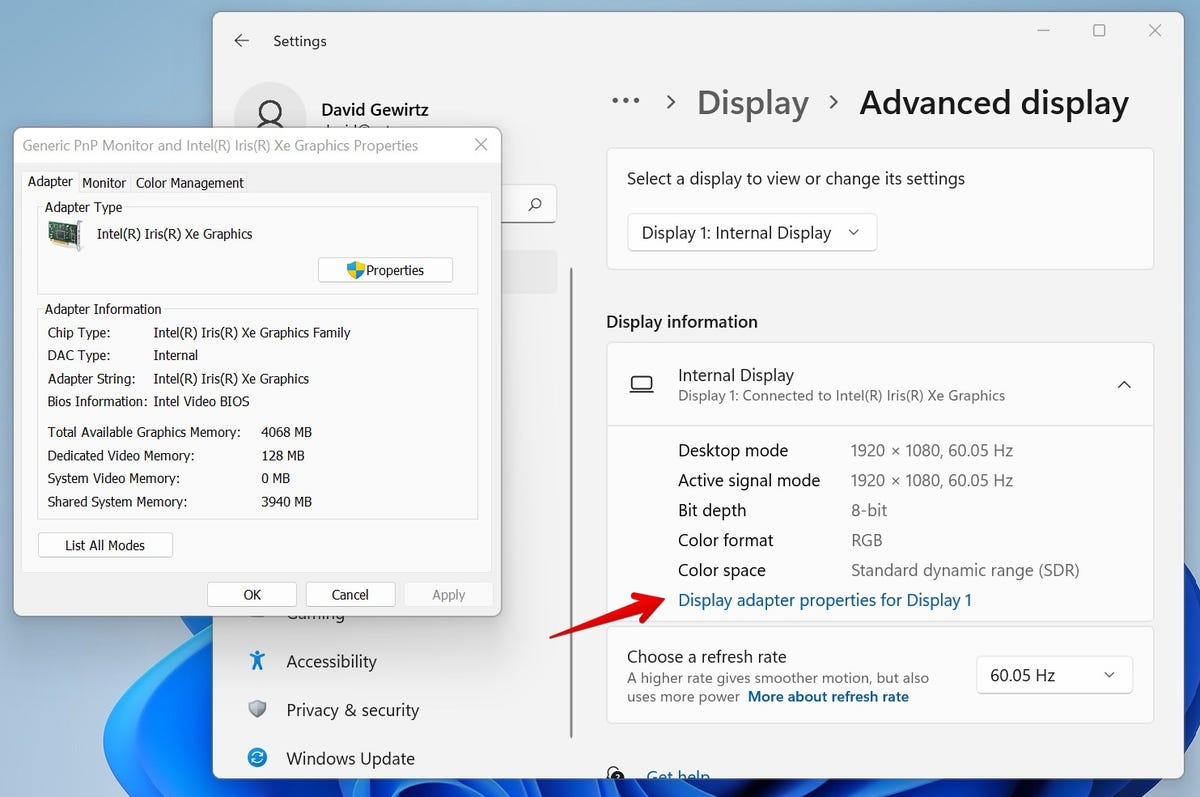
David Gewirtz/Zdnet Screenshot.
2. Buka sifat juruterbang
Kemudian klik butang Sifat. Tetingkap lain dibuka, dan anda mesti mengklik pada tab Juruterbang.
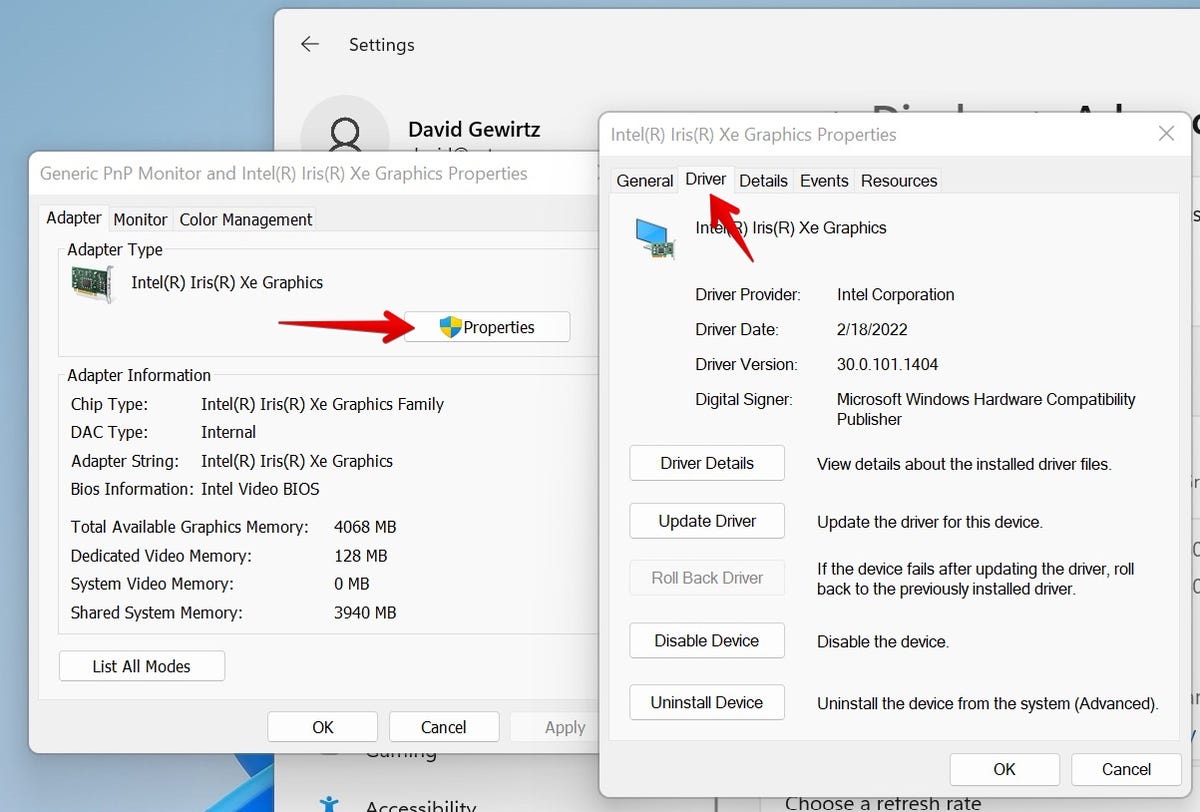
David Gewirtz/Zdnet Screenshot.
3. Cuba kemas kini automatik
Klik pada butang Kemas kini perintis, kemudian dihidupkan Carian juruterbang automatik. Ini akan membolehkan Windows melihat apakah dia dapat mencari permainan juruterbang baru.
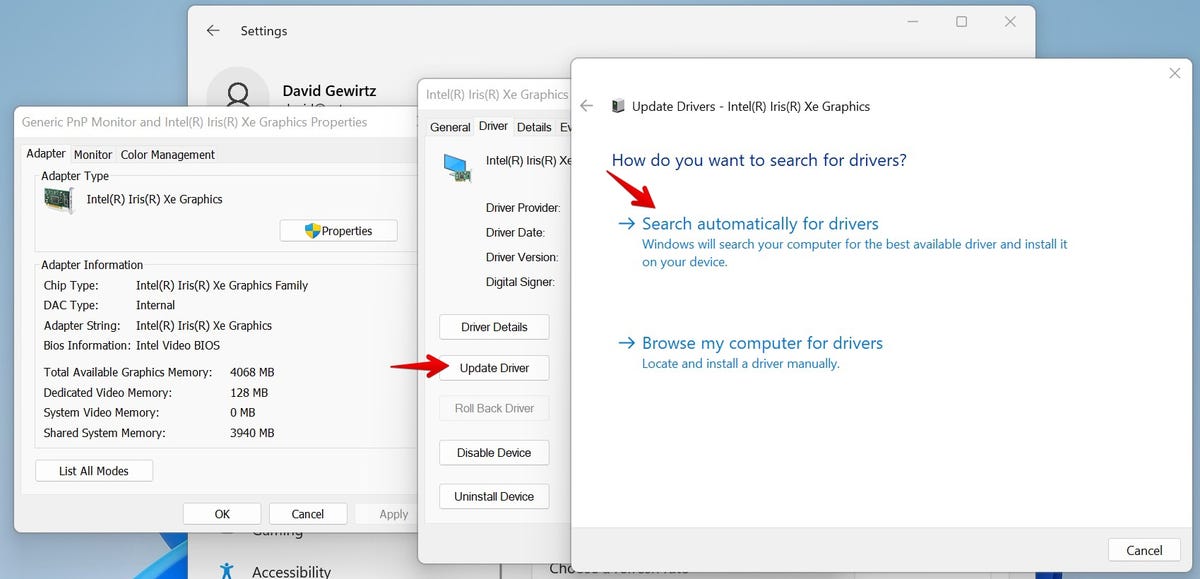
David Gewirtz/Zdnet Screenshot.
4. Dapatkan status perintis
Dalam kes saya, Windows berpendapat bahawa saya mempunyai pemandu terakhir. Sekiranya itu tidak berlaku, Windows akan menjemput saya untuk memasang permainan pemandu yang dikemas kini. Tetapi ia bukan satu -satunya cara untuk memasang pemandu. Kami akan melihat di bawah cara memuat turun pemandu secara manual dari laman web yang berdedikasi.
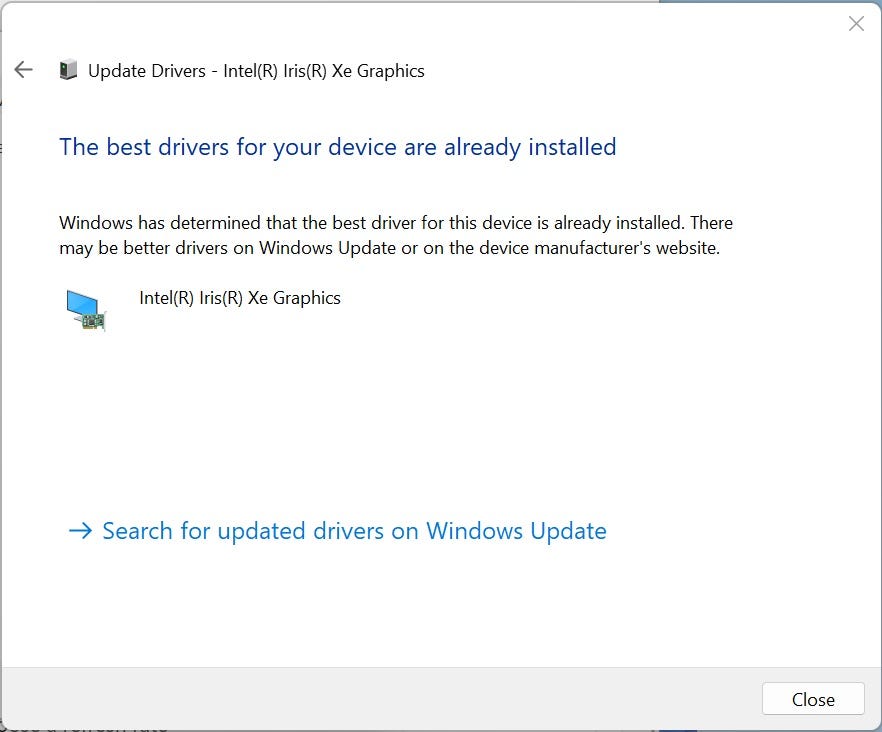
David Gewirtz/Zdnet Screenshot.
Muat turun juruterbang manual
Salah satu cara paling berkesan untuk mengemas kini pemandu anda adalah pergi ke laman pengeluar dan memuat turun pemandu yang sesuai. Saya biasanya mengesyorkan pergi ke laman pengeluar pengeluar terlebih dahulu sebelum melawat pengeluar kad grafik. Sesungguhnya, juruterbang penjual PC sering mengambil kira elemen bahan lain dari komputer anda yang mungkin tidak diketahui oleh pengeluar kad grafik. Dalam kes saya, saya mempunyai komputer riba Asus.
1. Lawati laman web pembekal anda
Kebanyakan pembekal PC mempunyai laman web, dan kebanyakan laman web ini mempunyai butang “sokongan” yang umumnya termasuk pemandu dan elemen lain yang boleh dimuat turun. Inilah halaman Asus:
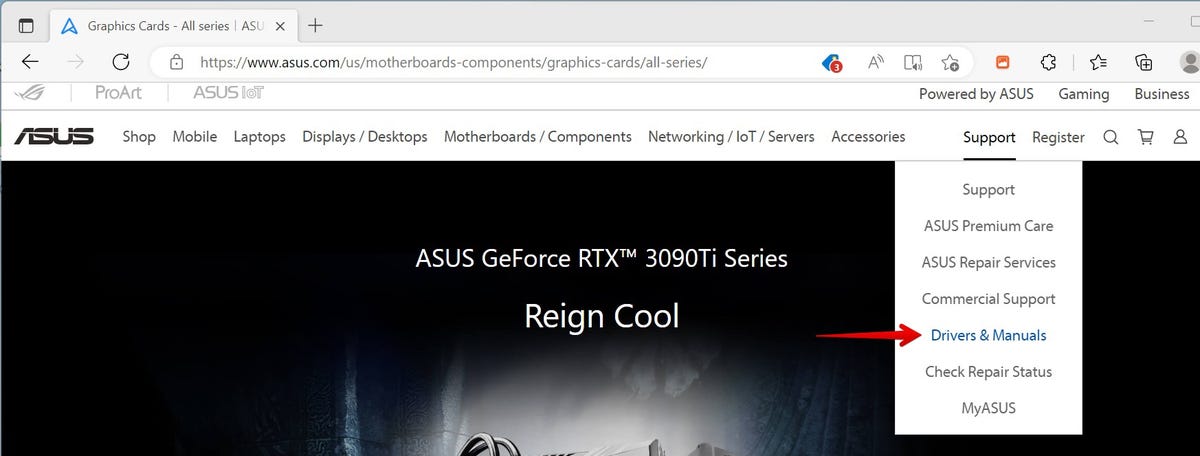
Tangkapan skrin oleh David Gewirtz/Zdnet
2. Masukkan maklumat model
Banyak laman web meminta anda memilih kategori produk, kemudian cari model anda. Cukup ikuti arahan dan beri maklumat laman web yang diminta.
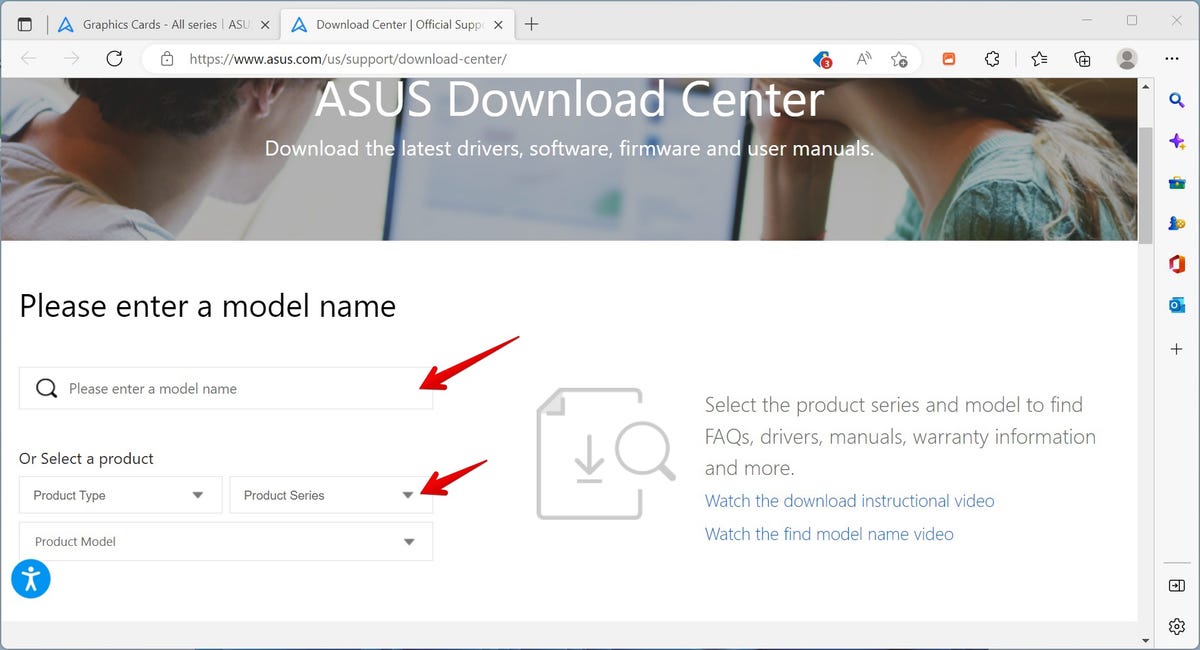
Tangkapan skrin oleh David Gewirtz/Zdnet.
3. Lawati laman penjual kad grafik
Anda juga boleh melawat laman pembekal kad grafik. Tiga yang utama ialah Nvidia, AMD dan Intel. Intel menawarkan pembantu yang memeriksa konfigurasi PC anda dan mengesyorkan pemandu yang sesuai.
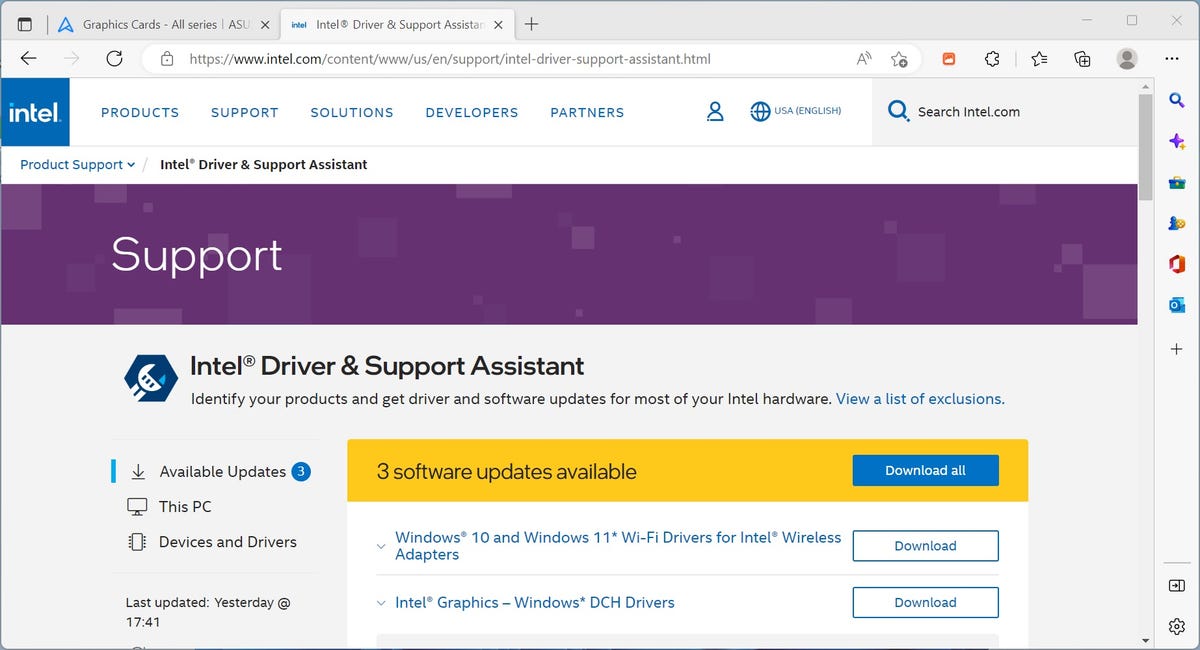
Tangkapan skrin oleh David Gewirtz/Zdnet.
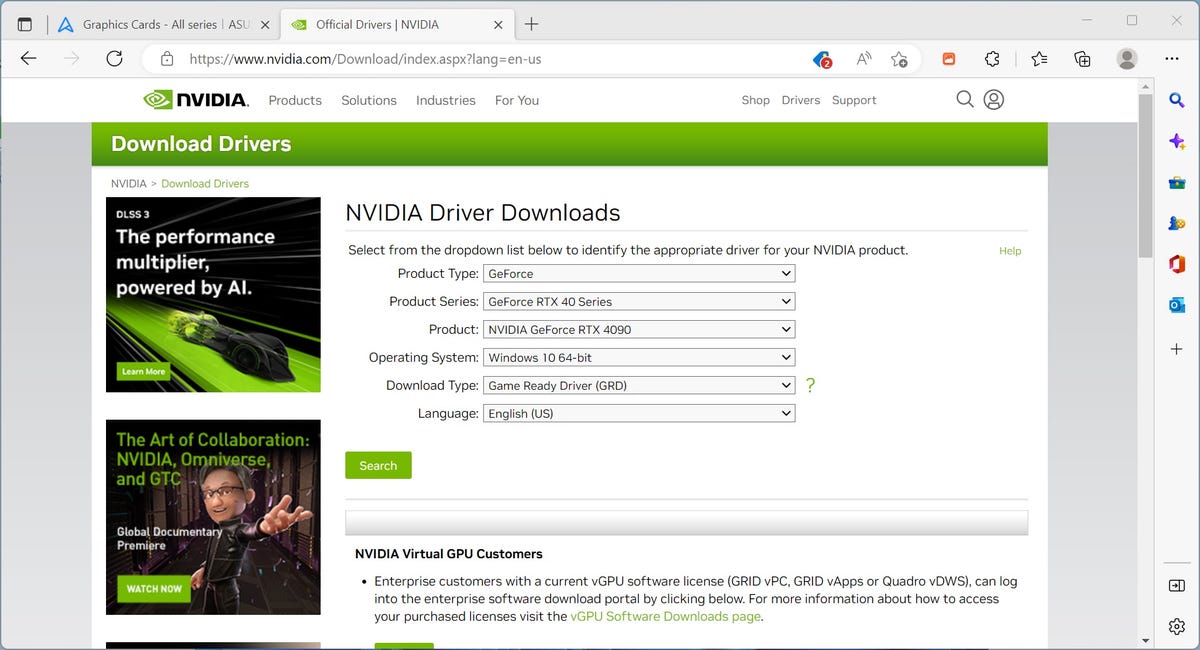
Tangkapan skrin oleh David Gewirtz/Zdnet.
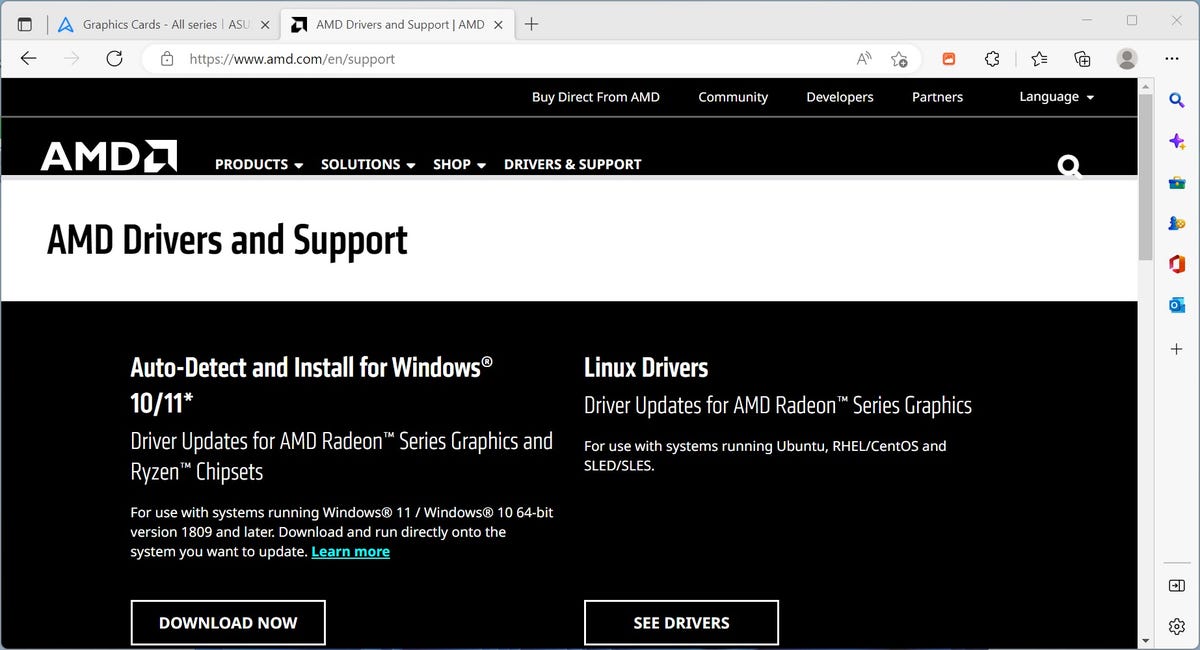
Tangkapan skrin oleh David Gewirtz/Zdnet.
4. Memasang juruterbang secara manual
Kembali ke pengatup Paparan lanjutan, Pilih masa ini Cari juruterbang di komputer saya. Pilih fail pemacu yang anda muat turun dan biarkan Windows melakukan tugasnya.
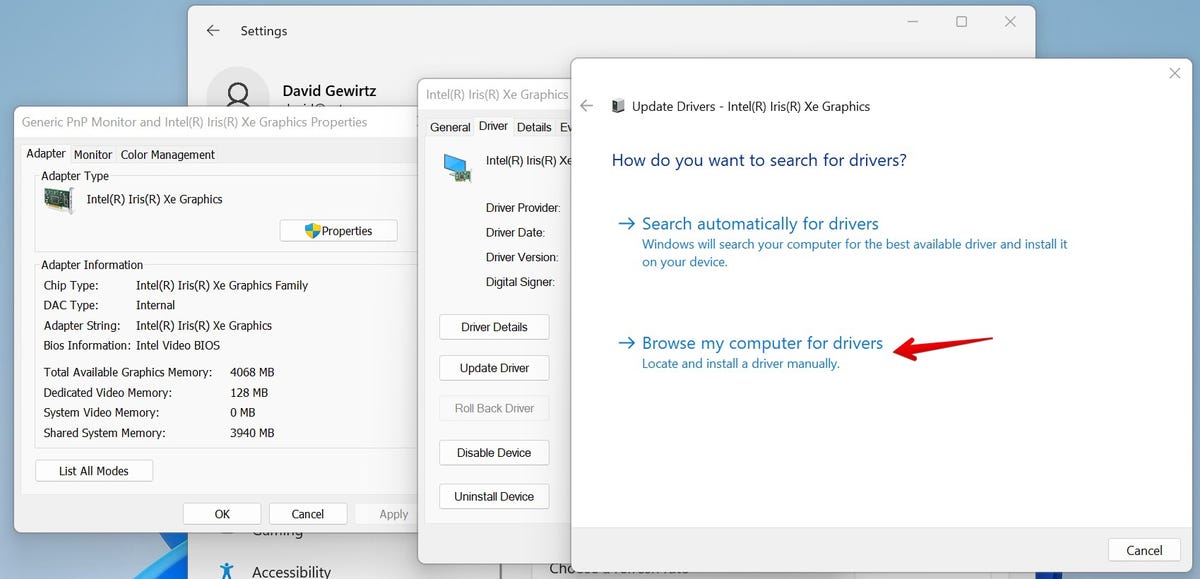
Tangkapan skrin oleh David Gewirtz/Zdnet.
Editor foto hampir tidak berubah selama hampir 40 tahun. Tetapi dua ciri baru membenarkannya.
Ikuti semua berita ZDNET berita Google.
Oleh David Gewirtz | Khamis, 24 November 2022
Kandungan rakan kongsi
Kandungan yang ditaja
Bertindak balas terhadap artikel
Sambung Atau Rekod Untuk menyertai perbincangan
Anda harus tidak tahu apa -apa untuk mempercayai seketika bahawa produk Mi ¢ ro $ oft boleh mempunyai nilai apa pun sebagai garis pertahanan.
25 November 2022 15:23
Sentiasa cari di tapak pengeluar PC atau penjual kad untuk PC yang dipasang oleh diri sendiri.



