Kemas kini macOS, kemas kini macOS pada Mac anda – Bantuan Apple (FR)
Kemas kini macOS pada Mac anda
Contents
- 1 Kemas kini macOS pada Mac anda
- 1.1 Cara mengemas kini macOS ?
- 1.2 Bahagian 1. Apakah versi terbaru Mac OS ?
- 1.3 Bahagian 2. Cara memeriksa kemas kini di Mac ?
- 1.4 Bahagian 3. Cara mengemas kini sistem operasi MAC ?
- 1.5 Bahagian 4. Cara membaiki ralat “Mac tidak mengemas kini” ?
- 1.6 Bahagian 5. Cara memulihkan data yang hilang kerana kemas kini mac ?
- 1.7 Penyelesaian MAC
- 1.8 Kemas kini macOS pada Mac anda
- 1.9 Penggunaan fungsi kemas kini perisian
- 1.10 Sekiranya perisian dikemas kini fungsi tidak muncul
Apple cenderung sering menerbitkan kemas kini ke sistem operasi sepanjang tahun hingga pelancaran versi terkini. Kemas kini ini bertindak balas terhadap masalah perisian dan pepijat yang diperbetulkan, tetapi kadang -kadang ciri baru juga ditambah dengan kemas kini.
Cara mengemas kini macOS ?
Dengan pengenalan sistem operasi moden, pengurusan komputer menjadi lebih mudah dari sebelumnya. Sistem operasi berinteraksi dengan perkakasan komputer dengan menghantar kawalan pengguna ke peralatan. Ia juga bertindak sebagai platform untuk semua perisian lain di komputer dengan menyediakan sumber yang diperlukan untuk berfungsi dengan baik. Apple adalah perintis dalam industri teknologi yang paling terkenal untuk menyediakan reka bentuk dan kemas kini puncak dalam peranti dan perisian mereka. MacOS adalah salah satu ciptaan perniagaan terbesar. Ia adalah sistem operasi kedua yang paling banyak digunakan di dunia.
Keselamatan Apple melalui sistem pengendaliannya tidak dapat ditembusi. Hampir mustahil untuk menggodam komputer Apple, tetapi data yang disimpan terdedah semasa kemas kini, yang boleh membawa kepada penghapusan data penting seperti imej, video dan dokumen. Teruskan membaca artikel ini untuk mengetahui jawapan kepada soalan -soalan berikut – Cara mengemas kini Mac OS dan memulihkan data yang hilang setelah kemas kini tersebut ?
- Bahagian 1. Apakah versi terbaru Mac OS ?
- Bahagian 2. Cara memeriksa kemas kini di Mac ?
- Bahagian 3. Cara mengemas kini sistem operasi MAC ?
- Bahagian 4. Cara membaiki ralat “Mac tidak mengemas kini” ?
- Bahagian 5. Cara memulihkan data yang hilang kerana kemas kini mac ?
Bahagian 1. Apakah versi terbaru Mac OS ?
MacOS telah dibangunkan untuk pelbagai komputer Apple. Pelayan hera-macos x 1.0 dikeluarkan pada tahun 1999, sejak itu, 15 versi telah dilancarkan di pasaran. Pada tahun 2001, macos x 10 cheetah adalah yang pertama dipasarkan. Sistem operasi ini sebahagian besarnya dianggap sebagai inspirasi dan kernel di belakang iOS, Apple Watchos dan TVOS. MacOS 10.14 Mojave adalah versi terkini sistem operasi komputer Apple.
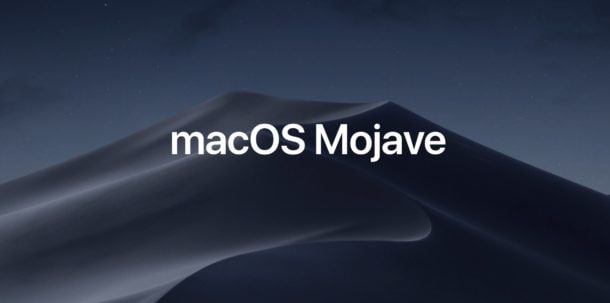
Mojave serasi dengan Apple Systems yang dikeluarkan selepas 2012. Ia menyokong hampir semua peranti, dari komputer desktop ke komputer riba, termasuk versi terkini MacBook, MacBook Pro, Mac Mini dan MacBook Air. Ia pada mulanya dicadangkan dalam 22 bahasa yang berbeza untuk kemudahan pengguna, tetapi dengan kemas kini terakhir, Apple kini menawarkan 38 bahasa yang boleh diubahsuai dari satu ke yang lain dengan hanya mengklik pada pilihan sistem. Pengguna hanya perlu mengklik bahasa dan rantau dan memilih bahasa yang dikehendaki dari senarai yang ada.
Sistem operasi terkini menawarkan ciri -ciri menarik dengan outputnya.
- Mod Malam telah ditambahkan ke sistem yang dapat diaktifkan oleh pengguna untuk menggunakan komputer dengan mudah pada waktu malam atau di bilik gelap.
- Kedai aplikasi Mac baru telah diperkenalkan.
- Sistem pengendalian terkini dengan fungsi stack baru membolehkan pengguna mengatur fail di komputer.
- Apple juga telah mengubah operasi aplikasi pencari yang memeriksa metadata fail dan melakukan tindakan pesat tanpa membuka fail atau sebarang aplikasi.
- Ciri tangkapan skrin baru telah ditambah ke aplikasi visualisasi foto yang membolehkan pengguna mengambil foto dengan mengklik ikon baru utiliti tangkapan skrin atau dengan menekan pesanan-5 dari papan kekunci.
- Kemas kini Mojave juga membolehkan pengguna menyambung sehingga 32 pengguna pada masa yang sama pada aplikasi FaceTime, ia juga membolehkan pengguna menjemput sesiapa sahaja pada bila -bila masa semasa perbualan.
Bahagian 2. Cara memeriksa kemas kini di Mac ?
Kemas kini terbaru mana -mana macOS disertai dengan peningkatan keselamatan dan kebolehpercayaan. Ia termasuk kemas kini dalam penyemak imbas-safari dan aplikasi lain seperti iTunes. Berikut adalah langkah untuk memeriksa kemas kini di Mojave.
- Klik Keutamaan Sistem di Menu Apple.
- Klik pada kemas kini perisian, pilihan keempat baris ketiga.
- Sekiranya kemas kini tersedia, anda akan melihat kemas kini ikon sekarang di sebelah kanan skrin.
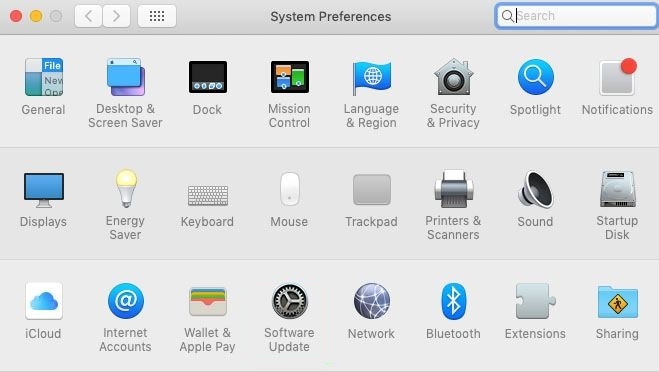
Bahagian 3. Cara mengemas kini sistem operasi MAC ?
Untuk mengemas kini penyemak imbas Safari, anda mesti mengikuti langkah -langkah di bawah.
Terdapat banyak cara untuk mengemas kini maco anda, termasuk Cari kemas kini perisian Dalam sistem, memuat turun sistem operasi dari laman web Apple dan pemasangannya dari kekunci USB yang boleh dibaca. Berikut adalah langkah untuk mengemas kini macOS mojave.
- Klik pada pilihan Kemas kini sekarang di bahagian Kemas Kini Perisian dan tunggu untuk menyelesaikannya.
- Anda boleh menyemak dan memasang kemas kini yang dikehendaki secara manual pada sistem dengan mengklik “Maklumat Lanjut”.
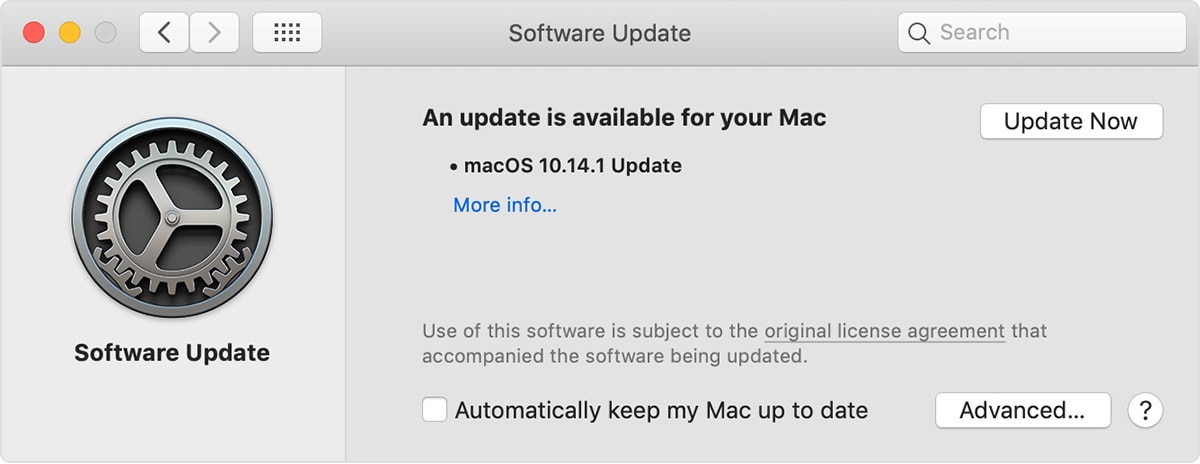
Untuk menjamin kemas kini automatik mulai sekarang, periksa pilihan “Kemas kini Mac saya secara automatik”.
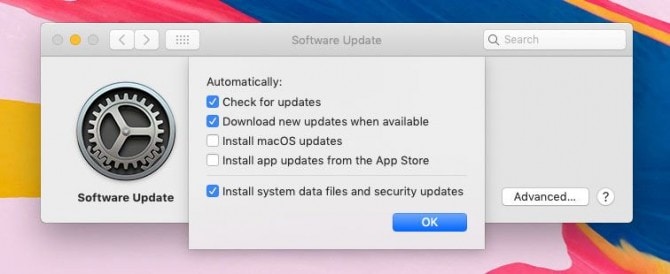
Apabila sistem operasi terkini dipasang, ia mengemas kini semua aplikasi sistem, termasuk safari, faceTime dan lain -lain. Anda juga boleh mengemas kini dari Apple App Store dengan membukanya dan mengikuti peringkat yang disebutkan di bawah.
- Taipkan macOS atau mojave di bar carian App Store.
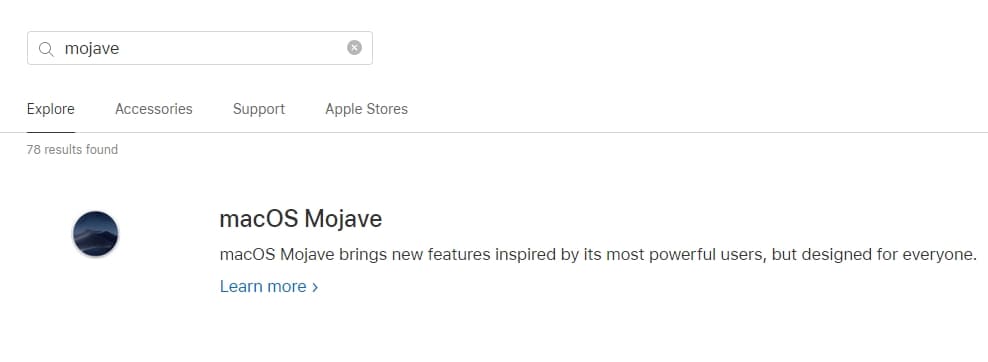
- Ia akan membawa anda ke laman web rasmi Apple. Klik naik taraf sekarang tersedia di bahagian bawah halaman.
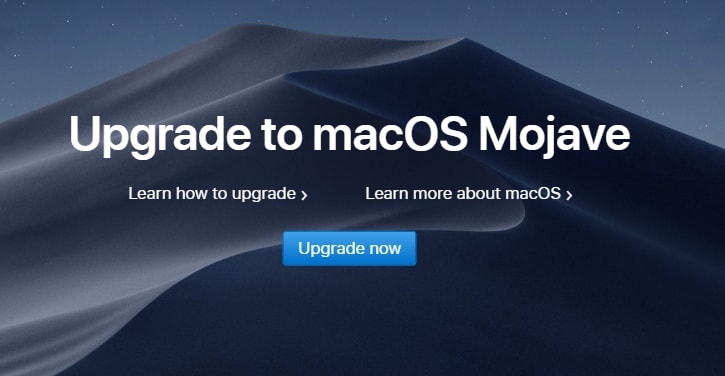
- Pasang macOS pada Mac anda.
- Jika, setelah mencuba semua peringkat yang disebutkan, macOS tidak menyelesaikannya, salin sistem operasi ke sumber luaran menggunakan pelbagai perisian mampatan. Kemudian sambungkan komputer dengan kekunci USB bootable ini dan mulakan proses pemasangan. Kunci USB mesti mengandungi sekurang -kurangnya 16 GB ruang.
Apple cenderung sering menerbitkan kemas kini ke sistem operasi sepanjang tahun hingga pelancaran versi terkini. Kemas kini ini bertindak balas terhadap masalah perisian dan pepijat yang diperbetulkan, tetapi kadang -kadang ciri baru juga ditambah dengan kemas kini.
Bahagian 4. Cara membaiki ralat “Mac tidak mengemas kini” ?
Mengemas kini dan memasang sistem operasi Apple sangat mudah. Kadang -kadang semasa kemas kini, masalah timbul, yang menyebabkan ralat pemasangan yang menghentikan proses muat turun. Banyak faktor boleh mengganggu proses biasa, seperti masalah akaun Apple apabila pengguna secara tidak sengaja memberikan kata laluan yang salah atau pengenal epal yang buruk. Pengguna juga mesti menyemak pelayan Apple kerana ia mungkin runtuh apabila kemas kini utama diperkenalkan kerana trafik yang signifikan pada pelayan. Berikut adalah unsur -unsur yang diperlukan untuk membetulkan ralat kemas kini.
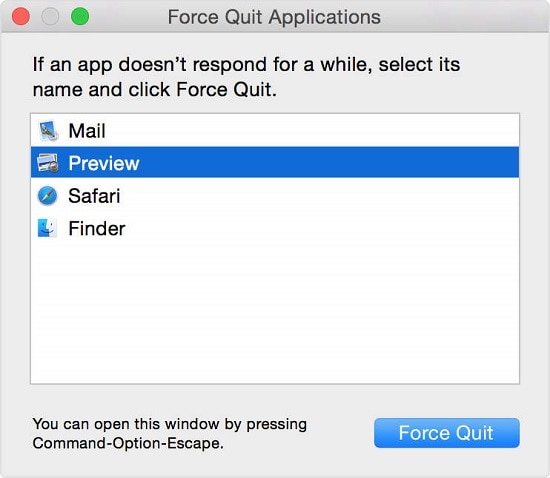
- Mulakan semula Mac anda.
- Pastikan anda mempunyai memori yang cukup dalam sistem anda untuk melaksanakan tugas sedemikian.
- Sambungan Internet yang stabil dan pantas adalah penting untuk menyambungkan pelayan Apple ke komputer pengguna untuk mengemas kini macOS.
- Tinggalkan semua aplikasi yang sedang berjalan dengan menekan butang pilihan, perintah dan melarikan diri (ESC) secara serentak, kemudian klik pada pilihan memaksa, setelah memilih aplikasi.
Bahagian 5. Cara memulihkan data yang hilang kerana kemas kini mac ?
Adalah biasa semasa kemas kini macOS bahawa data cenderung dihapuskan dan hilang. Alat Pemulihan Data Pemulihan adalah pilihan paling praktikal untuk memulihkan semua data yang hilang pada mac. Dibangunkan oleh Wondershare, Pemulihan data pemulihan data mac digunakan oleh lebih daripada 5,000,000 orang di seluruh dunia. Ini adalah alat pemulihan yang menyediakan ciri -ciri yang menakjubkan dan canggih. Alat ini memberikan gambaran segera mengenai apa yang pulih selepas analisis dalam -dalam. Ia membolehkan anda menyambungkan hampir semua jenis peranti mudah alih dan memulihkan data.
Sekiranya data itu penting, pengguna mesti menjalankan operasi pemulihan data untuk memulihkan semua fail yang hilang menggunakan alat Pemulihan Data Pemulihan untuk Mac. Ia menawarkan penyelesaian tanpa usaha untuk masalah pemulihan data pengguna yang disebabkan semasa pemasangan. Pertama sekali, anda mesti memuat turun perisian pemulihan ke Mac anda dari laman web rasminya dan memasangnya.
Setelah berjaya mengikuti prosedur dan memasang perisian, jalankan program dan ikuti panduan langkah demi langkah bagaimana untuk memulihkan data yang hilang.
Langkah 1: Pilih lokasi
Setelah melancarkan perisian pemulihan data pemulihan MAC, pilih lokasi di mana data telah dipadam atau hilang selepas kemas kini. Klik pada butang “Mula” untuk memulakan proses sandaran.

Langkah 2: Menganalisis lokasi
Analisis data akan bermula dalam pemulihan, bergantung kepada saiz data yang hilang, analisis akan mengambil masa untuk memuktamadkan dan hasilnya akan dipaparkan dalam tetingkap program.

Langkah 3: Pratonton dan pulih
Fail pulih akan dipaparkan di tetingkap pemulihan. Anda boleh memilih data dengan melayari dan mencari fail yang dikehendaki menggunakan fungsi pratonton, sama ada imej dan video, anda boleh pratonton fail dalam pemulihan. Klik pada butang “Pulihkan” setelah mengikuti prosedur pemulihan fail. Data yang dipulihkan akan disimpan di lokasi sumber.

Kemas kini terkini menawarkan ciri -ciri hebat baru dan pengalaman pengguna yang sangat baik. Kemas kini ini boleh menyebabkan masalah di sepanjang jalan. Sekarang anda tahu apa yang perlu dilakukan setiap kali anda ingin menaik taraf macOS anda dengan mengikuti kaedah yang berbeza untuk menjamin proses yang selamat dan bermasalah. Apa lagi, Pemulihan Data Pemulihan menjamin pemulihan data dalam masa yang singkat. Anda boleh memulihkan fail yang hilang selepas kemas kini mac.
Penyelesaian MAC
- Pulihkan data MAC dengan cip T2
- Cari fail yang dipadam
- Memulihkan gambar dipadam
- Perisian Pemulihan Data 10 MAC Teratas
- Laksanakan fail EXE
- Pasang semula Mac OS X
- Tetapkan semula Mac dengan tetapan kilang
Kemas kini macOS pada Mac anda
Gunakan ciri kemas kini perisian untuk memasang kemas kini dan peningkatan untuk macOS dan aplikasi bersepadu, termasuk safari.
Sebelum memasang perisian baru, kami menasihatkan anda untuk menyimpan data Mac anda. Sekiranya anda mempunyai peranti storan luaran, anda boleh menggunakannya untuk menyimpan data Mac anda dengan mesin masa.
Penggunaan fungsi kemas kini perisian
- Pilih Menu Apple > Tetapan Sistem. Klik Umum di sebelah kiri tetingkap Tetapan Sistem, kemudian klik pada kemas kini perisian yang betul.
- Atau pilih menu Apple > Keutamaan Sistem, kemudian klik Kemas Kini Perisian.
Sekiranya ciri kemas kini perisian menemui perisian baru, klik butang untuk memasangnya. Anda akan dijemput untuk memasukkan kata laluan pentadbir anda. Semasa pemasangan, Mac anda boleh memaparkan bar perkembangan atau skrin kosong beberapa kali. Elakkan meletakkannya dalam siaga atau menutup tudung.
Sekiranya ciri perisian yang dikemas kini menunjukkan bahawa Mac anda terkini, ini bermakna tiada perisian baru yang kini tersedia untuk model Mac anda. Fungsi yang dikemas kini perisian hanya menunjukkan perisian yang serasi dengan Mac anda.
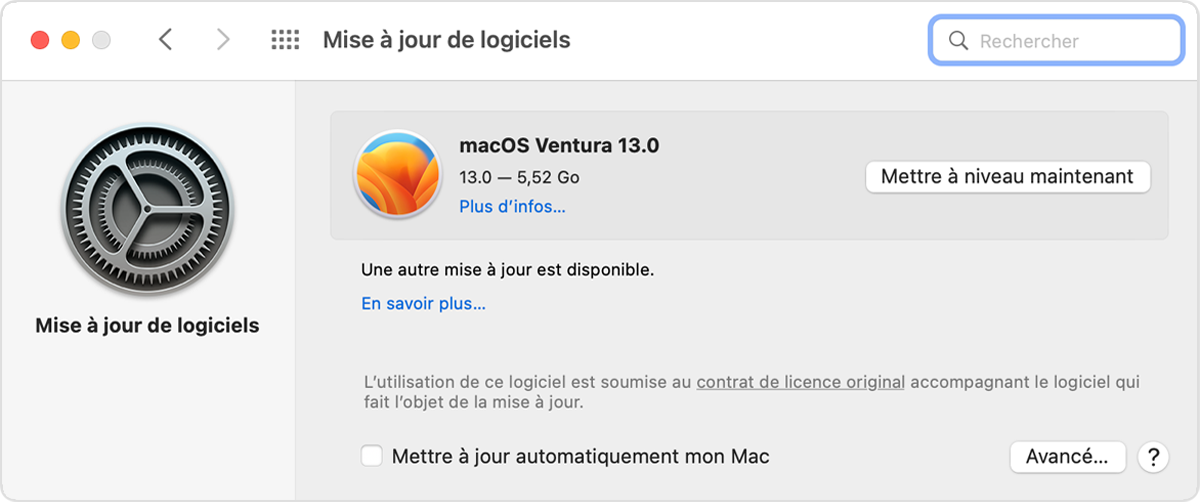
Sekiranya perisian dikemas kini fungsi tidak muncul
![]()
Sekiranya anda tidak melihat elemen yang dipanggil kemas kini perisian dalam tetapan sistem atau pilihan sistem, klik pada ikon Spotlight di sudut skrin anda, maka taipkan kemas kini perisian dalam medan carian. Dalam hasil carian, pilih kemas kini perisian.
Sekiranya Mac lama anda tidak menawarkan fungsi kemas kini perisian, gunakan App App Store. Ia ada dalam folder aplikasi anda. Klik pada tab yang dikemas kini dari App Store untuk mencari kemas kini, atau cari perisian mengikut nama.



