Kerajinan dan meluruskan foto dalam foto di Mac-Apple Bantuan (CA), Corel Photo-Paint membantu | Merujuk
Merujuk
Contents
1 Klik pada gambar pewarna sempadan .
Refame dan luruskan gambar dalam foto di Mac

Anda boleh merujuk foto untuk memperbaiki komposisinya atau untuk menghapuskan bahagian gambar yang tidak diingini. Anda boleh menanam foto mengikut pratetap atau bahagian yang diperibadikan, atau anda boleh berpuas hati dengan perkadaran asalnya. Anda juga boleh meluruskan gambar yang diambil, secara tidak sengaja, sedikit berat sebelah.
Perhatikan: Anda juga boleh merujuk dan meluruskan video. Rujuk mengubahsuai dan memperbaiki bahagian video.
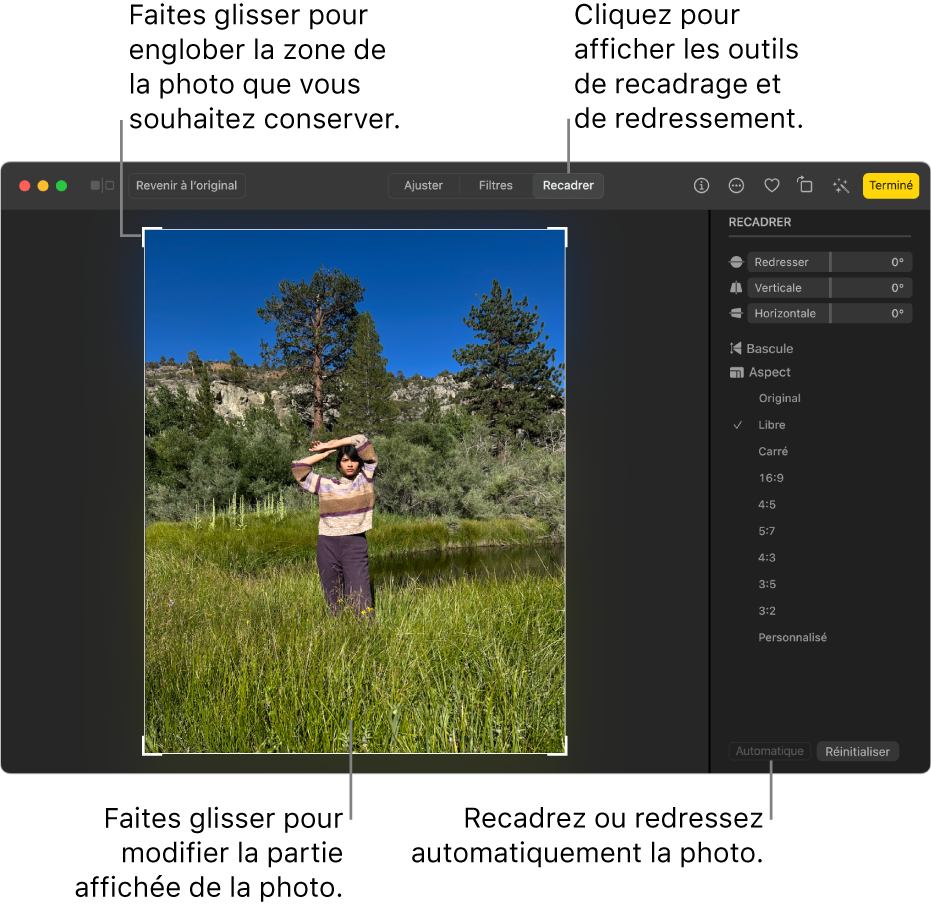
Penting: Apabila foto dipotong, pengubahsuaian muncul di mana -mana dalam foto, termasuk dalam album, tayangan slaid dan projek. Untuk mengubahsuai foto tanpa perubahan ini berlaku untuk semua salinan yang ada, mulakan dengan menduplikasi foto, kemudian ubah suai salinannya.

- Dalam aplikasi foto pada Mac anda, klik dua kali foto, kemudian klik Edit di bar alat.
- Klik Recadrer di bar alat.
Trik: Untuk memaparkan alat reframing dan pemulihan dengan cepat dalam mod edisi, tekan kekunci C.
- Untuk menanam atau meluruskan foto secara automatik: Klik pada Auto.
- Untuk merujuk secara manual: Luncurkan segi empat tepat pemilihan untuk merangkumi kawasan yang dikehendaki.
- Untuk menanam perkadaran tertentu: Klik pada perkadaran pilihan anda di bar sisi. Contohnya, untuk foto persegi, pilih Carré. Untuk mencetak foto, pilih salah satu bahagian yang telah ditetapkan, seperti 8 x 10. Untuk mengukur foto untuk menggunakannya dalam video definisi tinggi, pilih 16 x 9. Jika tidak, pilih Sesuaikan untuk memasukkan bahagian yang diperibadikan untuk foto.
- Untuk mengembalikan gambar: Klik pada belok balik untuk menghidupkan gambar secara mendatar. Klik dengan memegang kekunci pilihan untuk menghidupkan imej secara menegak.
- Untuk meluruskan gambar: Luncurkan slaid ribut, menegak atau mendatar untuk menyesuaikan sudut foto.
- Untuk memadamkan tanaman atau pemulihan semasa: Klik pada Reset.
- Untuk menyimpan pengubahsuaian anda: Klik pada selesai.
- Untuk menghentikan tanaman tanpa menyimpan pengubahsuaian anda: Klik Kembali ke Asal.
Merujuk
Anda boleh merujuk imej untuk menghapuskan kawasan yang berlebihan dan memperbaiki komposisinya. Anda boleh memilih zon segi empat tepat untuk menyimpan dan memadam gambar yang lain. Oleh itu, anda mengurangkan saiz fail imej tanpa menjejaskan resolusinya .

Reframing memungkinkan untuk menghapuskan kawasan dari imej yang tidak menarik minat anda.
Ia juga mungkin untuk menanam sempadan monokrom dengan mudah di sekeliling imej, seperti tepi putih yang mengelilingi gambar lama.
Corel Photo-Paint juga membolehkan anda membuat reframing di sekitar kawasan topeng yang boleh diubah suai . Walau bagaimanapun, perhatikan bahawa imej yang diperoleh selalu segi empat tepat. Untuk maklumat lanjut mengenai topeng, lihat bahagian topeng.
Anda juga boleh mengubah saiz imej tanpa menambah kawasan, atau memadam, tetapi mengubah dimensi dan resolusinya . Untuk maklumat lanjut, lihat bahagian dimensi imej, resolusi dan format kertas.
Untuk menanam gambar
1 Klik pada alat Récadrer .
2 seret tetikus untuk memilih kawasan imej.
3 Klik dua kali di dalam kawasan tanaman.
Anda juga boleh
Membesarkan atau mengurangkan kawasan tanaman
Luncurkan pemegang tanaman.
Gerakkan kawasan tanaman
Klik di kawasan tanaman dan luncurkan tetikus untuk meletakkan semula kawasan tanaman.
Berputar kawasan tanaman untuk meluruskannya
Klik di dalam kawasan tanaman untuk memaparkan pemegang putaran . Luncurkan pemegang putaran untuk menyelaraskan kawasan reframing di zon imej yang akan dipotong.
Besarkan zon penanaman di luar gambar asal
Klik pada Imej Rujukan Membangunkan kawasan tanaman, kemudian luncurkan pengendalian reframing keluar dari gambar.
Tukar resolusi kawasan tanaman
Pilih nilai di kawasan Resolusi Refame Bar Properties.
Parameter ini membolehkan anda menentukan resolusi baru untuk imej tanaman. Sebagai contoh, anda boleh menyusun semula foto berkualiti tinggi ke saiz yang dikehendaki dan mengubah suai resolusinya untuk mendapatkan 96 ppi supaya imej tanaman siap untuk web.
Tukar orientasi kawasan tanaman
Klik pada butang orientasi Modify bar harta.
Anda boleh menyembunyikan tanaman tanaman untuk lebih memvisualisasikan imej semasa menanam. Untuk melakukan ini, klik pada penutup Cradge Image Cradient .
Anda juga boleh merujuk kawasan imej. Untuk melakukan ini, klik pada alat penanaman dan masukkan nilai dalam saiz dan kedudukan bar Properties.
Untuk menanam warna sempadan dari gambar
1 Klik pada gambar pewarna sempadan .
2 Aktifkan salah satu pilihan berikut:

• Latar Belakang: Membolehkan anda menanam warna yang ditentukan dalam sampel warna sekunder di kawasan kawalan warna kotak alat.

• Premier: membolehkan anda menanam warna yang ditentukan dalam sampel warna utama di kawasan kawalan warna kotak alat.
• Lain -lain: membolehkan anda menanam warna yang dipilih menggunakan pemilih warna atau alat pipet .
3 Di kawasan toleransi, aktifkan salah satu pilihan berikut:
• Normal: Memungkinkan untuk menentukan toleransi warna mengikut persamaan nilai teduh antara piksel bersebelahan.
• Mod TSL: Memungkinkan untuk menentukan toleransi warna mengikut persamaan tahap naungan, ketepuan dan kecerahan antara piksel bersebelahan.
4 Gerakkan kursor toleransi untuk menyesuaikan toleransi warna ke tanaman.
Anda mungkin perlu mencuba beberapa jawatan untuk kursor toleransi sebelum berjaya memadam warna sempadan.
Untuk menanam kawasan topeng yang boleh diubah suai
1 Tentukan kawasan yang boleh diubah suai dalam gambar.
2 Klik pada imej Refame gambar pada topeng .
Untuk maklumat lanjut mengenai definisi zon yang boleh diubah suai, lihat bahagian Tentukan Zon yang boleh diubahsuai.
Beberapa fungsi yang dibentangkan dalam bantuan hanya tersedia untuk pelanggan. Untuk maklumat lanjut mengenai langganan Coreldraw, lawati laman Coreldraw.com.



