Lupa Kata Laluan Mac: Cari kata laluan pada Mac, jika anda terlupa kata laluan sambungan ke Mac anda – Bantuan Apple (FR)
Sekiranya anda terlupa kata laluan sambungan ke Mac anda
Contents
- 1 Sekiranya anda terlupa kata laluan sambungan ke Mac anda
- 1.1 5 cara untuk mencari kata laluan yang dilupakan di Mac anda
- 1.2 1 Gunakan ID Apple untuk mendapatkan indeks kod lulus
- 1.3 2 Tukar kata laluan dari akaun pengguna Mac yang lain
- 1.4 3 Gunakan terminal untuk menetapkan semula kata laluan Mac anda
- 1.5 4 Gunakan FileVault untuk memulihkan kata laluan Mac
- 1.6 5 Gunakan mod cakera sasaran untuk memasukkan mac anda
- 1.7 Kesimpulan
- 1.8 Sekiranya anda terlupa kata laluan sambungan ke Mac anda
- 1.9 Periksa bahawa anda berada di tetingkap pembukaan sesi
- 1.10 Masukkan kata laluan tiga kali
- 1.11 Pilih pilihan tetapan semula kata laluan
Langkah 3| Masukkan “Nama Pengguna Passwd”, kemudian tukar “Nama Pengguna” dengan nama akaun yang kata laluannya harus ditetapkan semula. Kemudian tekan “entri”.
5 cara untuk mencari kata laluan yang dilupakan di Mac anda
Sekiranya anda menghadapi masalah ini, artikel ini akan menerangkan kepada anda cara menetapkan semula dan menghubungkan anda dengan cepat ke MacBook atau iMac anda apabila anda melupakan kata laluan anda. Teruskan membaca untuk menemui 5 penyelesaian ini kepada masalah kata laluan macbook yang dilupakan.
Sebagai tindak balas untuk melupakan kata laluan iMac/MacBook, 5 kaedah bersepadu berikut disediakan untuk menetapkan semula kata laluan MacBook di rumah.
- 1. Gunakan ID Apple untuk mendapatkan indeks kod lulus
- 2. Tukar kata laluan anda dari akaun pengguna Mac yang lain
- 3. Gunakan terminal untuk menetapkan semula kata laluan Mac anda
- 4. Gunakan flevault untuk pulih lupa kata laluan Mac
- 5. Gunakan mod cakera sasaran untuk memasukkan mac anda
1 Gunakan ID Apple untuk mendapatkan indeks kod lulus
Anda tidak dapat menyambung selepas banyak percubaan kerana anda telah melupakan kata laluan MacBook anda. Tetingkap dipaparkan dan meminta anda jika anda ingin menetapkan semula kata laluan anda dengan pengecam Apple anda.
Ikuti langkah di bawah untuk menetapkan semula kata laluan MacBook anda:
Langkah 1| Klik pada ikon “anak panah” untuk memilih menggunakan pengecam epal anda.
Langkah ke -2| Masukkan pengecam dan kata laluan Apple anda dan tekan “entri”. Kemudian tekan “entri” untuk memulakan semula komputer anda dan gunakan kata laluan baru untuk log masuk.
2 Tukar kata laluan dari akaun pengguna Mac yang lain
Sekiranya anda telah mengkonfigurasi pelbagai akaun di MacBook anda dan anda tahu kata laluan sambungan untuk akaun lain, anda boleh berhubung dengan akaun ini dan menetapkan semula kata laluan MacBook anda. Sila rujuk langkah -langkah berikut:
Langkah 1| Sambungkan ke akaun pentadbir lain. Pergi ke “Keutamaan Sistem”. Pilih “Pengguna dan Kumpulan”.
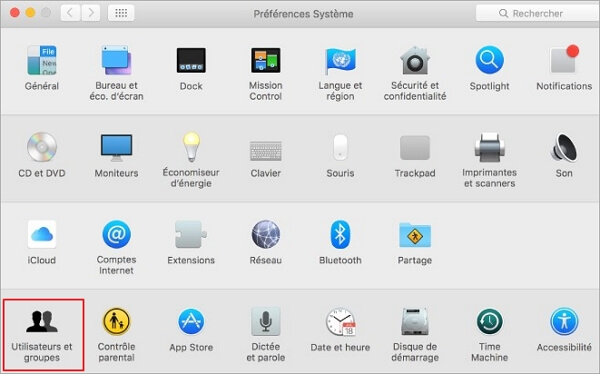
Langkah ke -2| Klik pada kunci di bahagian bawah kiri untuk membukanya. Pilih akaun yang anda mahu tetapkan semula kata laluan dan klik pada “Tetapkan semula Kata Laluan”. Kemudian log keluar dari akaun semasa dan masukkan kata laluan baru untuk menyambung ke akaun.
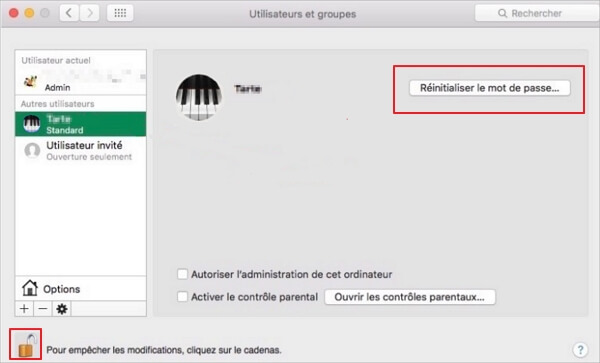
3 Gunakan terminal untuk menetapkan semula kata laluan Mac anda
Anda boleh membaiki dan mod pengguna mono. Gunakan terminal untuk menetapkan semula kata laluan MacBook. Operasi tidak sukar. Sila rujuk langkah -langkah berikut untuk arahan.
Pilihan 1. Mod pembaikan
MacOS mempunyai alat yang sangat berguna untuk menetapkan semula kata laluan yang dilupakan dari MacBook: mod pembaikan membolehkan anda menggunakan terminal untuk menetapkan semula kata laluan MacBook.
Ini adalah penyelesaian terbaik untuk menetapkan semula kata laluan MacBook anda apabila anda tidak mempunyai akaun pentadbir kedua atau anda tidak menyambungkan akaun anda dengan pengecam Apple anda.
Langkah 1| Setelah mematikan MacBook anda, tekan butang kuasa dan gunakan kekunci pintasan “Pesanan (⌘) + R” untuk mengakses mod pemulihan, klik pada aplikasi atas dan pilih terminal.
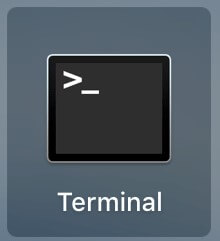
Langkah ke -2| Masukkan “ResetPassword”.
Langkah 3| Gunakan pilihan akaun pentadbir (secara amnya cakera keras tradisional), kemudian klik pada akaun untuk menetapkan semula kata laluan, masukkan kata laluan baru dan masukkan semula, masukkan kata laluan dan klik pada simpan, kemudian matikan dan mulakan semula Mac dan gunakan kata laluan baru untuk disambungkan.
Pilihan 2. Mod pengguna yang unik
Apabila kata laluan sambungan MacBook dilupakan, mod pengguna mono juga boleh digunakan untuk mencari kata laluan MacBook.
Masukkan beberapa arahan di terminal, sila ikuti arahan di bawah untuk memasukkan pesanan.
Langkah 1| Matikan MacBook anda dan tekan butang kuasa untuk masuk ke mod pengguna tunggal dengan kekunci pintasan “Perintah (⌘) + S”, kemudian ketik “Mount -UW /” dan tekan “Kemasukan”.
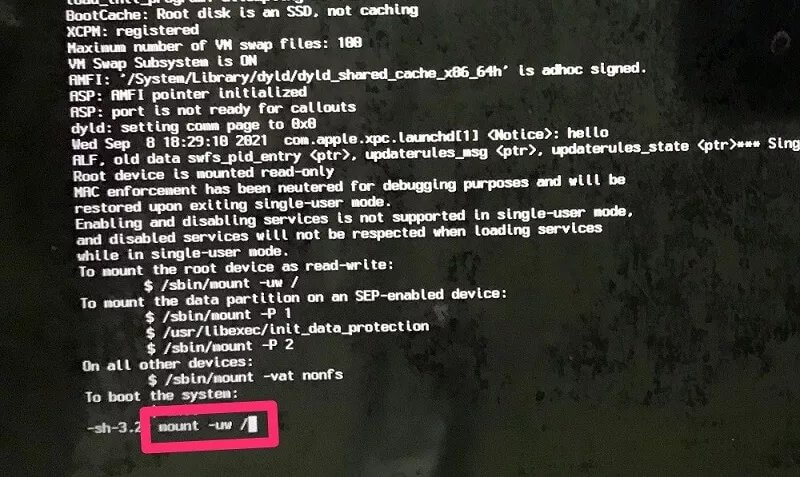
Langkah ke -2| Masukkan “LaunchCTL Load/System/Library/Launchdaemons/Com.epal.OpenDirectoryD.Plist “kemudian tekan” entri “.
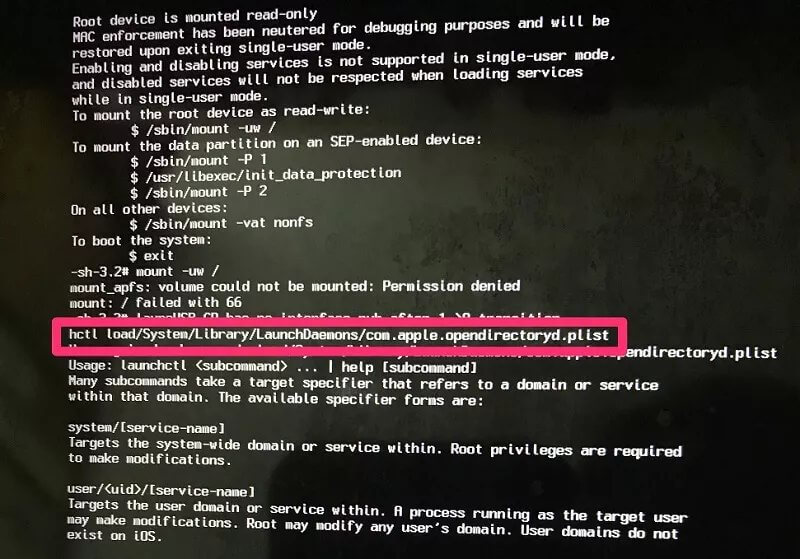
Langkah 3| Masukkan “Nama Pengguna Passwd”, kemudian tukar “Nama Pengguna” dengan nama akaun yang kata laluannya harus ditetapkan semula. Kemudian tekan “entri”.
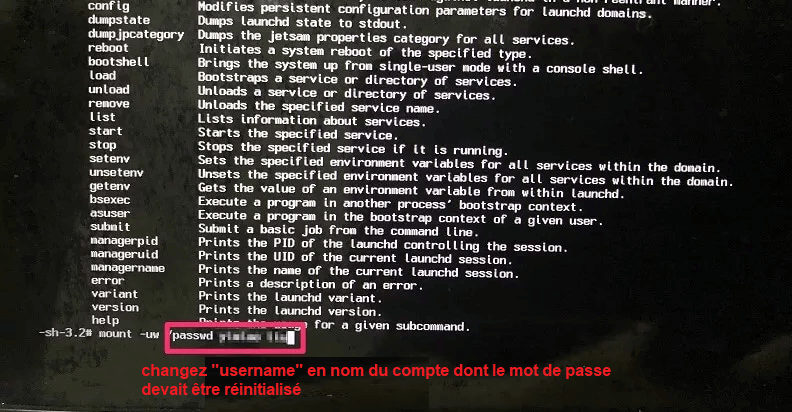
Langkah 4| Masukkan kata laluan baru, kemudian tekan “entri”. Masukkan kata laluan baru sekali lagi, kemudian tekan “entri”. Kemudian masukkan entri “reboot” dan tekan “”. Anda kemudian selesai menetapkan semula kata laluan MacBook dalam mod mono-penggunaan.
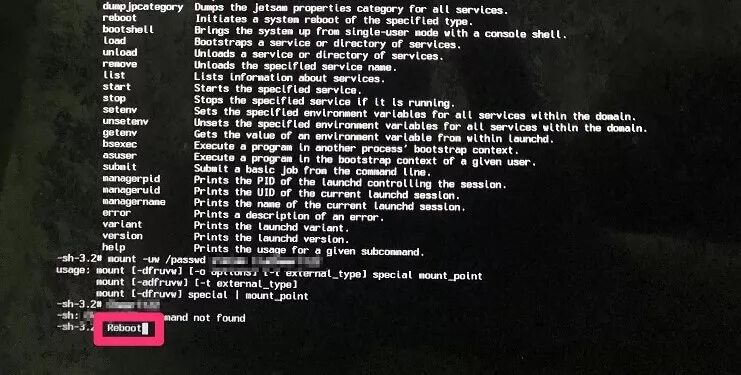
4 Gunakan FileVault untuk memulihkan kata laluan Mac
Reset Kata Laluan MacBook mendedahkan komputer anda kepada risiko yang mudah diserang. Mod pembaikan menjadi kecacatan keselamatan, orang lain dapat mengakses komputer anda dengan mudah untuk melancarkan fungsi pembaikan dan menetapkan semula kata laluan anda.
Oleh itu, anda juga boleh menggunakan fail bersepadu yang selamat untuk menyulitkan data pada cakera keras untuk memastikan bahawa program utiliti cakera membuka kata laluan dan mengaktifkan fail yang selamat pada mac.
Langkah -langkah untuk mengaktifkan peti besi fail dalam sistem Apple adalah seperti berikut:
Langkah 1| Pergi ke Keutamaan Sistem> Keselamatan dan Kerahsiaan> Fail Vault. Klik pada kunci di sebelah kiri bawah dan masukkan kata laluan, pilih “Aktifkan FileVault”.
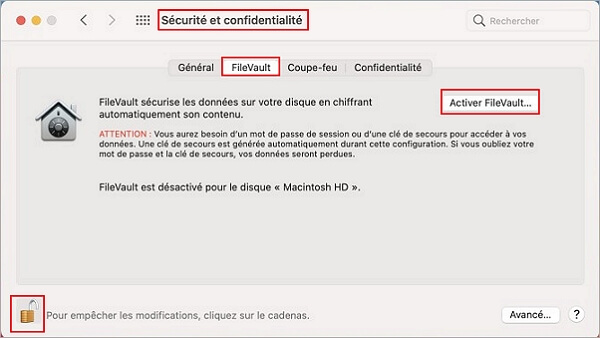
Langkah ke -2| Setelah memilih kaedah yang ingin anda gunakan, klik pada “Teruskan” dan simpan kata laluan dan pemulihan kata laluan yang anda terima apabila anda telah mengaktifkan FileVault.
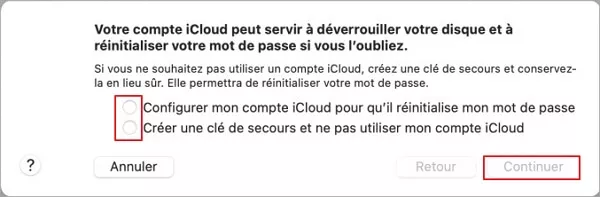
5 Gunakan mod cakera sasaran untuk memasukkan mac anda
Apabila anda ingin mencari kata laluan pentadbir Mac dilupakan, mod cakera sasaran membolehkan anda menyimpan sebarang data dalam cakera keras MacBook. Anda boleh memulihkan data terus dari MacBook dengan memasukkan mod cakera sasaran. Operasi adalah seperti berikut:
Langkah 1| Matikan komputer dan gunakan kabel kuasa luaran FireWire atau Thunderbolt untuk menyambungkannya ke MacBook lain.
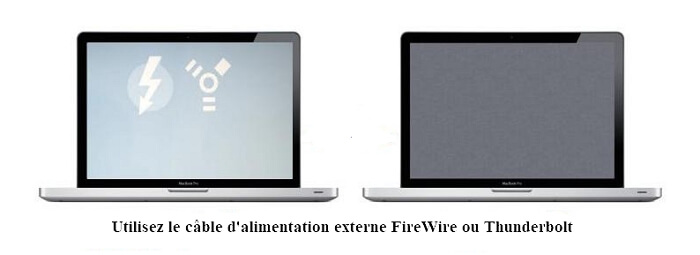
Langkah ke -2| Simpan butang t semasa menekan butang kuasa, dan tunggu cakera keras muncul di skrin, maka anda boleh memulihkan semua data dengan mudah.
Sekiranya pada akhirnya anda masih tidak menemui kata laluan Mac anda dan anda mesti menetapkan semula Mac anda, anda boleh menggunakan D-back untuk Mac untuk memulihkan data yang hilang selepas ditetapkan semula.
Kesimpulan
Apabila anda tidak lagi ingat kata laluan MacBook anda, anda boleh menggunakan 5 kaedah di atas untuk memulihkan atau menetapkan semula kata laluan dari MacBook anda untuk menyelesaikan masalah kemustahilan menyambung. Membiasakan diri dengan kaedah ini untuk menyelesaikan masalah dengan cepat untuk diri sendiri dan untuk rakan -rakan anda pada masa akan datang seseorang akan melupakan kata laluan MacBook mereka !
Sekiranya anda terlupa kata laluan sambungan ke Mac anda
Sekiranya anda melupakan kata laluan sambungan ke akaun pengguna Mac anda, atau kata laluan anda ditolak, pilih pilihan tetapkan semula dalam tetingkap pembukaan sesi.
Langkah -langkah ini membimbangkan macOS Catalina atau versi berikutnya. Langkah -langkah khusus untuk macOS mojave atau versi anterior berbeza. Sekiranya anda mempunyai keraguan mengenai sistem operasi macOS yang anda gunakan, mula -mula cuba langkah -langkah ini.
Periksa bahawa anda berada di tetingkap pembukaan sesi
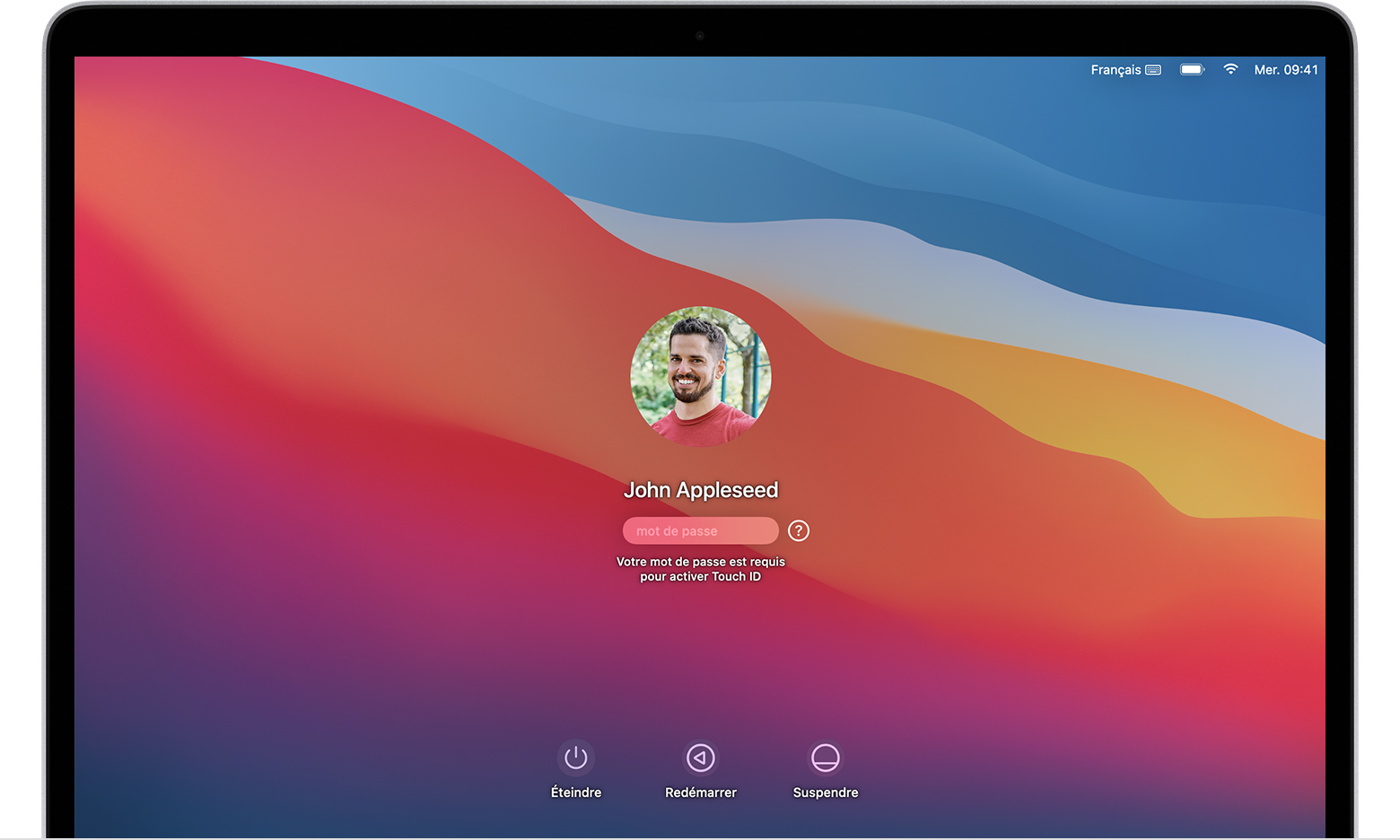
Tetingkap pembukaan sesi muncul selepas pengaktifan, mulakan semula atau pemotongan Mac anda. Ia bukan tetingkap yang sama seperti yang anda lihat ketika anda mengaktifkan semula Mac anda atau menghentikan penyelamat skrin, walaupun menggunakan kata laluan yang sama.
- Sekiranya anda melihat butang dimatikan, mulakan semula dan gantung, anda berada di tetingkap pembukaan sesi.
- Sekiranya anda melihat perubahan butang pengguna, klik padanya untuk pergi ke tetingkap pembukaan sesi.
- Sekiranya anda melihat butang yang berbeza atau tiada butang, mulakan semula Mac anda atau tahan butang kuasa ditekan selama 10 saat, sehingga ia keluar. Apabila Mac anda dimulakan semula atau menyala, ia dibuka di tetingkap pembukaan sesi.
Setiap mac mempunyai butang kuasa. Pada komputer riba dengan ID Touch, tekan Sensor ID Touch.
Masukkan kata laluan tiga kali
Semak bahawa anda berada di tetingkap pembukaan sesi, kemudian masukkan sebarang kata laluan tiga kali untuk salah satu pilihan tetapan semula kata laluan di bawah.
Pilih pilihan tetapan semula kata laluan
Setelah memasukkan kata laluan tiga kali, Mac anda harus memaparkan salah satu pilihan tetapan semula kata laluan ini.
Pilihan 1: Mulakan semula dan paparkan pilihan kata laluan
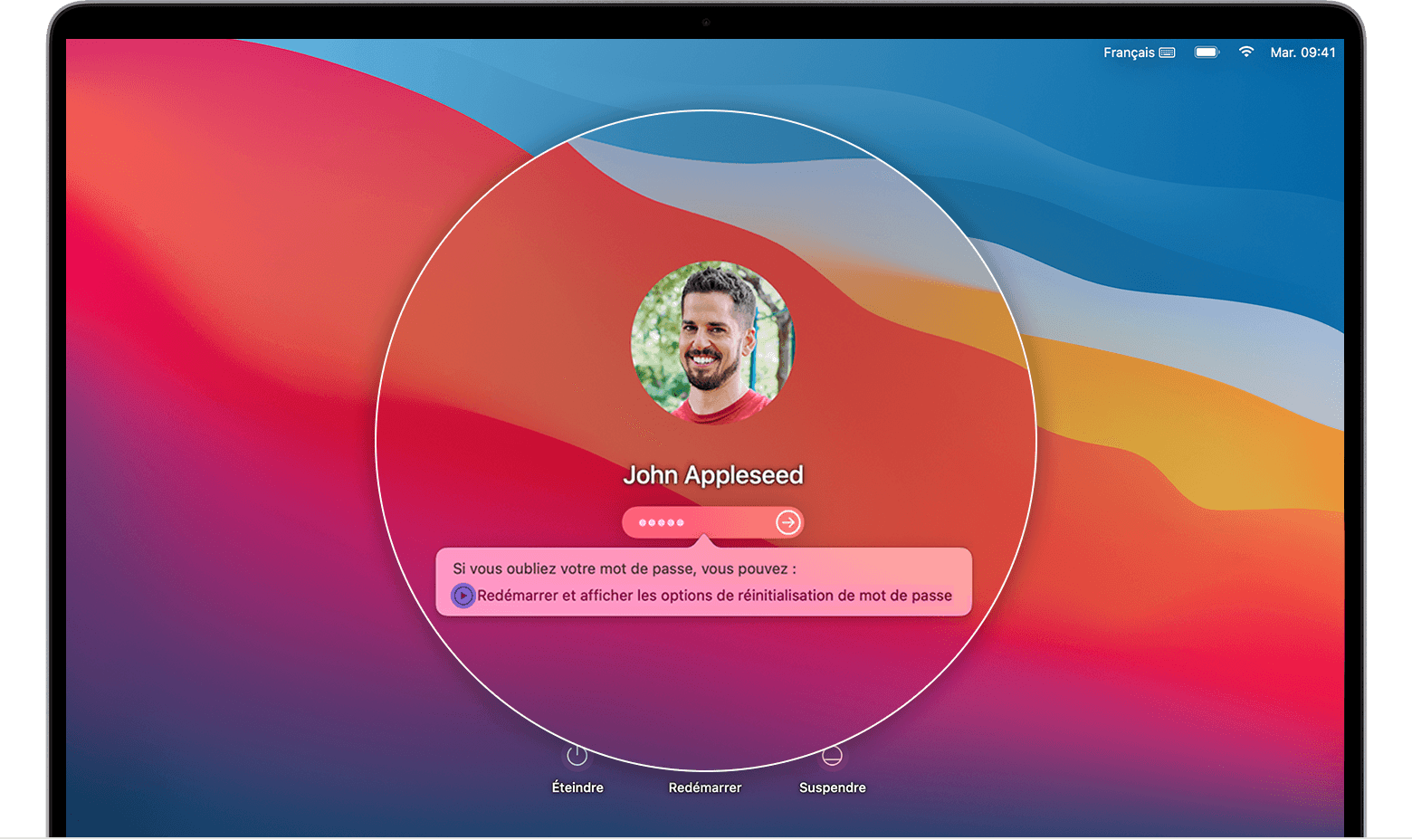
- Sekiranya anda melihat pilihan restart dan pilihan semula kata laluan, klik padanya untuk memulakan semula Mac anda. Kemudian teruskan seperti berikut:
- Berhubung dengan pengenal Apple anda, jika berkenaan. Anda juga boleh dijemput untuk memasukkan kod pengesahan yang dihantar ke peranti anda yang lain.
- Masukkan kekunci bantuan FileVault anda, jika berkenaan. Ini adalah rantaian panjang dan nombor yang anda terima apabila anda telah mengaktifkan FileVault dan anda telah memilih untuk membuat kunci menyelamat dan bukannya membenarkan akaun iCloud anda (pengenal Apple) untuk membuka kunci cakera anda.
- Pilih pengguna yang kata laluan yang anda mahu tetapkan semula dan klik Seterusnya.
- Masukkan maklumat dari kata laluan baru anda dan klik Seterusnya.
- Setelah kata laluan telah ditetapkan semula, klik mulakan semula.
Pilihan 2: Tetapkan semula Menggunakan Pengenalpastian Apple anda
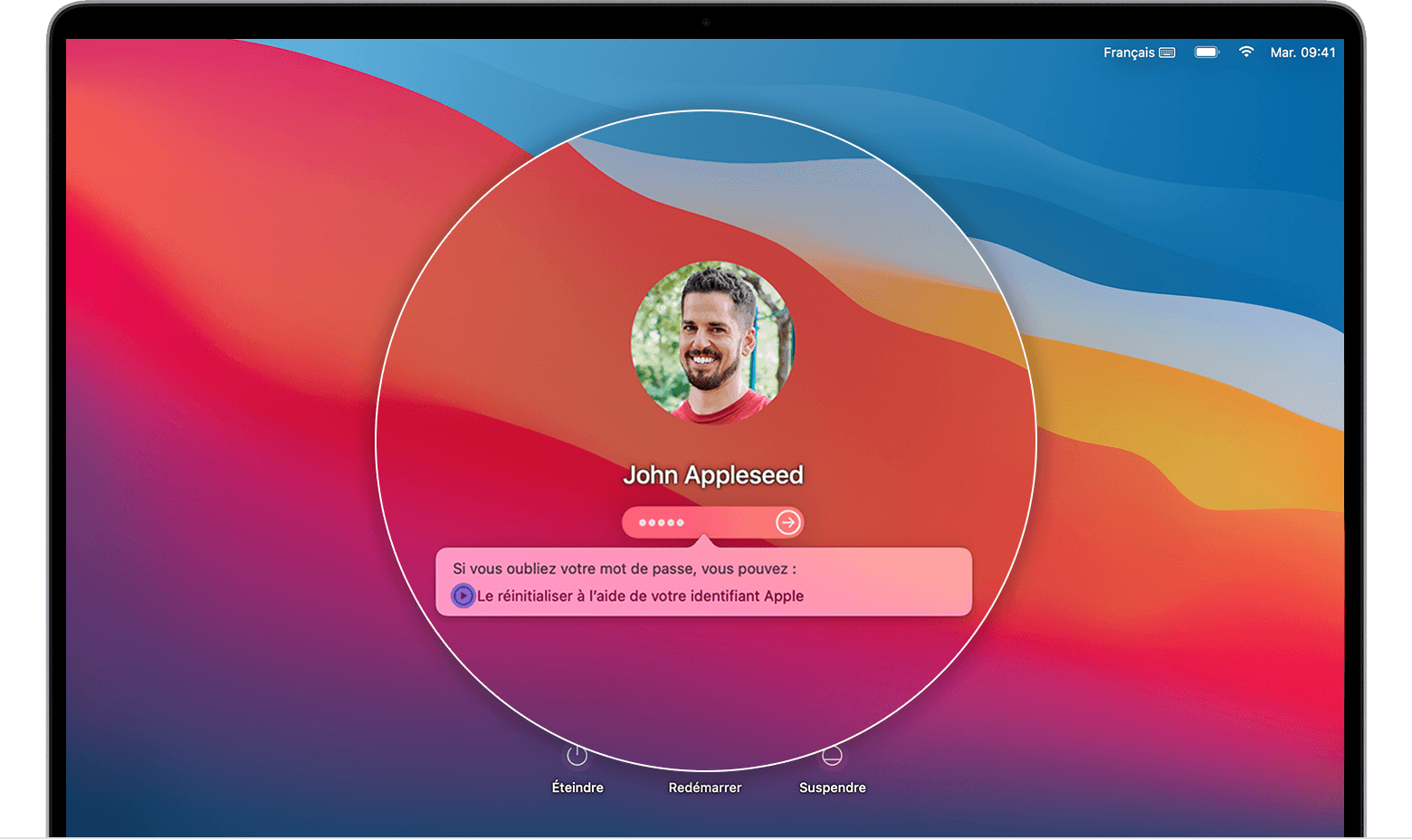
- Sekiranya pilihan tetapan semula menggunakan pengecam Apple anda muncul, klik padanya.
- Sekiranya Mac anda dimulakan semula, ikuti langkah -langkah untuk pilihan 1 di atas.
- Sekiranya Mac anda tidak dimulakan semula, tetapi jemput anda untuk memasukkan pengecam Apple anda, masukkan maklumat ini dan klik Tetapkan semula kata laluan.
- Sekiranya anda dijemput untuk membuat trousseau untuk menyimpan kata laluan dari akaun pengguna, klik OK untuk memulakan semula mac anda.
- Sekiranya anda dijemput untuk memilih pengguna pentadbir yang kata laluannya, klik pada “Anda lupa semua kata laluan ? »».
- Sekiranya tetingkap menetapkan semula kata laluan dipaparkan dengan pilihan untuk menyahaktifkan Mac, klik Lumpuhkan Mac, maka nyahaktifkan untuk mengesahkan pilihan ini. Tindakan ini sementara.
- Masukkan maklumat dari kata laluan baru anda dan klik Seterusnya.
Sekiranya tetingkap ini memaparkan beberapa akaun pengguna, klik butang Tetapkan Kata Laluan dengan nama mereka, maka masukkan maklumat kata laluan baru setiap akaun. - Setelah kata laluan telah ditetapkan semula, klik mulakan semula.
Pilihan 3: Tetapkan semula Menggunakan Kunci Kecemasan Anda
- Klik pilihan untuk menetapkan semula menggunakan kekunci sandaran anda.
- Masukkan Kunci Bantuan FileVault anda. Ini adalah rantaian panjang dan nombor yang anda terima apabila anda telah mengaktifkan FileVault dan anda telah memilih untuk membuat kunci menyelamat dan bukannya membenarkan akaun iCloud anda (pengenal Apple) untuk membuka kunci cakera anda.
- Masukkan maklumat dari kata laluan baru anda dan klik Tetapkan semula kata laluan.



