Retouch foto untuk membetulkan kecacatan dan noda dalam foto di Mac – Apple Bantuan (CH), Cara menyentuh foto dalam beberapa klik – Tutorial & Tips
Cara menyentuh foto anda dalam beberapa klik? Pembangunan, hitam & putih, mata merah, kabur ..
Contents
- 1 Cara menyentuh foto anda dalam beberapa klik? Pembangunan, hitam & putih, mata merah, kabur ..
- 1.1 Retouch foto untuk membetulkan kecacatan dan noda dalam foto di Mac
- 1.2 Cara menyentuh foto anda dalam beberapa klik ? Pembangunan, hitam & putih, mata merah, kabur ..
- 1.3 Retouch foto anda: kursor asas yang akan diselesaikan semasa pembangunan
- 1.4 Foto Retouching: Hitam & Putih dan Penapis untuk Gaya Lebih Banyak
- 1.5 Padamkan kecacatan dalam foto: Menghidupkan semula mata merah dan gunakan alat penampan
- 1.6 Beri kedalaman atau pergerakan ke foto anda: Cuba permainan kabur !
- 1.7 Retouch
- 1.8 Laraskan kecerahan, kontras atau ketajaman
- 1.9 Memohon kesan artistik
- 1.10 Tukar warna
- 1.11 Gunakan kesan imej
- 1.12 Tambah sempadan
- 1.13 Padam latar belakang
- 1.14 Memampatkan imej
Menapis ciri -ciri potret terima kasih kepada kontras yang lebih tinggi dan cahaya berorientasikan.
Retouch foto untuk membetulkan kecacatan dan noda dalam foto di Mac

Anda boleh memadam noda, bijirin debu dan kecacatan kecil lain dalam foto.
Perhatikan: Anda tidak dapat menyentuh video menggunakan alat penyuntingan foto. Rujuk mengubahsuai dan memperbaiki bahagian video.

- Dalam aplikasi foto
 Pada Mac anda, dua kali klik pada foto, kemudian klik Ubah suai di bar alat.
Pada Mac anda, dua kali klik pada foto, kemudian klik Ubah suai di bar alat. - Klik Laraskan di bar alat.
- Dalam penyesuaian sub-fencing, klik pada anak panah
 melihat ke belakang.
melihat ke belakang. - Luncurkan kursor saiz untuk memilih saiz berus. Setelah menyeret kursor untuk memilih saiz berus, anda boleh mengubahnya dengan menekan cangkuk kiri ([) dan kanan (])) .
- Letakkan berus di atas kecacatan, kemudian klik padanya atau seret berus untuk memadamkannya. Sekiranya kecacatan terlalu kecil dan tidak pudar dari percubaan pertama, cuba memperbesar foto untuk membuat perubahan yang lebih tepat.
Trik: Sekiranya anda tidak mendapat hasil yang diharapkan, anda boleh menyalin piksel di bahagian lain foto dan memohonnya kepada kecacatan. Tekan kekunci pilihan semasa mengklik di kawasan yang mempunyai tekstur yang dikehendaki, kemudian gunakan pengubahsuaian menggunakan alat retouching. Klik pada imej sambil memegang kekunci kawalan, kemudian pilih “Padamkan sumber retouching manual” untuk berhenti menyalin piksel di kawasan tersebut.
Cara menyentuh foto anda dalam beberapa klik ? Pembangunan, hitam & putih, mata merah, kabur ..

Cara menyentuh foto anda dengan cepat ? Kurang bingkai, terlalu gelap, terlalu kuning ? Foto anda mempunyai kesalahan ? Anda ingin mereka mencerminkan lebih banyak emosi, sama ada mereka lebih estetika atau kreatif ?
Dalam artikel ini, kami memberi anda empat petua (dengan tutorial) untuk retouch dan cepat menyatukan foto anda:
- Kembangkan foto anda: Tetapan Asas
- Menggayakan Foto Anda: Hitam & Putih Dan Penapis
- Keluarkan kecacatan: mata merah dan penggunaan alat penampan
- Beri kedalaman atau pergerakan ke tembakan anda: Main dengan Blurs
Sebelum kita mula, berikut adalah 3 petua yang perlu diingat:
- Simpan gambar asal anda dan ingat untuk mengerjakan salinan gambar anda ! Kami sering gembira dapat mencari foto asal kami untuk dapat menggunakan kesan baru.
- Baca gambar anda Dari awal jika perlu, untuk mengezum atau menukar sudut pandangan. Sila ambil perhatian: lebih baik untuk memilih nisbah seimbang dan memikirkan format percetakan !
- Berlatih dan jangan ragu untuk mencari web. Banyak tutorial membolehkan anda membuat sentuhan foto anda -up dengan cepat.
Sekiranya artikel ini membentangkan beberapa foto asas retouching, ia jauh dari menyeluruh ! Menurut perisian penyuntingan foto yang anda gunakan, kemungkinan berbeza.
Alat percuma untuk foto anda | menggabungkan

![]()
![]()
![]()
- Retouch foto anda: kursor asas yang akan diselesaikan semasa pembangunan
- Laraskan skala, suhu dan warna:
- Tetapkan nada, kecerahan dan kontras:
- Tukar foto ke Hitam & Putih
- Sapukan penapis ke foto anda
- Betul mata merah
- Buat elemen
- Kedalaman bidang
- Pergerakan
Retouch foto anda: kursor asas yang akan diselesaikan semasa pembangunan
Kami bercakap mengenai pembangunan untuk semua yang berkaitan dengan Pemprosesan pertama gambar, Iaitu penyesuaian tetapan asas: pameran, keseimbangan putih, warna, kontras, nada, dll.
Untuk ini, perisian retouching foto semuanya menawarkan satu siri kursor yang akan diselaraskan, dalam tab “imej” (Photoshop) atau “pembangunan” (Lightroom) atau “warna” (GIMP) dan “pelarasan” (photofilter).
Laraskan skala, suhu dan warna:
Warna dominan imej anda secara langsung dikaitkan dengan pencahayaan ambien penembakan. Pencahayaan buatan, sebagai contoh, akan memberikan oren merah dominan dan suasana yang panas.
Keseimbangan putih atau keseimbangan warna memungkinkan untuk mengurangkan warna juga hadir.
Ideanya adalah untuk memulihkan warna foto anda dengan berkecuali tertentu. Menggunakan slider, anda boleh menavigasi antara nada panas (merah, oren) atau sejuk (biru, hijau, ungu) dan dengan itu menyesuaikan suhu foto anda.
Memanfaatkan promosi hebat di laman web kami !

Tab Memburu/ketepuan Juga membolehkan anda mengimbangi warna dominan, dengan palet pelarasan nada sejuk dan nada panas.
Tetapkan nada, kecerahan dan kontras:
Fungsi warna, Nada dan kontras automatik wujud dalam banyak perisian, tetapi berhati -hatilah hasilnya tidak selalu yang dikehendaki ! Lebih baik menyesuaikan pembolehubah ini menggunakan slider yang sepadan.
Tetapkannya nada jumlah gambar yang berfungsi dengan nilai cerah. Ini dapat melalui penyesuaian beberapa kursor termasuk lengkung nada, pameran, kecerahan dan perbezaan. Bermain dengan lengkung nada dan/atau mengubahsuai pameran itu boleh memungkinkan untuk mengejar hari kaunter, imej terlalu ringan atau terlalu gelap. Pelarasan kilauan dan kontras kemudian membantu memulihkan kedalaman gambar anda.
Untuk mengembangkan foto anda, oleh itu persoalan menggabungkan satu set pembolehubah. Sekiranya anda mempunyai keraguan, uji slider di kedua -dua arah dan gunakan pratonton langsung ! Sekiranya perlu, anda sentiasa boleh kembali (Ctrl Z / Apple Z / History).
Beberapa idea ?
Meningkatkan landskap yang bagus dengan kontras yang lebih tinggi untuk melepaskan relief dan nada yang lebih sejuk untuk mengeluarkan biru dari langit dan/atau tasik.
Menapis ciri -ciri potret terima kasih kepada kontras yang lebih tinggi dan cahaya berorientasikan.
Buat gambar keluarga yang hangat dengan menyesuaikan nada dengan warna yang lebih panas.
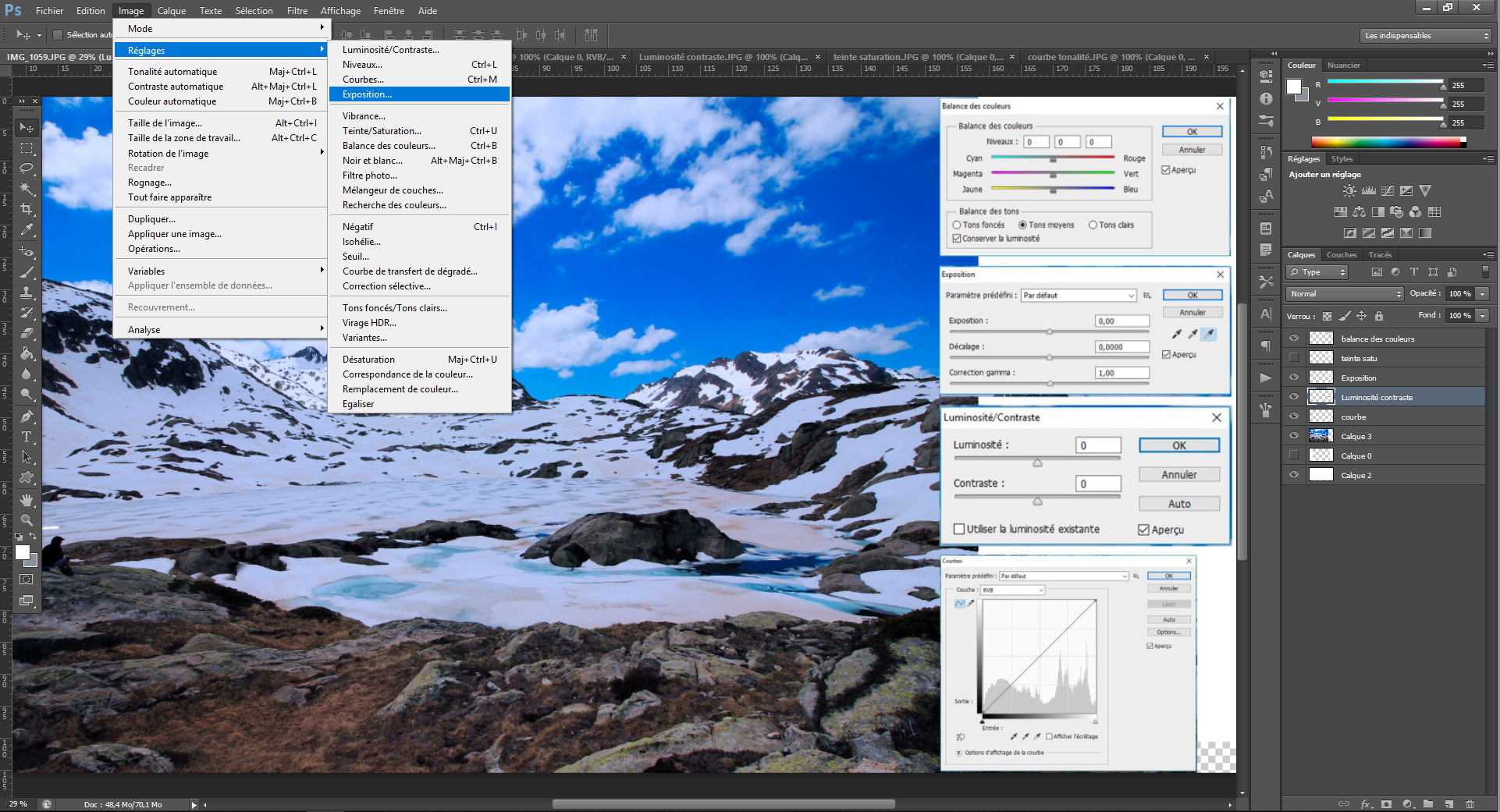
Foto Retouching: Hitam & Putih dan Penapis untuk Gaya Lebih Banyak
Selepas perkembangan foto anda, anda boleh pergi lebih jauh dengan memberikan suasana atau cachet tertentu.
Tukar foto ke Hitam & Putih
Laluan masuk hitam dan putih foto mungkin dalam semua perisian penyuntingan foto. Anda akan menemui pilihan ini dalam tab “Imej” (Photoshop, GIMP) atau “Pembangunan” (Lightroom).
Penukaran foto hitam dan putih memerlukan ditambah dengan tetapan asas, yang sebahagiannya disebutkan di atas: pelarasan nada, kecerahan dan kontras khususnya. Tab suhu, warna dan warna juga akan memberi kesan kepada hitam & putih tetapi ini tetap relatif, sukar dikawal dan tidak begitu berguna.
Beberapa idea ?
Lulus Foto Bandar di Hitam & Putih, Laraskan kecerahan anda dan intensifkan kontras anda untuk mewujudkan “pemandangan bandar” estetika sebenar.
Reframe potret, ubah menjadi hitam dan putih, intensifkan kontrasnya dan mengapa tidak kelembutan latar belakang (lihat. lebih rendah): Emosi akan berada di sana.
Anda boleh menguji banyak kombinasi, Black & White selalu menjadi amalan fotografi penuh. Dilakukan dengan baik, ia akan memberikan aspek artistik dan sengit untuk tembakan anda.
Sapukan penapis ke foto anda
Perisian semua menawarkan penapis foto yang membolehkan anda dengan cepat memberikan nada gambar anda.
Sebagai contoh, anda boleh memohon a Penapis foto suhu ke foto anda: pemanasan, penyejukan, sepia atau dikaitkan secara langsung dengan warna yang dominan. Penapis pemanasan akan menyokong suasana yang hangat, sebaliknya, penapis penyejuk akan menggiatkan sejuk musim sejuk, penapis sepia untuknya akan memberi kesan yang lama, dll.
Perisian juga menawarkan galeri anda Penapis Artistik Mengubah warna atau tekstur foto anda (cat, cahaya, bijirin, dll.))).
Untuk yang paling tajam, anda boleh bermain dengan lapisan dan penggabungan di bawah photoshop atau gimp. Ini membolehkan anda sebagai contoh untuk memberi Suasana studio Atau a kesan vintaj dengan gambar dalam beberapa langkah. Untuk internet ini penuh dengan tutorial percuma, ke papan kekunci anda !
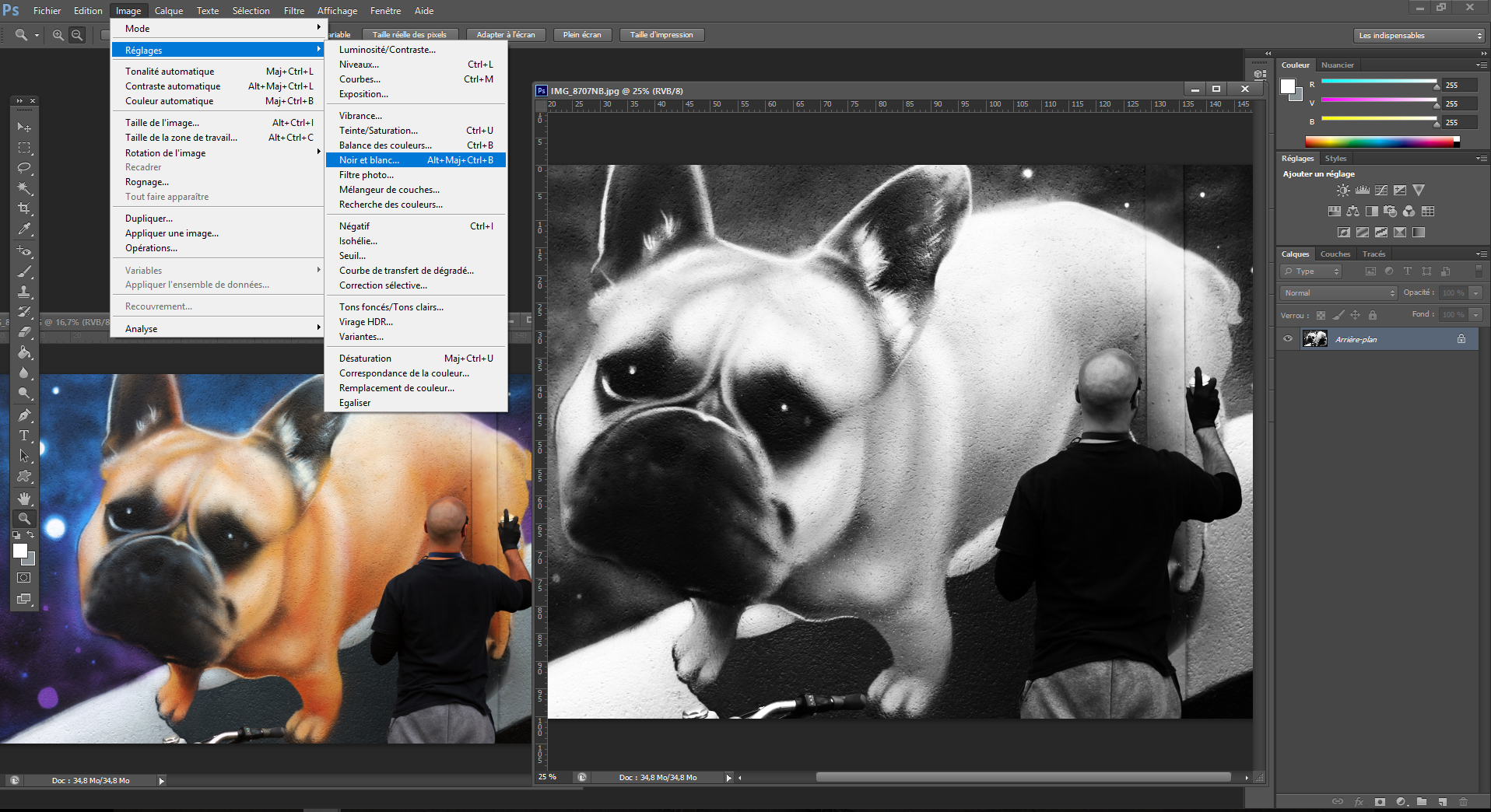
Padamkan kecacatan dalam foto: Menghidupkan semula mata merah dan gunakan alat penampan
Dari berlebihan hingga kehilangan seseorang, anda boleh menyentuh foto anda dengan bermain penyihir.
Betul mata merah
Untuk mata merah, tidak ada masalah, majoriti perisian penyuntingan foto menawarkan alat pembetulan khas. Kami dapati “alat mata merah” (Photoshop> Toolbar> Pembetulan Nada Langsung), “Redeyes” (Photofilter> Filter) atau “Penghapusan Mata Merah” (GIMP> Penapis> Penambahbaikan).
Nasihat ?
Padamkan mata merah adalah baik, untuk mengelakkannya lebih baik ! Pendek kata, mata merah disebabkan oleh refleksi cahaya kilat di mata. Untuk mengelakkannya, anda boleh: Hadkan penggunaan kilat, meresap cahaya dari kilat dengan menutupnya dengan penyebar, sekeping kain atau kertas putih, atau akhirnya simpan kilat dari lensa supaya tidak datang Terus memukul mata dengan mengikuti objektif lensa (yang memerlukan kilat luaran). Dengan cara ini, mod mata anti -red hanya mengubah masalah tanpa menghapuskannya.
Buat elemen
Perisian retouching foto membolehkan anda pergi lebih jauh dan membuat unsur -unsur yang menjengkelkan hilang: panel, awan, seseorang, dll. Untuk ini mereka menawarkan alat “Buffer ” -” Penampan Duplikasi “(Photoshop),” Buffer Cloning “(GIMP) – yang membolehkan anda menyembunyikan kawasan foto anda secara halus. Ia memberikan kemungkinan lukisan sebahagian daripada imej anda menggunakan sebagai palet asas yang lain dari yang terakhir.
Secara konkrit, anda mengambil alat penampan, anda menentukan titik persampel. Perkataan nasihat: zum zum !
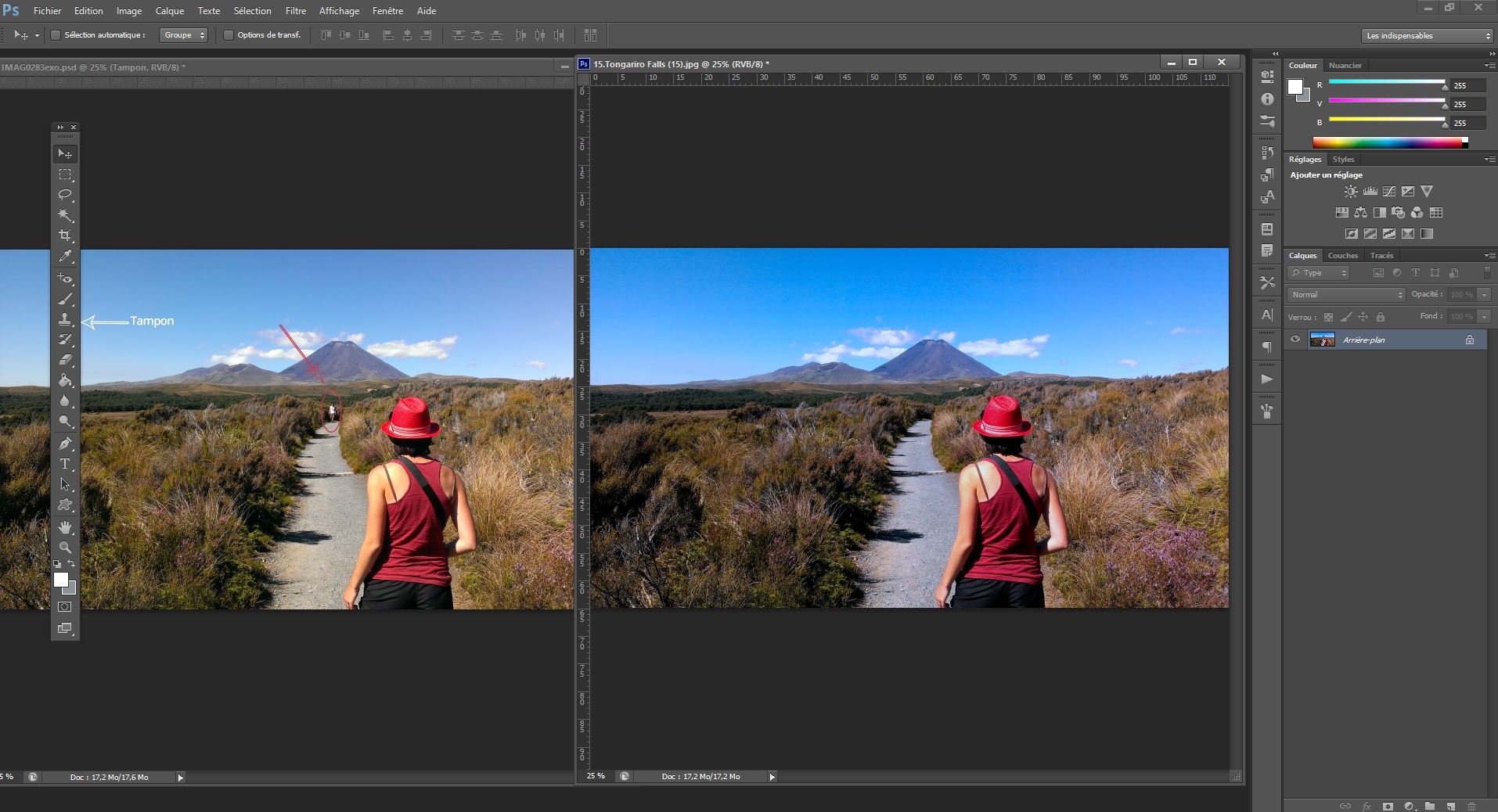
Beri kedalaman atau pergerakan ke foto anda: Cuba permainan kabur !
Perisian Retouching Foto menawarkan anda keseluruhan panel kabur untuk mengubah foto anda, kebanyakannya terdapat di bawah tab “Penapis”.
Kedalaman bidang
Untuk bermain dengan kedalaman lapangan, anda boleh menggunakan fungsi ” diafragma “Atau” Fuzz kedalaman medan »(Photoshop> Filter> Pelemahan),« kabur Gaussian »(Gimp> penapis> kabur).
Alat ini mengambil bentuk pin yang dikelilingi. Ini akan diposisikan di kawasan yang anda ingin jelaskan, selebihnya menjadi kabur. Anda boleh menyesuaikan intensiti kabur terima kasih kepada bulatan yang mengelilingi pin atau bar kesan yang terletak di sebelah kanan. Sekiranya anda ingin menyimpan kawasan lain dari imej bersih, klik padanya untuk membuat pin kedua muncul !
Pergerakan
Anda boleh membuat kesan pergerakan atau kelajuan terima kasih kepada gerakan kabur, Fungsi sekarang dalam majoriti perisian retouching foto.
Anda memilih sudut mengikut arah yang anda ingin berikan kepada pergerakan itu. Jarak akan memerintah keamatan kabur.
Seperti semua sentuhan, periksa pratonton secara langsung untuk dos dengan betul kesan anda.

Terdapat banyak sentuhan foto atau kesan untuk diuji ! Anda boleh contohnya menyusun imej surreal dari beberapa … tetapi kami akan berurusan dengan subjek ini kemudian;)
Sementara itu, terpulang kepada anda ! Sentuh gambar anda sebelum mencetaknya untuk menghiasi bahagian dalaman anda. Cari beberapa idea untuk hiasan foto.
Foto anda pada format besar
Retouch
Selepas menambah foto, grafik atau imej ke slaid anda, anda mempunyai banyak cara untuk memperbaikinya, seperti kesan artistik (kabur, cahaya, dll.); Gaya yang telah ditetapkan yang termasuk sempadan dan naungan; dan tetapan berwarna dan kecerahan/kontras.

65 saat
Laraskan kecerahan, kontras atau ketajaman
1. Pilih gambar.
2. Pilih Formatgambar Dan Pembetulan.
3. Arahkan pilihan untuk memaparkan gambaran keseluruhan, kemudian pilih yang anda mahukan.
Memohon kesan artistik
1. Pilih gambar.
2. Pilih Formatgambar Dan Kesan artistik.
3. Arahkan pilihan untuk memaparkannya dalam preversion, kemudian pilih yang dikehendaki.
Perhatikan: Anda hanya boleh menggunakan satu kesan artistik baik untuk gambar. Oleh itu, penerapan kesan artistik baru menghilangkan kesan artistik semasa.
Tukar warna
1. Pilih gambar.
2. Pilih Formatgambar Dan Warna.
3. Arahkan pilihan untuk memaparkannya dalam preversion, kemudian pilih yang dikehendaki.
Gunakan kesan imej
1. Pilih gambar.
2. Pilih Formatgambar Dan Kesan imej.
3. Klik pada pilihan yang dikehendaki: Bayangan, Refleksi, Cahaya, Kontur yang dilembutkan, Bevel Atau Putaran 3d.
Tambah sempadan
1. Pilih gambar.
2. Pilih Formatgambar > sempadan imej, Kemudian pilih sempadan.
Padam latar belakang
Memampatkan imej
1. Pilih gambar.
2. Pilih Format imej, Kemudian Memampatkan imej.
3. Pilih pilihan yang dikehendaki, kemudian pilih okey.



