Rogen gambar di Office – Sokongan Microsoft, Tanaman dan Potong Imej Dalam Talian → Boleh ditukar
Rujuk gambar dalam talian
Contents
- 1 Rujuk gambar dalam talian
- 1.1 Potong gambar di pejabat
- 1.2 Rujuk gambar dalam talian
- 1.3 Lebih banyak alat foto dalam talian
- 1.3.0.1 PutaranUntuk berputar
- 1.3.0.2 PotongPotong
- 1.3.0.3 CerminSimetri
- 1.3.0.4 Mengurangkan
- 1.3.0.5 Buat 8 gambar identiti
- 1.3.0.6 Meringankan/memampatkan foto di jpeg
- 1.3.0.7 Menanam teks watermark
- 1.3.0.8 Inci logoTatu Watermark
- 1.3.0.9 Gambar masukHitam putih
- 1.3.0.10 Gambar masukShade Sepia
- 1.3.0.11 Lukisan digitalGambar tuan
- 1.3.0.12 skrin TVTelevisyen retro
- 1.3.0.13 Kesan Pop Art Andy Warhol
- 1.3.0.14 Disco posterTempat
- 1.3.0.15 LakaranLukisan pensil
- 1.3.0.16 Imej 3DStereoskopik
- 1.3.0.17 Buat favicon.ICO
- 1.3.0.18 Tukar Format Imej
- 1.4 Convertimage tahu bagaimana membuka semua gambar anda .
- 1.5 . dan mengubah saiznya dengan cepat !
- 1.6 . Atau simpan mereka dengan cepat ke semua format berikut:
- 1.7 Privasi anda sangat berharga: kami menghormatinya.
Boleh ditukar adalah tapak terpantas untuk tanaman dan tanaman Foto dalam talian anda (pilih bahagian gambar) ! Refing dan carian dalam talian percuma !
Potong gambar di pejabat
Excel untuk Microsoft 365 Word untuk Microsoft 365 Outlook untuk Microsoft 365 PowerPoint untuk Microsoft 365 Projek Pelanggan Pejabat Online Excel untuk Microsoft 365 untuk MAC Word untuk Microsoft 365 untuk Mac PowerPoint untuk Microsoft 365 untuk MAC Word untuk Web PowerPoint Web Excel 2021 Word 2021 Word PowerPoint 2021 PowerPoint 2021 Projek Profesional 2021 Standard Projek 2021 Excel 2021 untuk MAC Word 2021 untuk Mac PowerPoint 2021 untuk Mac Excel 2019 Word Word Outlook 2019 PowerPoint 2019 Projek Profesional 2019 Standard Projek 2019 Excel 2019 untuk Mac Word 2019 2019 untuk Mac Excel 2016 Word 2016 Outlook 2016 PowerPoint 2016 PowerPoint 2016 PowerPoint 2016 PowerPoint 2016 2016 Projek Profesional 2016 Standard Projek 2016 Excel 2016 untuk Mac Excel 2013 Word 2013 Outlook 2013 PowerPoint 2013 Projek Profesional 2013 Standard Projek 2013 Excel 2010 Word 2010 Outlook 2010 PowerPoint 2010Lebih. Kurang
Menghancurkan gambar untuk memotong tepi luaran yang tidak diperlukan.
- Sekiranya anda lebih suka memadam latar belakang dari imej, lihat latar belakang yang dipadam dari gambar.
- Sekiranya anda mahu memperbesar atau memperbesar gambar, Lihat Mengubah saiz gambar.
Penting: Bahagian gambar yang rogcerated tidak dipadam dari fail dan boleh dilihat oleh orang lain. termasuk enjin carian jika imej rogated diterbitkan dalam talian. Sekiranya terdapat maklumat sensitif di kawasan yang anda tumbuh, pastikan anda memadamkan kawasan yang dipotong (lihat di bawah), maka simpan fail tersebut.
Sebagai tambahan kepada pemarkahan margini asas, anda boleh memotong imej untuk mendapatkan bentuk dan perkadaran tertentu, dan memotong pengisi (di Microsoft 365 untuk MAC dan di Office 2010 dan versi berikutnya).

Pejabat Bolehkah anda membantu pengubahsuaian asas imej seperti yang digambarkan dalam video di atas, tetapi untuk tugas yang lebih maju, anda mungkin memerlukan aplikasi penyuntingan imej yang berdedikasi. Aplikasi Trend Digital mengesyorkan perisian penyuntingan foto percuma.
Potong margin gambar
- Gunakan L‘> Imej untuk menambahkan imej ke fail pejabat (contohnya, dokumen perkataan, persembahan powerpoint atau klasifikasi excel).
- Kanan -klik pada gambar. Menu drop-down dipaparkan dengan dua butang di atas atau di bawah menu. Roger adalah salah satu butang.
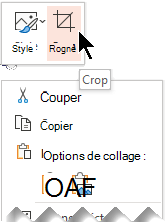
- Pilihnya butang Potong. Pemegang pisau hitam muncul di tepi dan sudut gambar.

- Hancurkan imej dengan melakukan salah satu operasi berikut:
Penerangan Tindakan Menyelinap Luncurkan sisi sisi menatal ke dalam Potong dua sisi bersebelahan pada masa yang sama Luncurkan di dalam pemegang sisi pemegang pada pemegang sampingan Sama -sama memotong dua sisi selari pada masa yang sama Mengekalkan kekunci Ctrl yang ditekan semasa meluncur sisi sisi menatal ke bahagian dalam Anda juga boleh melanjutkan atau menambahkan margin di sekeliling imej dengan meluncur mengendalikan pemegang ke luar daripada di dalamnya.
- (Pilihan) untuk meletakkan semula kawasan pemarkahan, mengubahnya dengan menyeret tepi atau sudut segi empat tepat tanaman, atau menggerakkan gambar.
- Apabila anda selesai, tekan melarikan diri atau klik di mana sahaja dalam dokumen, selain gambar.
Perhatikan: Alat pemarkahan tidak tersedia untuk borang. Di Office 2010 dan versi berikutnya, anda boleh mengubah saiz borang dan menggunakan alat tersebut Tukar mata Untuk mendapatkan kesan yang serupa dengan tanaman, atau memperibadikan borang. Untuk maklumat lanjut, lihat Modifikasi Mata untuk Mengubah atau Roger Borang.
Jalankan borang, seperti bulatan
Jenis tanaman lain
Pilih tajuk di bawah untuk membuka bahagian yang sepadan dan lihat arahan terperinci.
Menghancurkan perkadaran yang sama
Menyelinap gambar untuk menyesuaikannya dengan saiz foto atau perkadaran membolehkan anda memasukkannya dengan mudah dalam tetapan standard. Anda juga boleh menggunakan alat ini untuk memaparkan pratonton perkadaran imej sebelum memilih.

- Klik pada Penyisipan >Gambar Untuk menambah imej ke fail pejabat (contohnya, dokumen Word, persembahan PowerPoint atau buku kerja Excel).
- Klik pada gambar.
- Klik pada Alat imej >Format, Kemudian dalam kumpulan Saiz, Klik pada anak panah di bawah Potong.
- Dalam menu yang muncul, pilih Nisbah ketinggian lebar, Kemudian klik pada laporan pilihan anda. Rectangle mengikis kelihatan menunjukkan kepada anda bagaimana imej akan kelihatan seperti ketika meraih perkadaran yang dipilih.
- Anda juga boleh menyesuaikan kawasan pemarkahan menggunakan pemegang pemarkahan, seperti yang diterangkan dalam menjaringkan gambar.
- Apabila anda selesai, tekan melarikan diri atau klik di mana sahaja dalam dokumen, selain gambar.
Tanaman untuk menyesuaikan diri dengan bentuk atau mengisi
Potong gambar tanpa menggunakan pejabat
Aplikasi cat (dalam beberapa versi Windows) dan cat 3D (di Windows 10) membolehkan anda memotong gambar. Buka gambar anda dalam aplikasi untuk mendedahkan butang Potong Dalam bar alat. Lihatlah pandangan ini mengenai penyampaian ciri -ciri tertentu dalam aplikasi cat 3D.
Padamkan kawasan pemarkahan gambar
Secara lalai, sebaik sahaja anda memotong imej, kawasan yang dipotong masih menjadi sebahagian daripada fail, tetapi tidak tersembunyi. Walau bagaimanapun, anda boleh mengurangkan saiz fail dengan memadam zon rogcerated fail imej. Ini juga menghalang pengguna lain daripada melihat bahagian yang telah anda hapus dari gambar.
Penting: Sekiranya anda memadam kawasan yang dipotong dan ubah fikiran anda selepas itu, anda boleh mengklik butang Batalkan untuk Pulihkan mereka. Penghapusan boleh dibatalkan sehingga fail disimpan.
Untuk memadam kawasan lasak fail imej:
- Pilih imej yang anda mahu memadam kawasan yang dipotong.
- Klik pada Alat imej >Membentuk. Dalam kumpulan Melaraskan, Klik pada Memampatkan imej. Kotak dialog yang menawarkan pilihan mampatan yang berbeza dipaparkan.
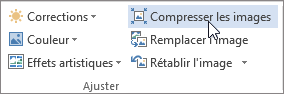 Jika tab Alat imej Dan Membentuk Jangan muncul, periksa yang anda ada dipilih gambar. Anda mungkin perlu mengklik dua kali imej untuk memilih dan membuka tab Membentuk. Tambahan pula, jika skrin anda kecil, hanya ikon Memampatkan imej boleh muncul.
Jika tab Alat imej Dan Membentuk Jangan muncul, periksa yang anda ada dipilih gambar. Anda mungkin perlu mengklik dua kali imej untuk memilih dan membuka tab Membentuk. Tambahan pula, jika skrin anda kecil, hanya ikon Memampatkan imej boleh muncul. 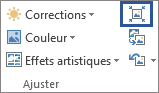
- Di bawah Pilihan mampatan, Periksa kotak itu Keluarkan kawasan pemarkahan imej diperiksa.
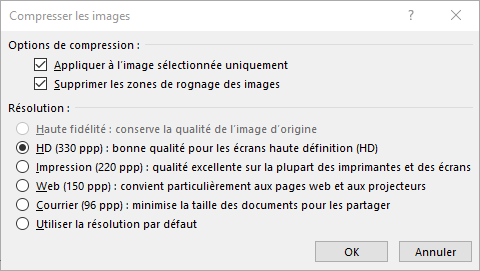 Untuk memadam scrapes dari imej yang dipilih sahaja dan tidak semua imej fail, periksa kotak Sapukan pada gambar yang dipilih sahaja. Sekiranya perlu, pilih pilihan untuk resolusi.
Untuk memadam scrapes dari imej yang dipilih sahaja dan tidak semua imej fail, periksa kotak Sapukan pada gambar yang dipilih sahaja. Sekiranya perlu, pilih pilihan untuk resolusi. - Klik pada okey.
Nasihat: Untuk maklumat lanjut mengenai mengurangkan saiz fail imej dan pemampatan imej, lihat Mengurangkan saiz fail gambar.
Lihat juga
Potong margin gambar
- Gunakan L‘> Imej untuk menambahkan imej ke fail pejabat (contohnya, dokumen Word, persembahan PowerPoint atau Excel Classify).
- Klik pada gambar, kemudian terus Tab Format Gambar dalam pita bar alat.
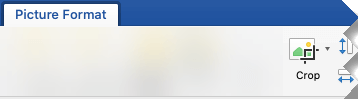
- Di bawah Tab format gambar, pilih Roger. Pemegang pisau hitam muncul di tepi dan sudut gambar.

- Rognie gambar dengan menyeret pemegang pemegang ke dalam. Sekiranya anda meluncurkan salah satu pemegang sudut, ia diubahsuai dalam dua sisi bersebelahan pada masa yang sama.
- Klik di luar gambar untuk melihat gambar potong.
Perhatikan: Sebaik sahaja anda telah memotong gambar, bahagian yang lasak tersembunyi tetapi kekal dalam fail imej. Untuk memadamkan bahagian yang rogat secara kekal dan mengurangkan saiz imej anda, lihat bahagian di bawah pada halaman ini yang dipanggil Delete Rogce -up dari gambar.
Tanaman ke bentuk tertentu
Padamkan kawasan pemarkahan gambar
Secara lalai, walaupun selepas memotong bahagian imej, bahagian yang dipotong kekal dalam fail imej. Walau bagaimanapun, anda boleh mengurangkan saiz fail dengan memadam fail imej. Ini juga menghalang pengguna lain daripada melihat bahagian yang telah anda hapus dari gambar.
Penting: Penyingkiran kawasan yang dipotong gambar tidak dapat dibatalkan. Inilah sebabnya anda hanya perlu menggunakannya setelah yakin anda telah membuat semua penyangak dan pengubahsuaian yang dikehendaki.
Untuk memadam tanaman dari fail gambar:

- Pilih imej yang anda mahu memadam kawasan yang dipotong.
- Di bawah Tab Format Imej , klik Pada imej kompres. (Sekiranya anda tidak melihat tab tersebutAlat imej, Periksa bahawa anda telah memilih gambar.)))
- Pilih kotak semak Keluarkan kawasan pemarkahan imej. Untuk memadam scrapes dari imej yang dipilih sahaja dan tidak semua imej fail, pilih Imej hanya dipilih.
Lihat juga
Dalam Word untuk Web dan PowerPoint untuk Web, anda boleh memotong imej asas, yang membolehkan anda memotong margin yang tidak diingini gambar. Walau bagaimanapun, hanya aplikasi desktop yang dapat memadam kawasan imej yang diatur.
Potong gambar
- Pilih gambar di Roger.
- Dalam reben, pilih tab Gambar.
- Pilih anak panah menunjuk ke bawah
 ‘Pilihan Roger, kemudian Pilih Roger. Pemegang tanaman tanaman hitam muncul di tepi gambar.
‘Pilihan Roger, kemudian Pilih Roger. Pemegang tanaman tanaman hitam muncul di tepi gambar. 
- Dengan tetikus, tunjuk ke pemegang yang dicengkam, kemudian klik dan luncurkan ke dalam untuk memotong margin imej.
- Apabila anda selesai dari Roger margin, klik selain dari had imej untuk menyimpan perubahan.
Penting: Bahagian gambar yang rogcerated tidak dipadam dari fail dan boleh dilihat oleh orang lain. termasuk enjin carian jika imej rogated diterbitkan dalam talian. Hanya desktop yang boleh memadam tanaman dari fail imej yang mendasari.
Rujuk gambar dalam talian

Memasang semula bingkai dan saiz putaran imej dalam talian [semua] – [semua] boleh tukar tukar ganti
Lebih banyak alat foto dalam talian

Putaran
Untuk berputar

Potong
Potong

Cermin
Simetri

Mengurangkan

Buat 8 gambar identiti

Meringankan/memampatkan foto di jpeg

Menanam teks watermark

Inci logo
Tatu Watermark

Gambar masuk
Hitam putih

Gambar masuk
Shade Sepia

Lukisan digital
Gambar tuan

skrin TV
Televisyen retro

Kesan Pop Art Andy Warhol
![]()
Disco poster
Tempat

Lakaran
Lukisan pensil

Imej 3D
Stereoskopik
![]()
Buat favicon.ICO

Tukar Format Imej


Boleh ditukar adalah tapak terpantas untuk tanaman dan tanaman Foto dalam talian anda (pilih bahagian gambar) ! Refing dan carian dalam talian percuma !
The Tanaman foto dalam talian (atau tanaman) sangat pantas dan terdiri daripada memotong gambar anda di tepi yang anda mahukan. Ini menghalang anda daripada memasang perisian pemprosesan imej. Terima kasih kepada Cropper dalam talian kami, Anda boleh berubah dengan mudah Saiz gambar anda Foto profesional dan peribadi, tanpa perisian.
Dengan pendaraban tapak dan blog, reka bentuk web tanpa CMS boleh menjadi membosankan. Menukar akan muncul semula foto anda Datang dari bank imej (dibeli dengan hak) supaya ia menyesuaikan diri dengan WordPress, Joomla, Blogger, SkyBlog CMS anda dan tentu saja laman web profesional anda, terima kasih kepada Rawatan berkualiti tinggi Tanaman boleh tukar.
![]()
Surut semua gambar dan gambar anda dalam menukar !
Convertimage tahu bagaimana membuka semua gambar anda .
. dan mengubah saiznya dengan cepat !


. Atau simpan mereka dengan cepat ke semua format berikut:
Keutamaan anda berkaitan dengan data peribadi anda
Nota: Keutamaan anda akan digunakan dari halaman seterusnya yang akan anda lawati/memuatkan.
Privasi anda sangat berharga: kami menghormatinya.
Dengan menggunakan laman web ini, anda menerima bahawa kami menggunakan teknologi seperti statistik dan kuki tanpa nama untuk meningkatkan pengalaman melayari anda di laman web kami, memperibadikan kandungan dan pengiklanan, dan menganalisis trafik kami.
Maklumat tanpa nama ini dapat dikongsi dengan rakan kongsi media sosial, pengiklanan dan analisis kepercayaan kami.
- Kami tidak mengumpulkan data nominatif.
- Fail anda dirawat 100% tanpa nama.
- Kami tidak menyimpan sebarang fail: mereka dipadam dari pelayan kami 15 minit selepas rawatan mereka.
Cookie Keutamaan (wajib) Tentukan ..
Kuki ini perlu mengingati keutamaan anda. Tiada data mengenai anda digunakan.
Gunakan (wajib)
Fungsi asas tapak (wajib) Tentukan ..
Kuki ini diperlukan untuk membolehkan fungsi utama tapak dan diaktifkan secara automatik apabila anda menggunakannya. Tiada data mengenai anda digunakan.
Gunakan (wajib)
Alat perkongsian sosial Tentukan ..
Membolehkan anda menawarkan alat perkongsian sosial di halaman laman web ini (Ex. Butang Facebook “suka”). Anda perlu mengklik secara sukarela pada butang perkongsian supaya halaman dikongsi di rangkaian sosial kegemaran anda. Tiada perkongsian akan dibuat secara automatik.
Iklan yang lebih tepat Tentukan ..
Pengumuman yang ditawarkan di laman web ini lebih relevan kepada anda melalui penggunaan maklumat pada peranti anda serta lokasi geografi anda dikira secara automatik. Data tanpa nama dikongsi dengan pengumuman iklan ini. Tiada data nomitatif yang digunakan.
Saksi & Kuki Tentukan ..
Penggunaan kuki di laman web ini membolehkan anda meningkatkan pengalaman dalam talian anda, menjamin fungsi yang sesuai, meningkatkan ciri -cirinya, membolehkan kami mengikuti trafik kami, dan memberikan anda pengumuman yang relevan. Anda boleh menyesuaikan atau menyahaktifkannya sepenuhnya, tetapi malangnya kami tidak dapat menjamin operasi optimum laman web ini.
Perhatian ! Anda telah memilih untuk menyahaktifkan semua kuki sepenuhnya. Ini adalah hak anda, tetapi kami malangnya tidak dapat menjamin operasi laman web yang optimum.



