Tuto untuk memadam latar belakang dari foto dengan photoshop, cara mengeluarkan latar belakang putih dari gambar dengan photoshop?
Cara mengeluarkan latar belakang putih dari gambar dengan photoshop
Contents
- 1 Cara mengeluarkan latar belakang putih dari gambar dengan photoshop
- 1.1 Cara memadam latar belakang dari gambar dengan photoshop ?
- 1.2 Bahagian 1. Cara memadam latar belakang dari gambar dengan photoshop
- 1.3 Bahagian 2. [Yang terpantas] alternatif terbaik untuk Photoshop untuk memadam latar belakang imej dalam satu klik
- 1.4 Cara mengeluarkan latar belakang putih dari gambar dengan photoshop
- 1.5 Cara mengeluarkan latar belakang putih dari gambar dengan photoshop
- 1.6 Alternatif lain ke Photoshop untuk mengeluarkan latar belakang putih dari gambar
Langkah 2: Di sebelah kanan, panel Lapisan, klik butang + untuk membuat lapisan baru.
Cara memadam latar belakang dari gambar dengan photoshop ?
Ketika datang untuk melakukan operasi penyuntingan imej, Adobe Photoshop adalah salah satu alat yang paling disukai dan paling banyak digunakan oleh pereka, jurugambar, artis dan profesional lain kerana pelbagai fungsi yang disokongnya. Untuk memanfaatkan sepenuhnya perisian, adalah penting untuk mempunyai pengetahuan mengenai fungsi anda dan kegunaannya. Temui secara terperinci bagaimana Keluarkan latar belakang dari gambar dengan photoshop dan alat lain di bahagian berikut.
- Bahagian 1. Cara memadam latar belakang dari gambar dengan photoshop
- Bahagian 2. [Yang terpantas] alternatif terbaik untuk Photoshop untuk memadam latar belakang imej dalam satu klik
- Bahagian 3. 3 alternatif dalam talian ke Photoshop untuk memadam latar belakang imej
- Bahagian 4. Soalan Lazim pada penyingkiran latar belakang dengan Adobe Photoshop
Bahagian 1. Cara memadam latar belakang dari gambar dengan photoshop
Dibangunkan oleh Adobe, Photoshop adalah alat penciptaan grafik yang menyokong beberapa fungsi untuk membantu anda menyesuaikan imej anda dan mendapatkan hasil yang diinginkan. Antara senarai panjang fungsi yang disokong, penyingkiran latar belakang imej adalah salah satu yang paling banyak digunakan. Untuk melengkapkan senarai ciri, plugin Photoshop, iaitu program lanjutan boleh digunakan.
Untuk penyingkiran asas latar belakang imej, alat pemilihan cepat perisian berfungsi dengan baik. Perisian ini juga mempunyai alat penghapusan latar belakang bersepadu, walaupun tepi tidak begitu jelas. Sekiranya perlu, anda juga boleh menggunakan pemalam untuk melaksanakan tugas.
Langkah -langkah untuk mengeluarkan latar belakang dari gambar dengan Photoshop:
Langkah 1: Buka gambar yang dikehendaki dalam alat Photoshop.
Langkah 2: Di sebelah kanan, panel Lapisan, klik butang + untuk membuat lapisan baru.
Langkah 3: Kemudian pilih lapisan latar belakang, anda kemudian boleh melepaskan yang lain
Langkah 4: Pastikan panel dibangunkan untuk memaparkan menu drop-down tindakan pesat
Langkah 5: Akhirnya, dalam menu Tindakan Cepat, tekan pilihan Latar Belakang Padam.
Kaedah lain adalah untuk mengeluarkan latar belakang pada Photoshop dengan pemalam.
Bahagian 2. [Yang terpantas] alternatif terbaik untuk Photoshop untuk memadam latar belakang imej dalam satu klik
Photoshop adalah alat yang baik untuk membuang latar belakang dari imej dan tugas penyuntingan yang lain, tetapi perisian mempunyai keluk pembelajaran yang sangat terhad. Jadi, jika anda mencari alternatif yang cepat, sederhana dan berkesan, kami mencadangkan uniconverter keajaiban. Perisian yang sangat baik ini membolehkan anda memadam bahagian bawah imej anda dan menjadikannya telus dalam satu klik. Alat ini secara automatik memadamkan latar belakang tanpa pilihan yang diperibadikan.
Ciri -ciri Uniconverter Wondershare
Cara mengeluarkan latar belakang putih dari gambar dengan photoshop
Photoshop adalah perisian penyuntingan foto terbaik di pasaran. Ia membolehkan anda untuk menghapuskan latar belakang putih dari imej dengan sempurna tanpa meninggalkan sebarang jejak. Walau bagaimanapun, Photoshop menawarkan begitu banyak ciri yang mungkin kelihatan sukar bagi pengguna baru. Lihat di sini Cara Menghilangkan Latar Belakang Putih Dari Gambar Dengan Photoshop. Alternatif lain lebih mudah juga ditawarkan.

Cara mengeluarkan latar belakang putih dari gambar dengan photoshop
Anda pasti boleh mengeluarkan latar belakang putih dari gambar dengan photoshop. Program ini terkenal dengan ciri -ciri profesional dan berkuasa dari segi penyuntingan foto. Alat ini juga terkenal dengan ciri -ciri mengejutkannya untuk memadamkan latar belakang yang tidak diingini pada foto. Anda boleh memadam latar belakang putih. Photoshop juga menawarkan semua alat penghapusan untuk memilih mana -mana elemen foto, seperti Wand Magic, Lasso, Pemilihan Cepat, Alat Pen dan banyak lagi. Sebaliknya, jika anda baru sahaja bermula, sangat sukar bagi anda untuk mengendalikan alat dengan banyak ciri yang rumit untuk digunakan. Inilah cara memadam latar belakang putih gambar di Photoshop.
- Buka alat, kemudian klik “Buka” di bawah “fail” untuk memuat naik imej untuk memproses.
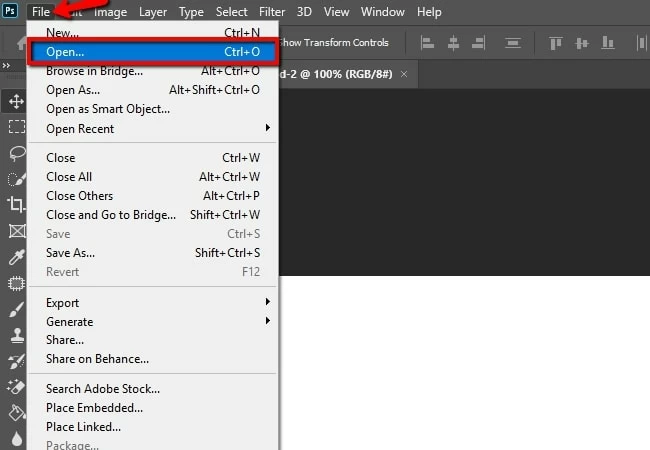
- Kemudian pergi ke sebelah kiri skrin dan cari ikon gusi. Anda boleh memilih antara alat gusi latar belakang dan alat gusi sihir.
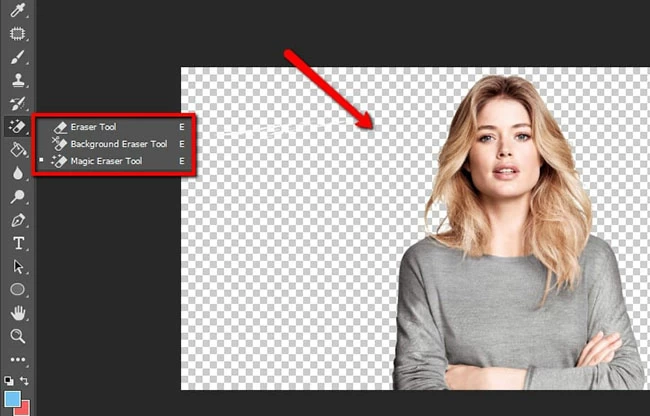
- Setelah selesai, anda boleh menyimpan gambar anda secara langsung dengan mengklik pada pilihan “Simpan As” di bawah butang “Fail”.
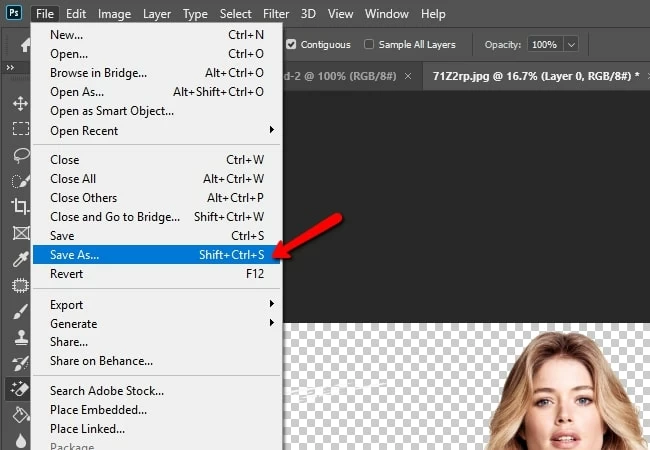
Alternatif lain ke Photoshop untuk mengeluarkan latar belakang putih dari gambar
Apowersoft Botty Efface
Apowersoft Funder Effaceur sudah pasti pilihan terbaik untuk pemula. Daripada secara manual menggunakan penanda pemilihan atau alat lasso di Photoshop, program ini secara automatik memadamkan latar belakang foto. Selain itu, alat ini boleh memisahkan latar depan dari foto anda dengan tepat, bukan hanya untuk dana putih, tetapi juga untuk latar belakang yang kompleks. Di samping itu, jika anda ingin mengganti bahagian bawah foto anda, anda boleh dengan mudah memilih dari model latar belakang bersepadu, warna, atau memuat turun reka bentuk latar belakang anda sendiri.
- Muat turun dan pasang program di PC anda. Muat turun
- Lancarkan alat, kemudian pilih antara tiga kategori yang ditawarkan.
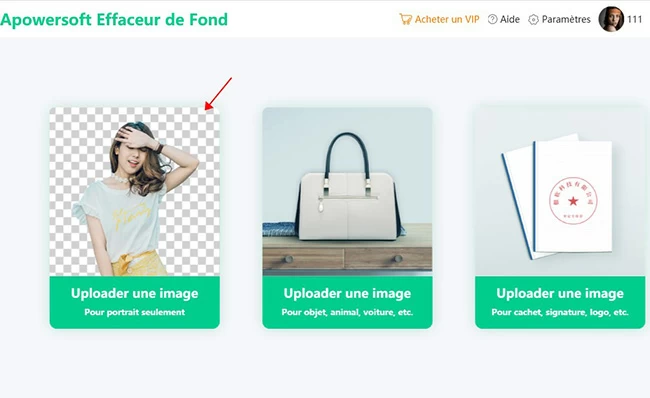
- Kemudian mengimport foto yang akan dirawat dalam program ini. Yang terakhir kemudian akan memadamkan pembulatan foto anda secara automatik.
- Akhirnya, klik butang “Simpan” untuk memuat turun fail yang diubah suai.
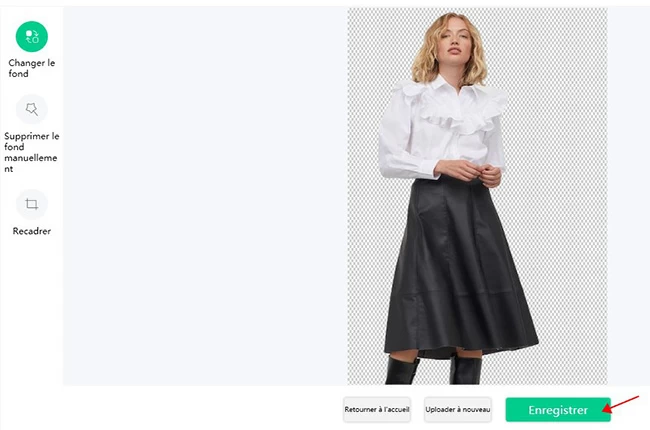
Picwish
Seperti alat yang disebutkan di atas, tawaran Picwish untuk menghapuskan latar belakang putih secara automatik pada gambar. Oleh itu, anda tidak perlu melakukan manipulasi yang kompleks untuk memproses foto anda. Kelebihan dengan Picwish adalah bahawa ia ditawarkan secara percuma dan dalam talian. Oleh itu, anda tidak perlu memuat turun program tambahan, anda hanya perlu mempunyai akses ke sambungan internet.
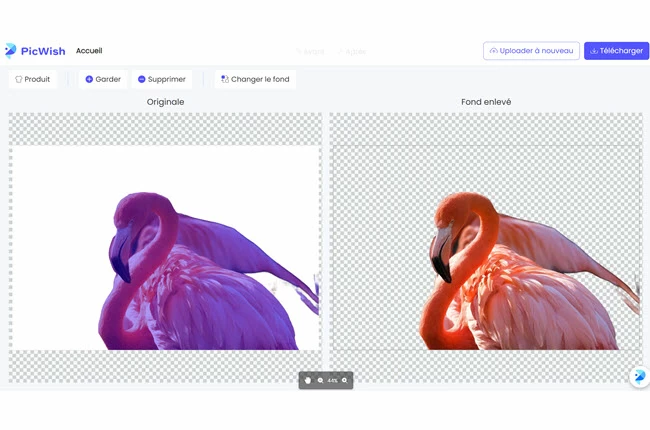
- Buka Picwish dari penyemak imbas anda.
- Import foto anda dan tunggu sementara program secara automatik menghilangkan latar belakang putih gambar anda.
- Foto anda kemudian akan siap dengan latar belakang yang telus. Sekiranya anda ingin menukar latar belakang, anda boleh melakukannya dengan Picwish walaupun dengan mengklik “Tukar Latar Belakang”.
Cuba versi Desktop Picwish melalui butang ini:
GIMP
Alat yang disyorkan terakhir – GIMP. Editor Imej ini mempunyai antara muka mesra yang sangat praktikal. Pilihan yang berbeza ditawarkan untuk mengeluarkan latar belakang putih dari imej seperti alat pemilihan segi empat tepat, pemilihan elips, pemilihan percuma, pemilihan anggaran, dan banyak lagi. Dengan GIMP, mudah memadam jenis latar belakang. Cara mengeluarkan latar belakang putih dari gambar tanpa photoshop ? Ikuti arahan di bawah.
- Buka perisian. Di antara muka, klik pada “Fail”, kemudian pada “Buka” dan anda boleh memuat naik foto yang anda perlukan dalam alat tersebut.
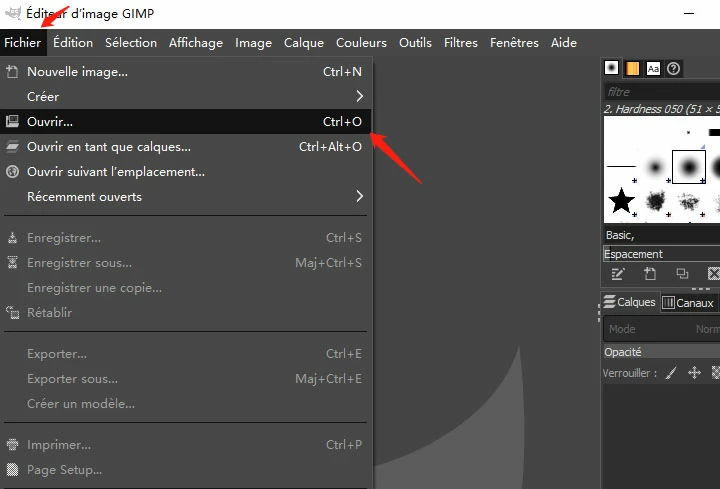
- Kemudian pilih dari alat pemadaman foto yang berada di sebelah kiri atas skrin.
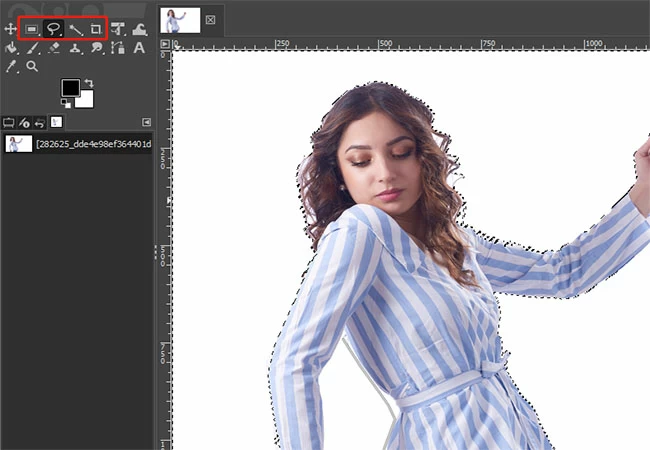
- Padam latar belakang putih secara manual, kemudian pergi lagi dalam “Fail” dan klik “Simpan di bawah” untuk memuat turun fail akhir anda.
Kesimpulan
Photoshop sudah pasti alat penyuntingan foto terbaik untuk memproses semua jenis gambar. Anda hanya boleh mengikuti panduan kami di atas untuk mengeluarkan latar belakang putih dari gambar dengan photoshop. Walau bagaimanapun, kerana ia agak sukar untuk menavigasi, alternatif yang kami tawarkan juga berguna untuk anda dan kekal lebih mudah.



