कनेक्शन सामायिकरण: Android किंवा आयफोन स्मार्टफोनवर ते कसे सक्रिय करावे, आपल्या स्मार्टफोनचे मोबाइल कनेक्शन कसे सामायिक करावे?
आपल्या स्मार्टफोनचे मोबाइल कनेक्शन कसे सामायिक करावे
Contents
- 1 आपल्या स्मार्टफोनचे मोबाइल कनेक्शन कसे सामायिक करावे
- 1.1 कनेक्शन सामायिकरण: Android किंवा आयफोन स्मार्टफोनवर ते कसे सक्रिय करावे
- 1.2 Android स्मार्टफोनमधून कनेक्शन सामायिकरण
- 1.3 आयफोनकडून कनेक्शन सामायिकरण
- 1.4 आपल्या स्मार्टफोनचे मोबाइल कनेक्शन कसे सामायिक करावे ?
- 1.4.1 Android वर मोबाइल कनेक्शन सामायिक करा
- 1.4.2 1. सेटिंग्जमध्ये प्रवेश करा
- 1.4.3 2. प्रवेश बिंदू सुरक्षित करा
- 1.4.4 3. आपल्या स्मार्टफोनद्वारे व्युत्पन्न केलेल्या Wi-Fi प्रवेश बिंदूशी कनेक्ट व्हा
- 1.4.5 आयफोनवर मोबाइल कनेक्शन सामायिक करा
- 1.4.6 1. IOS सेटिंग्जमध्ये प्रवेश करा
- 1.4.7 2. इतर डिव्हाइस आपल्या आयफोनशी जोडा
- 1.5 माझ्या गॅलेक्सी स्मार्टफोनचा मोबाइल प्रवेश बिंदू कसा वापरायचा
जा कनेक्शन.
कनेक्शन सामायिकरण: Android किंवा आयफोन स्मार्टफोनवर ते कसे सक्रिय करावे
आपले कनेक्शन Android स्मार्टफोन आणि आयफोनवर कसे सामायिक करावे ते शोधा.
Helose Famii-galtier / 31 डिसेंबर 2021 रोजी सकाळी 11:23 वाजता प्रकाशित

आपल्याला आपल्या वाय-फाय मध्ये समस्या आहेत ? आपण परदेशात सुट्टीवर किंवा वाय-फाय कनेक्शनशिवाय ठिकाणी आहात ? किंवा आपण आपला मोबाइल डेटा सामायिक करून एखाद्या प्रिय व्यक्तीला मदत करू इच्छित आहात ? आपण संगणक, टॅब्लेट किंवा इतर फोनवर आपला स्मार्टफोन सामायिक करण्यासाठी कनेक्शनची सहज निवड करू शकता. जेव्हा आपण Android स्मार्टफोन किंवा आयफोनकडून कनेक्शन सामायिकरण करू इच्छित असाल तेव्हा संभाव्य पर्यायांचा छोटासा सारांश.
Android स्मार्टफोनमधून कनेक्शन सामायिकरण
आपल्या Android फोनवर मोबाइल डेटा सामायिक करण्यासाठी बर्याच कॉन्फिगरेशन शक्य आहेत.
वाय-फाय द्वारे त्याचे कनेक्शन सामायिक करा
आपण आपल्या Android स्मार्टफोनला प्रवेश बिंदू बनवू शकता. त्यासाठी, येथे अनुसरण करण्याची प्रक्रिया येथे आहे:
- वर जा सेटिंग्ज डिव्हाइस,
- वर क्लिक करा मोबाइल डेटा नेटवर्क,
- निवडा इंटरनेट कनेक्शन सामायिकरण, मग वाय-फाय मार्गे,
- कनेक्शन सामायिकरण सक्रिय करा.
लक्षात घ्या की आपण क्लिक करून प्रवेश बिंदूचे पॅरामीटर्स देखील व्यवस्थापित करू शकता वाय-फाय प्रवेश बिंदू कॉन्फिगर करा. हे आपल्याला प्रवेश करण्यासाठी प्रवेश बिंदूचे नाव किंवा संकेतशब्द परिभाषित करण्यास अनुमती देते.
एकदा कनेक्शन सामायिकरण सक्रिय झाल्यानंतर, आपला फोन डिव्हाइसच्या वाय-फाय पॉइंट्समध्ये दिसेल ज्याद्वारे आपण आपला मोबाइल डेटा सामायिक करू इच्छित आहात.
ब्लूटूथद्वारे त्याचे कनेक्शन सामायिक करा
आपण आपले कनेक्शन ब्लूटूथद्वारे सामायिक करू इच्छित असल्यास, आपल्याला आपला फोन आधीच्या डिव्हाइससह जोडण्याची आवश्यकता असेल. हे करण्यासाठी, ड्रॉप -डाऊन मेनूमध्ये जे आपण वरपासून खालपर्यंत स्वीप करता तेव्हा दिसून येते, ब्लूटूथला सक्रिय करा जर हे आधीपासून केले नसेल तर आणि दोन डिव्हाइस संबद्ध करण्यासाठी कनेक्शन सेटिंग्जमध्ये प्रवेश करण्यासाठी चिन्हावर बर्याच काळासाठी क्लिक करा. ब्लूटूथद्वारे सामायिकरण सक्रिय करण्यासाठी:
- वर जा सेटिंग्ज डिव्हाइस,
- वर क्लिक करा मोबाइल डेटा नेटवर्क,
- निवडा इंटरनेट कनेक्शन सामायिकरण,
- सक्रिय करा ब्लूटूथ मार्गे.
कनेक्शन सामायिकरण अंतिम करण्यासाठी, वर जा सेटिंग्ज आपल्या संगणकाचा, मध्ये परिघीय उपकरणे आणि ब्लूटूथ आणि इतर. शेवटी, क्लिक करा ब्लूटूथ डिव्हाइस किंवा दुसरे डिव्हाइस जोडा स्मार्टफोन शोधणे.
यूएसबी केबलद्वारे त्याचे कनेक्शन सामायिक करा
यूएसबीद्वारे आपल्या Android स्मार्टफोनचे कनेक्शन सामायिक करण्यासाठी:
- यूएसबी केबल वापरुन आपला फोन दुसर्या डिव्हाइसवर कनेक्ट करा,
- वर जा सेटिंग्ज डिव्हाइस,
- वर क्लिक करा मोबाइल डेटा नेटवर्क,
- निवडा इंटरनेट कनेक्शन सामायिकरण,
- सक्रिय करा यूएसबी मार्गे कनेक्शन सामायिकरण (केवळ आपल्या स्मार्टफोनद्वारे यूएसबी पोर्ट आढळला तेव्हाच उपलब्ध).
लक्षात घ्या की प्रत्येक पर्यायांसाठी आपण कोणत्याही वेळी कनेक्शन सामायिकरण निष्क्रिय करू शकता.
आयफोनकडून कनेक्शन सामायिकरण
आपण आपल्या आयफोनवरून मोबाइल डेटा सामायिक करता तेव्हा हे तीन पर्याय देखील उपलब्ध असतात.
Wi-Fi कनेक्शन सामायिकरण
आपल्या आयफोनवर कनेक्शन सामायिकरण सक्रिय करण्यासाठी:
- प्रवेश सेटिंग्ज, मग क्लिक करा सेल्युलर डेटा,
- निवडा ओळ सामायिक करीत आहे,
- सक्रिय करा इतर वापरकर्त्यांना परवानगी द्या.
हा विभाग असल्याने आपण फोनचे नाव आणि वाय-फाय संकेतशब्द तपासू शकता. आपण नंतरचे सुधारित करणे निवडू शकता.
ब्लूटूथद्वारे कनेक्शन सामायिकरण
सर्व प्रथम, आम्हाला दोन डिव्हाइस जुळे करावे लागतील. हे करण्यासाठी, कनेक्शन सामायिकरण प्रदान करणार्या आयफोनवर, प्रवेश करा सेटिंग्ज, मग ओळ सामायिक करीत आहे आणि पर्याय तपासा इतर वापरकर्त्यांना परवानगी द्या सक्रिय आहे. नेहमी मध्ये सेटिंग्ज, वर क्लिक करा ब्लूटूथ आणि ते सक्रिय करा, जर ते आधीच केले गेले नसेल तर. डिव्हाइस कनेक्ट करण्यासाठी या स्क्रीनच्या वेळेवर रहा.
एकदा ब्लूटूथ सक्रिय झाल्यानंतर:
- मॅकसाठी: चिन्हावर क्लिक करा ब्लूटूथ मेनू बारमध्ये किंवा चालू ब्लूटूथ नियंत्रण केंद्रात. कनेक्शन सामायिकरण प्रदान करणारे डिव्हाइस निवडा आणि क्लिक करा नेटवर्क.
- विंडोज पीसीसाठी: चिन्हावर उजवीकडे क्लिक करा ब्लूटूथ अधिसूचना क्षेत्रात, नंतर निवडा वैयक्तिक नेटवर्कमध्ये सामील व्हा. वर क्लिक करा डिव्हाइस जोडा डिव्हाइस शोधण्यासाठी. जेव्हा ते आपल्या परिघांमध्ये दिसते तेव्हा उजवे क्लिक करा आणि नंतर निवडा मार्गे कनेक्शन आणि प्रवेश बिंदू.
यूएसबी मार्गे कनेक्शन सामायिकरण
यूएसबी आयफोन कनेक्शन सामायिकरणास त्याच्या नवीनतम आवृत्तीमध्ये आयट्यून्स सॉफ्टवेअर स्थापित करणे आवश्यक आहे, पीसी किंवा मॅकवर जे आपल्या कनेक्शन सामायिकरणात प्रवेश करेल. नंतर यूएसबी केबलचा वापर करून आपल्या आयफोनला आपल्या संगणकावर कनेक्ट करा. इशारा असल्यास ” या संगणकावर विश्वास ठेवा “आपल्या आयफोनवर दिसते, आपल्याला फक्त क्लिक करावे लागेल विश्वास. संगणकावर, वर जा सिस्टम प्राधान्ये, मग नेटवर्क, आणि यूएसबी आयफोन निवडा. जर ते दिसत नसेल तर चिन्हावर क्लिक करा ” +” ते जोडण्यासाठी स्क्रीनच्या तळाशी.
म्हणजे: Apple पलची फॅमिली शेअरिंग नावाची कार्यक्षमता आहे जी आपल्या आयफोनमधून व्युत्पन्न केलेल्या आपल्या प्रवेश बिंदूमध्ये आपल्या प्रियजनांना आपोआप परवानगी देते. या पर्यायात प्रवेश करण्यासाठी, जा सेटिंग्ज> सेल्युलर डेटा> कनेक्शन सामायिकरण, पृष्ठाच्या तळाशी. एकदा कॉन्फिगर केल्यावर, हा पर्याय आपल्या प्रियजनांना कनेक्ट करण्यासाठी संकेतशब्द पद्धतशीरपणे प्रविष्ट करू शकत नाही.
आपल्या स्मार्टफोनचे मोबाइल कनेक्शन कसे सामायिक करावे ?
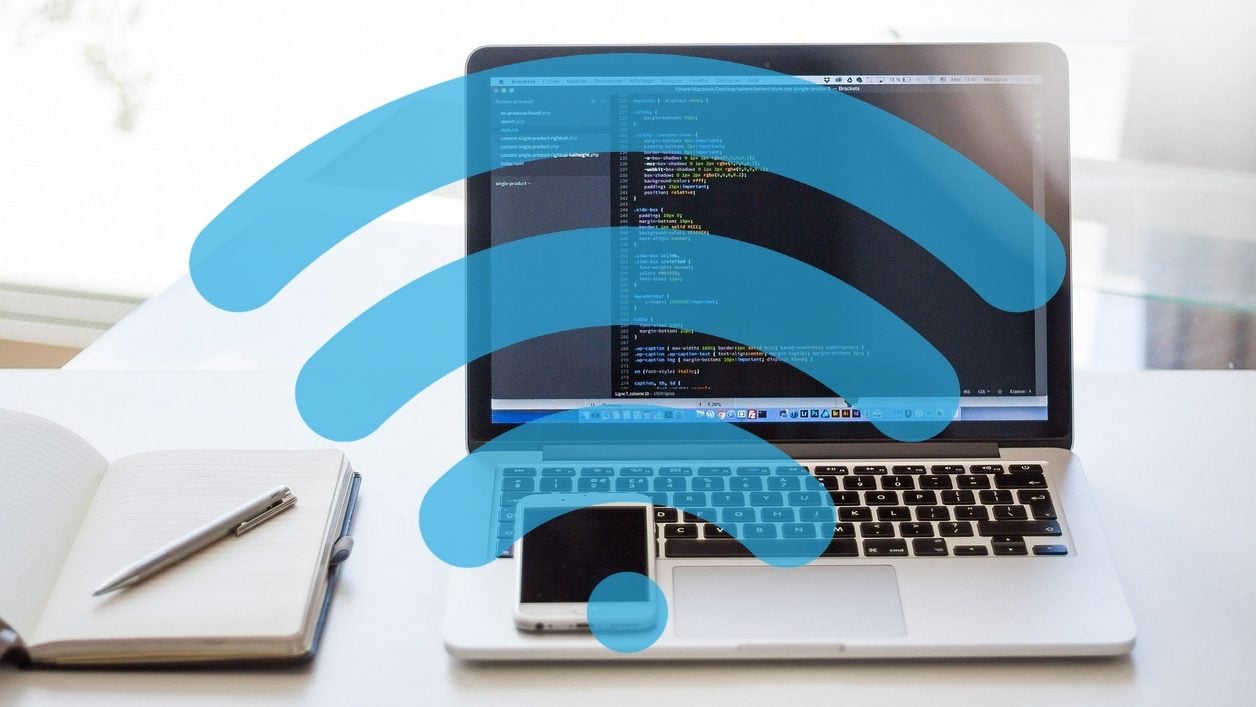

आपल्या संगणकासह किंवा इतर डिव्हाइससह आपल्या आयफोन किंवा Android स्मार्टफोनचे मोबाइल इंटरनेट कनेक्शन सामायिक करा.
कंटेन्टच्या या वेळी, इंटरनेटशी कनेक्शन हा शेवटचा दुवा आहे जो सामाजिक जीवनाचा एक प्रतिबिंब ठेवण्याची परवानगी देतो. दुर्दैवाने, प्रत्येकजण फायबरच्या बाबतीत स्थिर आणि वेगवान कनेक्शन असणे भाग्यवान नाही.
जरी सध्याच्या संदर्भात मोबाइल नेटवर्कमध्ये गोंधळ होऊ नये म्हणून निश्चित कनेक्शनची बाजू घेणे अधिक श्रेयस्कर आहे, परंतु बर्याच फ्रेंच लोकांनी अशक्तपणा किंवा अस्थिर एडीएसएल कनेक्शन (कधीकधी दोन्ही) सामोरे जाणे आवश्यक आहे, ज्यामुळे टेलीवॉर्किंग वास्तविक डोकेदुखी बनते.
त्यानंतर अंतिम बचाव समाधानाची निवड करण्याशिवाय इतर कोणतीही शक्यता नाही: आपल्या स्मार्टफोनचे 4 जी कनेक्शन सामायिक करणे. ऑपरेटरद्वारे ऑफर केलेल्या वाढत्या उदार मोबाइल डेटा लिफाफ्यांबद्दल धन्यवाद, आवश्यकतेनुसार, बेबंद ब्रॉडबँड, या नावासाठी पात्र असलेल्या डेबिटसह त्यांच्या पीसीवरून सर्फिंग करून डिजिटल ऑक्सिजनच्या श्वासोच्छवासाचा आनंद घेऊ शकतो.
अनुभवी वापरकर्त्यांना आधीपासूनच हे संयोजन माहित असल्यास, आपण भाग घेऊ शकता अशा नियोफाईट्स नेहमीच जागरूक नसतात. आपल्या Android स्मार्टफोन किंवा आपल्या आयफोनचे कनेक्शन इतर होम डिव्हाइससह कसे सामायिक करावे ते शोधा.
Android वर मोबाइल कनेक्शन सामायिक करा
1. सेटिंग्जमध्ये प्रवेश करा
प्रविष्ट करा सेटिंग्ज Android आणि मेनू प्रविष्ट करा नेटवर्क आणि इंटरनेट. मग दाबा कनेक्शन प्रवेश बिंदू आणि सामायिकरण, मग चालू Wi-Fi प्रवेश बिंदू.
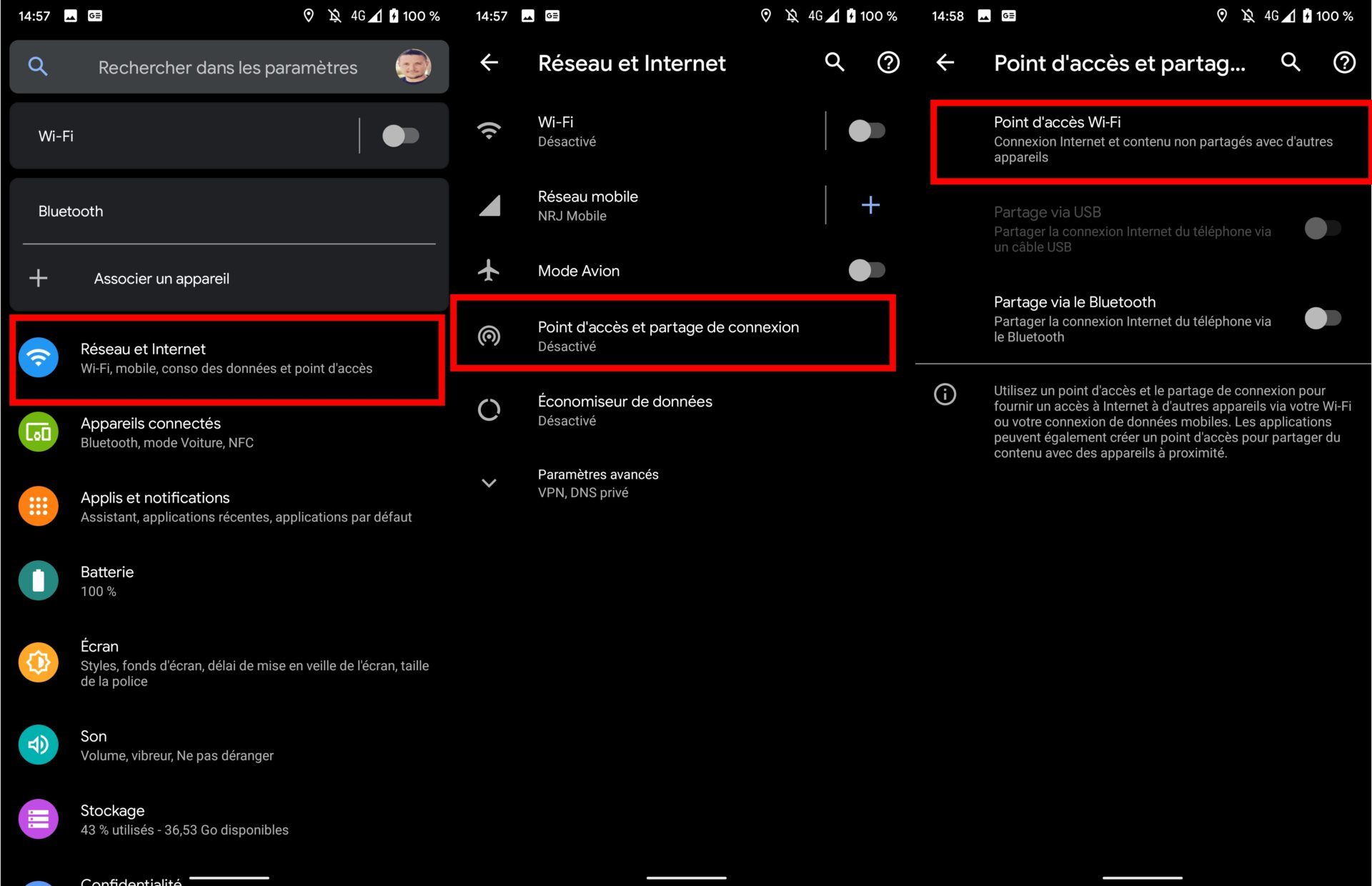
2. प्रवेश बिंदू सुरक्षित करा
कनेक्शन सामायिकरण सक्रिय करा. डीफॉल्टनुसार, आपल्या स्मार्टफोनद्वारे व्युत्पन्न केलेल्या मोबाइल Point क्सेस पॉईंटमध्ये सामान्यत: आपल्या डिव्हाइसच्या मॉडेलचे नाव असते आणि त्यानंतर अनेक आकडेवारी असते.
जर हे अनिवार्य नसेल तर आपल्या Point क्सेस पॉईंटचे नाव वैयक्तिकृत करणे शक्य आहे. हे करण्यासाठी, दाबा प्रवेश बिंदू नाव, नवीन नाव प्रविष्ट करा आणि दाबून सत्यापित करा ठीक आहे.
मग दाबा Point क्सेस पॉईंट वरून संकेतशब्द ते प्रदर्शित करण्यासाठी. आपल्या डोक्याच्या एका कोप in ्यात हे लक्षात घ्या. हा संकेतशब्द आहे जो आपल्याला आपल्या स्मार्टफोनद्वारे व्युत्पन्न केलेल्या वाय-फाय प्रवेश बिंदूशी कनेक्ट होण्यासाठी आपला पीसी किंवा इतर डिव्हाइस प्रविष्ट करणे आवश्यक आहे.
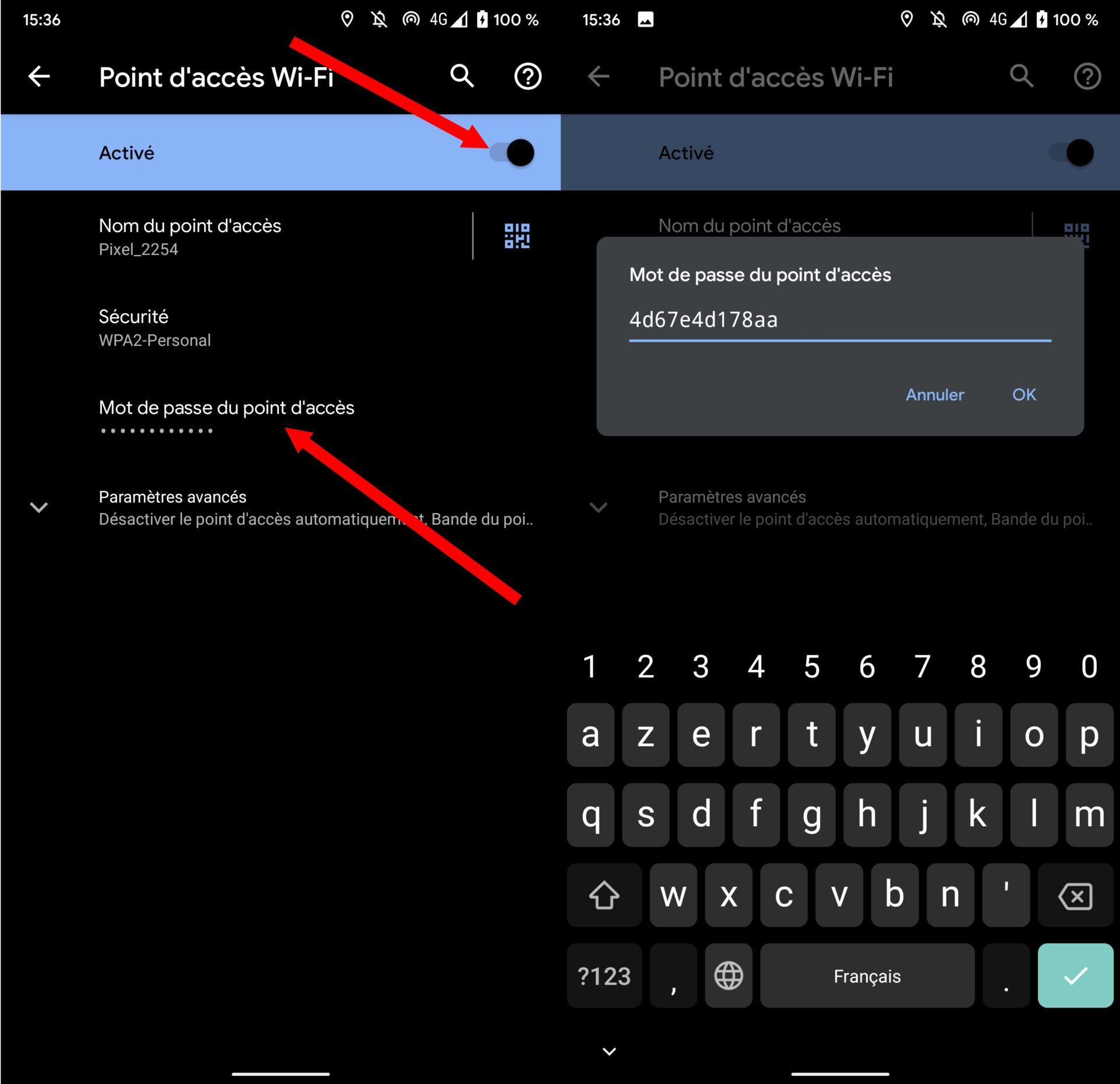
लक्षात ठेवा की हा संकेतशब्द सानुकूलित करणे शक्य आहे. आपल्याला फक्त जुने हटवावे लागेल, नवीन प्रविष्ट करावे लागेल आणि दाबून आपली पसंती सत्यापित करावी लागेल ठीक आहे.
आपली इच्छा असल्यास, हा संकेतशब्द वैयक्तिकृत केला जाऊ शकतो. आपल्याला आपला प्रवेश बिंदू वैयक्तिकृत करण्यासाठी मजबूत संकेतशब्द देऊन देखील सुरक्षित करावा लागेल
3. आपल्या स्मार्टफोनद्वारे व्युत्पन्न केलेल्या Wi-Fi प्रवेश बिंदूशी कनेक्ट व्हा
आपल्या संगणकावरून किंवा इंटरनेटशी कनेक्ट करण्यास सक्षम असलेले कोणतेही इतर मोबाइल डिव्हाइस, वाय-फाय प्रवेश बिंदू शोधण्यासाठी नेटवर्क सेटिंग्जवर जा.
आपण आपल्या स्मार्टफोनचे नाव उपलब्ध हॉटस्पॉट्सच्या यादीमध्ये दिसले पाहिजे. आपण सहसा स्मार्टफोनवर दर्शविलेला संकेतशब्द प्रविष्ट कराल म्हणून लॉग इन करा.
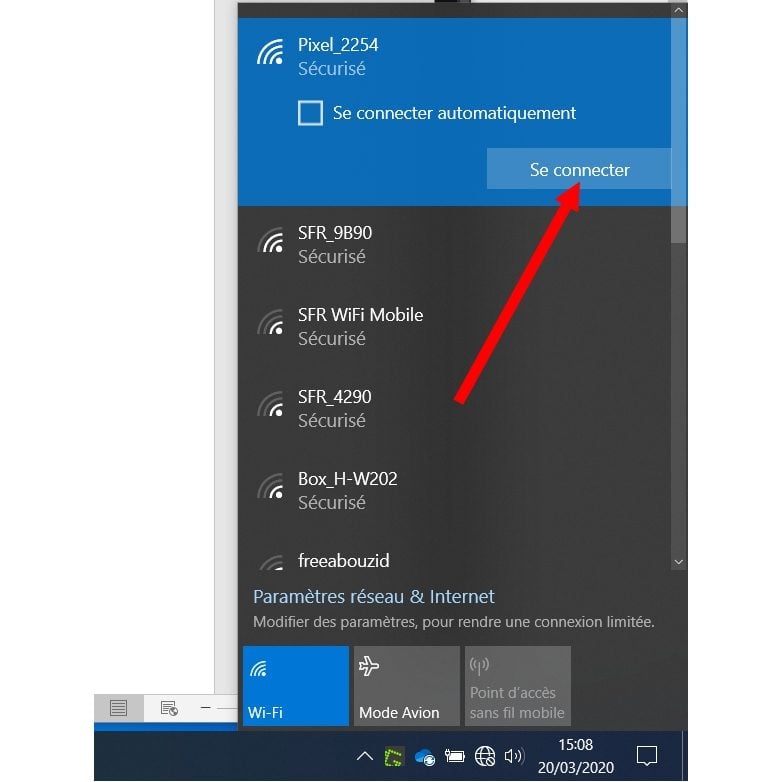
आयफोनवर मोबाइल कनेक्शन सामायिक करा
1. IOS सेटिंग्जमध्ये प्रवेश करा
त्यांना उघडा सेटिंग्ज iOS आणि मेनूवर जा ओळ सामायिक करीत आहे. पर्याय सक्रिय करा इतर वापरकर्त्यांना परवानगी द्या मोबाइल कनेक्शन सामायिकरण सक्रिय करण्यासाठी.
डीफॉल्ट कनेक्शन संकेतशब्द अगदी खाली प्रदर्शित केला आहे. आपण इच्छित असल्यास आपण त्यावर टॅप करून सानुकूलित करू शकता.
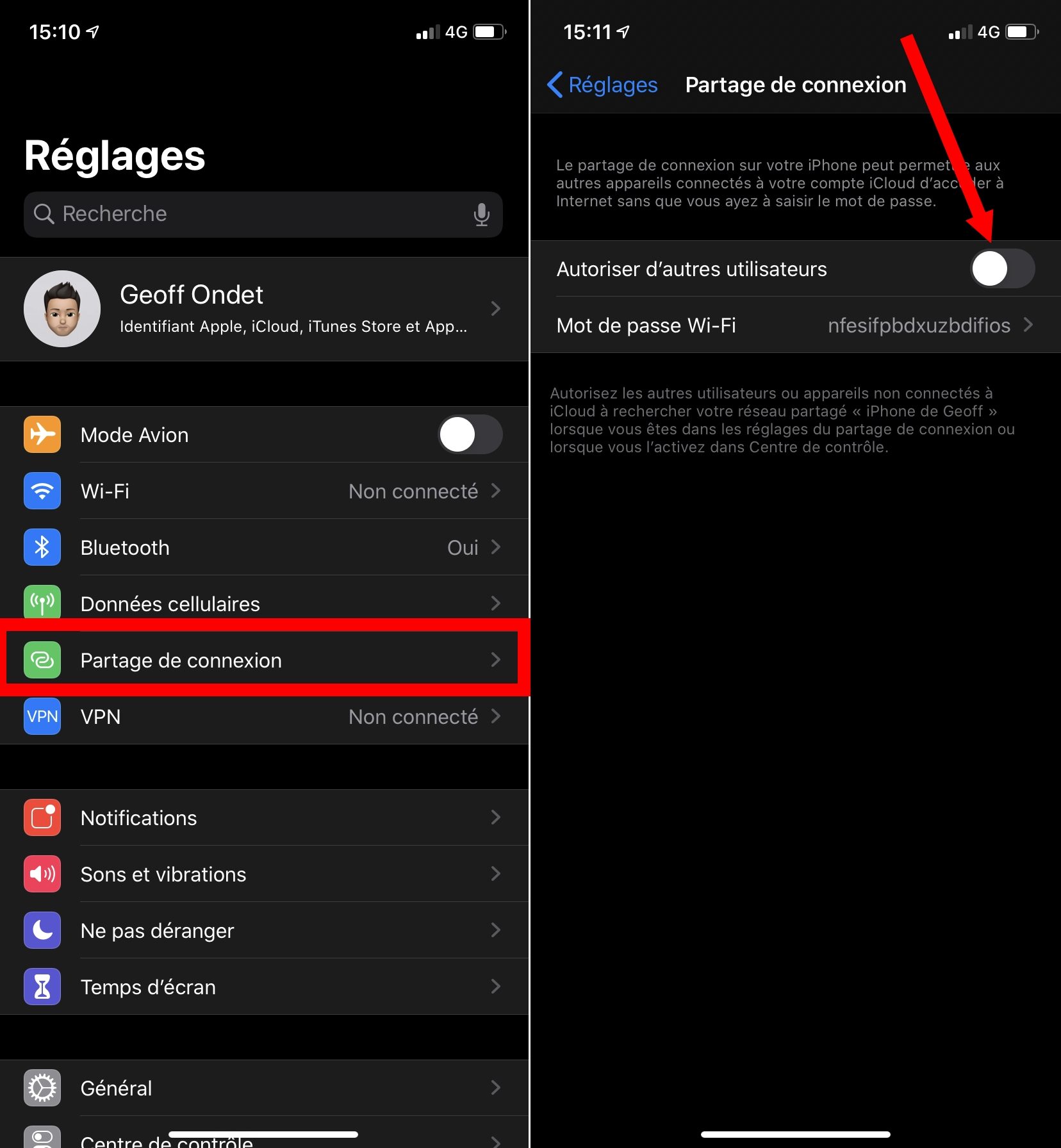
2. इतर डिव्हाइस आपल्या आयफोनशी जोडा
आपण आपल्या आयफोनचे नाव कनेक्ट करू आणि शोधू इच्छित असलेल्या इतर डिव्हाइसची नेटवर्क सेटिंग्ज उघडा, जे कनेक्शनच्या कनेक्शन दरम्यान iOS द्वारे वाय-फाय प्रवेश बिंदूचे नाव आहे. आपला संकेतशब्द प्रविष्ट करा आणि आपण सहसा जसे कनेक्शन सुरू करण्यासाठी सत्यापित करा.
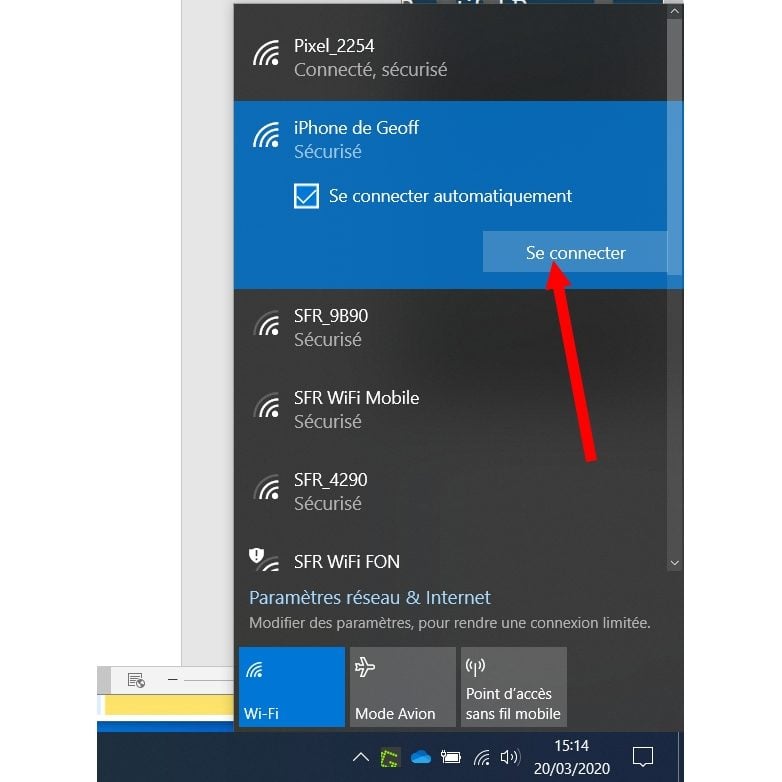
आपण आपल्या आयफोन प्रमाणेच आयक्लॉड खाते कॉन्फिगर केलेले दुसरे Apple पल डिव्हाइस (मॅक, आयपॉड टच, आयपॅड) कनेक्ट करू इच्छित असल्यास, कोणत्याही संकेतशब्दाने विचारू नये.
माझ्या गॅलेक्सी स्मार्टफोनचा मोबाइल प्रवेश बिंदू कसा वापरायचा
लक्षात आले: मोबाइल Point क्सेस पॉईंटद्वारे कनेक्शन सामायिकरण वापरण्यासाठी, आपल्याला सिम कार्ड आवश्यक आहे.
त्यांना उघडा सेटिंग्ज.

जा कनेक्शन.
वर दाबा मोबाइल प्रवेश बिंदू आणि मॉडेम.

आपल्या स्मार्टफोनचा मोबाइल प्रवेश बिंदू सक्रिय करण्यासाठी कर्सरला उजवीकडे स्लाइड करा.
डीफॉल्टनुसार, मोबाइल प्रवेश बिंदूचे नाव आपल्या डिव्हाइससारखेच असेल.
आपण आपल्या स्मार्टफोनचे नाव किंवा वर दाबून ते बदलू शकता कॉन्फिगरेशन.

आपल्या कनेक्शनमध्ये प्रवेश करण्यासाठी डीफॉल्टनुसार संकेतशब्द देखील नियुक्त केला जातो.
आपण इच्छित असल्यास आपण आपला स्वतःचा संकेतशब्द तयार करू शकता, दाबून संकेतशब्द किंवा चालू कॉन्फिगरेशन.
आपल्या स्मार्टफोनची बॅटरी जतन करण्यासाठी, कोणतेही डिव्हाइस काही काळ कनेक्ट केलेले नसल्यास मोबाइल Point क्सेस पॉईंट स्वयंचलितपणे अक्षम केले जाते.
आपण चिन्ह दाबून हा कालावधी वाढवू किंवा लहान करू शकता अधिक पर्याय मग चालू कालबाह्यता वेळ किंवा चालू कॉन्फिगरेशन, प्रगत सेटिंग्ज आणि निष्क्रियता QD नाही कनेक्ट केलेले डिव्हाइस. नंतर आपल्या आवडीचा कालावधी निवडा.



