Chrome, फायरफॉक्स, इंटरनेट एक्सप्लोररवर Google ला डीफॉल्ट शोध इंजिनमध्ये कसे ठेवावे, Google ला शोध इंजिनमध्ये ठेवा: चरण -दर -चरण – आयओएनओएस मार्गदर्शक
शोध इंजिनमध्ये Google ला ठेवा: Chrome, फायरफॉक्स आणि एजमध्ये शोध इंजिन बदला
Contents
- 1 शोध इंजिनमध्ये Google ला ठेवा: Chrome, फायरफॉक्स आणि एजमध्ये शोध इंजिन बदला
- 1.1 Chrome, फायरफॉक्स, इंटरनेट एक्सप्लोररवर Google ला डीफॉल्ट शोध इंजिनमध्ये कसे ठेवावे
- 1.2 Google Google Chrome वर ठेवा
- 1.3 मोझिला फायरफॉक्सवर गूगल ठेवा
- 1.4 इंटरनेट एक्सप्लोररवर गूगल ठेवा
- 1.5 शोध इंजिनमध्ये गूगल ठेवा
- 1.6 फायरफॉक्ससह शोध इंजिन सुधारित करा
- 1.7 मायक्रोसॉफ्ट एजमध्ये शोध इंजिन सुधारित करा
- 1.8 सर्व शोध इंजिनसाठी पद्धत समान आहे
- 1.9 तत्सम लेख
फायरफॉक्सवर आपण काही मिनिटांत शोध इंजिन देखील सुधारित करू शकता आणि अशा अनेक पद्धती देखील आहेत. सर्वात सोपा खालीलप्रमाणे आहे:
Chrome, फायरफॉक्स, इंटरनेट एक्सप्लोररवर Google ला डीफॉल्ट शोध इंजिनमध्ये कसे ठेवावे
अवांछित शोध इंजिनने आपल्या ब्राउझरवर Google पुनर्स्थित केले ? मुख्य वेब ब्राउझरवर Google ला डीफॉल्ट शोध इंजिनमध्ये ठेवण्याची प्रक्रिया येथे आहेः Google Chrome, मोझिला फायरफॉक्स आणि इंटरनेट एक्सप्लोरर. माझा शोध डायल, गोलसर्च / सर्चगोल किंवा डेल्टा शोध यासारख्या अवांछित शोध इंजिनपासून स्वत: चे रक्षण करण्यासाठी, आपण अनुप्रयोग स्थापित करता तेव्हा सावधगिरी बाळगा. बर्याचदा, स्थापनेच्या प्रक्रियेत डीफॉल्ट चेक बॉक्समुळे असे होते की Google ने दुसर्या शोध इंजिनद्वारे पुनर्स्थित केले आहे. सुदैवाने, Google ला डीफॉल्ट शोध इंजिनवर फक्त काही मिनिटे लागतात !
Google Google Chrome वर ठेवा
Google Chrome वर, आपण ओम्निबॉक्समध्ये, मुख्यपृष्ठावर आणि डीफॉल्ट टॅब म्हणून, स्टार्ट -अप्सवर Google वापरू शकता. पहिली पायरी म्हणजे Google Chrome च्या सेटिंग्जवर जाणे. आपल्या ब्राउझरच्या वरच्या उजवीकडे असलेल्या मेनूद्वारे सेटिंग्ज प्रवेशयोग्य आहेत (चिन्ह 3 लहान क्षैतिज रेषांचे प्रतिनिधित्व करते).
ओम्निबॉक्समध्ये Google वापरण्यासाठी (अॅड्रेस बार, जो आपल्याला संशोधन करण्याची परवानगी देतो), “शोध इंजिन व्यवस्थापित करा” वर क्लिक करा. आपण हा पत्ता अॅड्रेस बारमध्ये देखील प्रविष्ट करू शकता: Chrome: // सेटिंग्ज/सर्चंगिन. आपल्याला सूचीमध्ये Google आढळल्यास, आपला माउस संबंधित मार्गावर पास करा नंतर “डीफॉल्टनुसार वापरा” वर क्लिक करा. अन्यथा, आपण सूचीच्या तळाशी असलेल्या फील्डमध्ये प्रवेश करून Google जोडू शकता. उदाहरणार्थ, “इंजिन जोडा” आणि “कीवर्ड” बॉक्समध्ये Google दर्शवा, नंतर हे तिसर्या बॉक्समध्ये: https: // www.गूगल.fr/#Q =
Google Google Chrome (मुख्यपृष्ठ बटण) वर मुख्यपृष्ठावर Google ला ठेवण्यासाठी, आपण सेटिंग्जमध्ये “सुधारित” वर क्लिक करणे आवश्यक आहे (“” मुख्यपृष्ठ बटण प्रदर्शित करा “). “हे पृष्ठ उघडा” निवडा आणि हा URL पत्ता दर्शवा: http: // www.गूगल.एफआर Google ला फ्रेंच मध्ये ठेवणे.
आपण Google Google Chrome उघडू इच्छित असल्यास, “पृष्ठ किंवा विशिष्ट पृष्ठांचा संच उघडा” या उजवीकडे “पृष्ठे सेट” वर क्लिक करा. अनावश्यक पृष्ठे काढा आणि फ्रेंचमध्ये Google URL जोडा: http: // www.गूगल.एफआर

मोझिला फायरफॉक्सवर गूगल ठेवा
मोझिला फायरफॉक्सवर, आपण मुख्यपृष्ठ, ओम्निबॉक्स (अॅड्रेस बार) वर शोध इंजिन बदलू शकता आणि संशोधनासाठी समर्पित फील्ड (वरच्या उजवीकडे). हे बदल करण्यासाठी, पर्यायांपर्यंत पोहोचून प्रारंभ करा, आपल्या ब्राउझरच्या डावीकडील “फायरफॉक्स” वर क्लिक करून, नंतर पर्याय.
Google ला मोझिला फायरफॉक्सच्या मुख्यपृष्ठावर ठेवण्यासाठी, फक्त सूचित करा http: // www.गूगल.एफआर पर्यायांमध्ये (सामान्य टॅब). ड्रॉप -डाऊन मेनूमध्ये, मोझिला फायरफॉक्स सुरू करताना आपण Google लाँच करू इच्छित असल्यास “माझे मुख्यपृष्ठ दर्शवा” निवडा.
ओम्निबॉक्स शोध इंजिन बदलण्यासाठी, प्रविष्ट करा बद्दल: कॉन्फिगरेशन अॅड्रेस बारमध्ये आणि “मी सावधगिरी बाळगू, वचन दिले” यावर क्लिक करा. “फिल्टर” बॉक्समध्ये पहा कीवर्ड.Url. लाइन मूल्यावर डबल क्लिक करा कीवर्ड.Url आणि प्रविष्ट करा: https: // www.गूगल.fr/#Q =
समर्पित फील्डचे डीफॉल्ट शोध इंजिन (शीर्ष उजवीकडे) बदलण्यासाठी, बॉक्सच्या डाव्या बाजूला असलेल्या लहान बाणावर क्लिक करा, त्यानंतर “शोध इंजिन व्यवस्थापित करा” वर क्लिक करा. Google शोधा, नंतर त्यास सूचीच्या शीर्षस्थानी ठेवा. आपण अवांछित शोध इंजिन हटवू शकता.
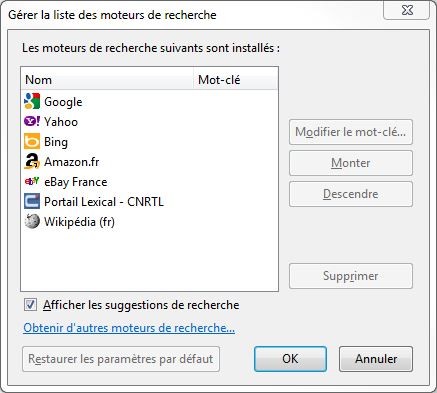
इंटरनेट एक्सप्लोररवर गूगल ठेवा
इंटरनेट एक्सप्लोररवर, हे सर्व वापरलेल्या आवृत्तीवर अवलंबून आहे. आयई 9 ची प्रक्रिया येथे आहे, आपण दुसरी आवृत्ती वापरल्यास काही फरक दिसून येतील. Google चा वापर मुख्यपृष्ठावर आणि ओम्निबॉक्समध्ये केला जाऊ शकतो (अॅड्रेस बार, जो आपल्याला द्रुत शोध घेण्याची परवानगी देतो).
Google ला इंटरनेट एक्सप्लोरर मुख्यपृष्ठावर ठेवण्यासाठी, आपल्या ब्राउझरच्या वरच्या उजवीकडे असलेल्या टूथ्ड व्हीलद्वारे पर्यायांमध्ये प्रवेश करा. फक्त सूचित करा http: // www.गूगल.एफआर “स्टार्टर पृष्ठ” बॉक्समध्ये.
त्यानंतर, “संशोधन / डीफॉल्ट शोध पॅरामीटर्स सुधारित करा” पर्यायांच्या भागामध्ये, “सेटिंग्ज” बटणावर क्लिक करा. विंडोच्या तळाशी, Google सूचीमध्ये उपस्थित नसल्यास “इतर शोध इंजिन शोधा” वर क्लिक करा. “Google” वर क्लिक करा, त्यानंतर “इंटरनेट एक्सप्लोरर जोडा” वर, नंतर अॅड ऑन अॅड वर क्लिक करण्यापूर्वी “माझे डीफॉल्ट शोध इंजिन बनवा” तपासा. आपण इच्छित असल्यास आपण बिंग आणि इतरांना हटवू शकता.
शोध इंजिनमध्ये गूगल ठेवा
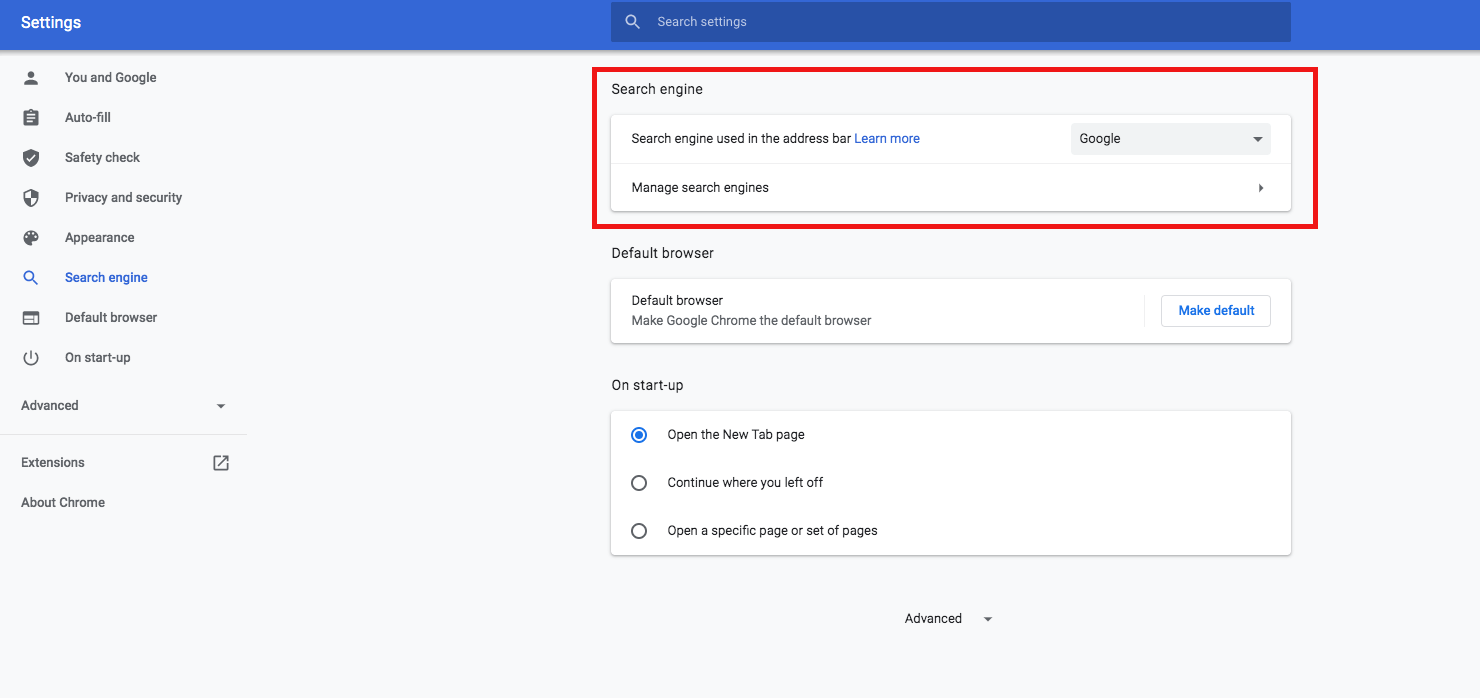
अॅड्रेस बारमध्ये “Chrome: // सेटिंग्ज” टाइप करून आणि “एंटर” की दाबून आपण Chrome मधील शोध इंजिन देखील बदलू शकता. हे आपल्याला सेटिंग्ज मेनू उघडण्याची परवानगी देते. आपण वापरल्यास एक स्मार्टफोन किंवा Android टॅब्लेट, वरील प्रक्रियेचे अनुसरण करा, भिन्न शोध इंजिन “मूलभूत पॅरामीटर्स” विभागात आहेत.
फायरफॉक्ससह शोध इंजिन सुधारित करा
फायरफॉक्सवर आपण काही मिनिटांत शोध इंजिन देखील सुधारित करू शकता आणि अशा अनेक पद्धती देखील आहेत. सर्वात सोपा खालीलप्रमाणे आहे:
- मोझिला फायरफॉक्स उघडा.
- शोध बारमध्ये एक संज्ञा टाइप करा. इंटरफेस विविध संशोधन परिणामांसह उघडते आणि ए लहान गिअर -आकाराचे प्रतीक तळाशी उजवीकडे. या चिन्हावर क्लिक करा.
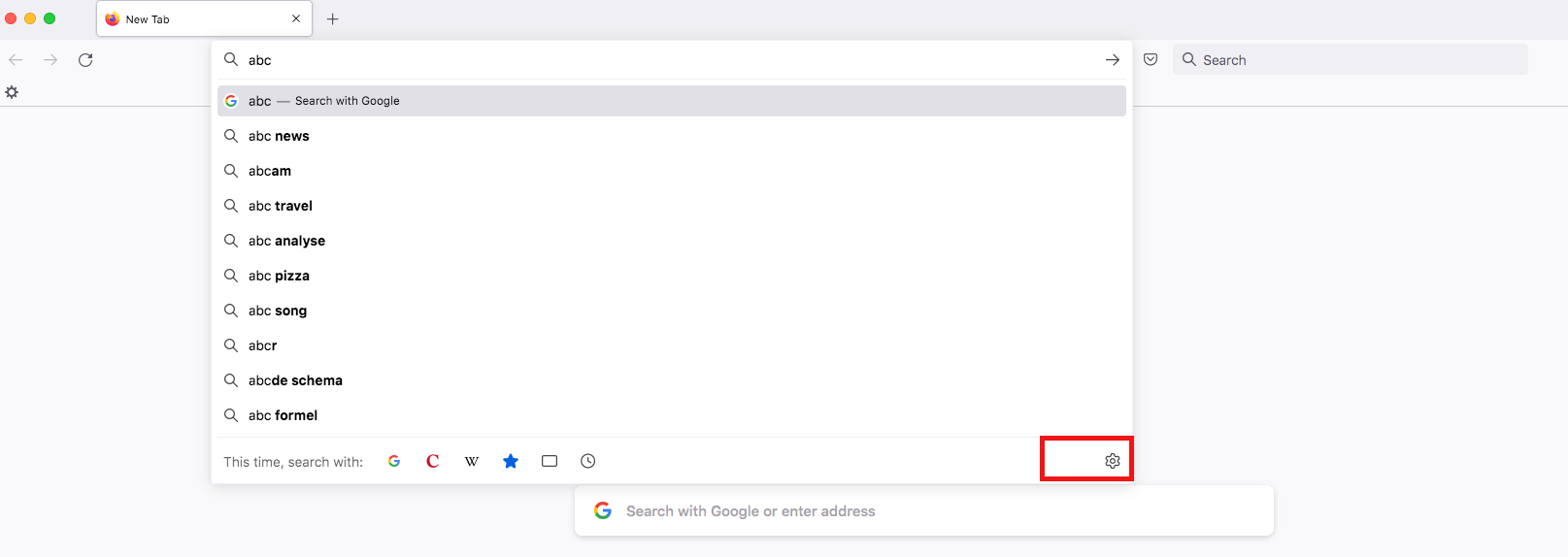
- आपल्याकडे आता फायरफॉक्स शोध सेटिंग्जमध्ये प्रवेश आहे. दुसर्या स्थानावर, आपल्याला “डीफॉल्ट शोध इंजिन” पर्याय सापडेल. Google निवडा. आपली निवड जतन करण्याची आवश्यकता नाही, शोध इंजिन आहे त्वरित सक्रिय.
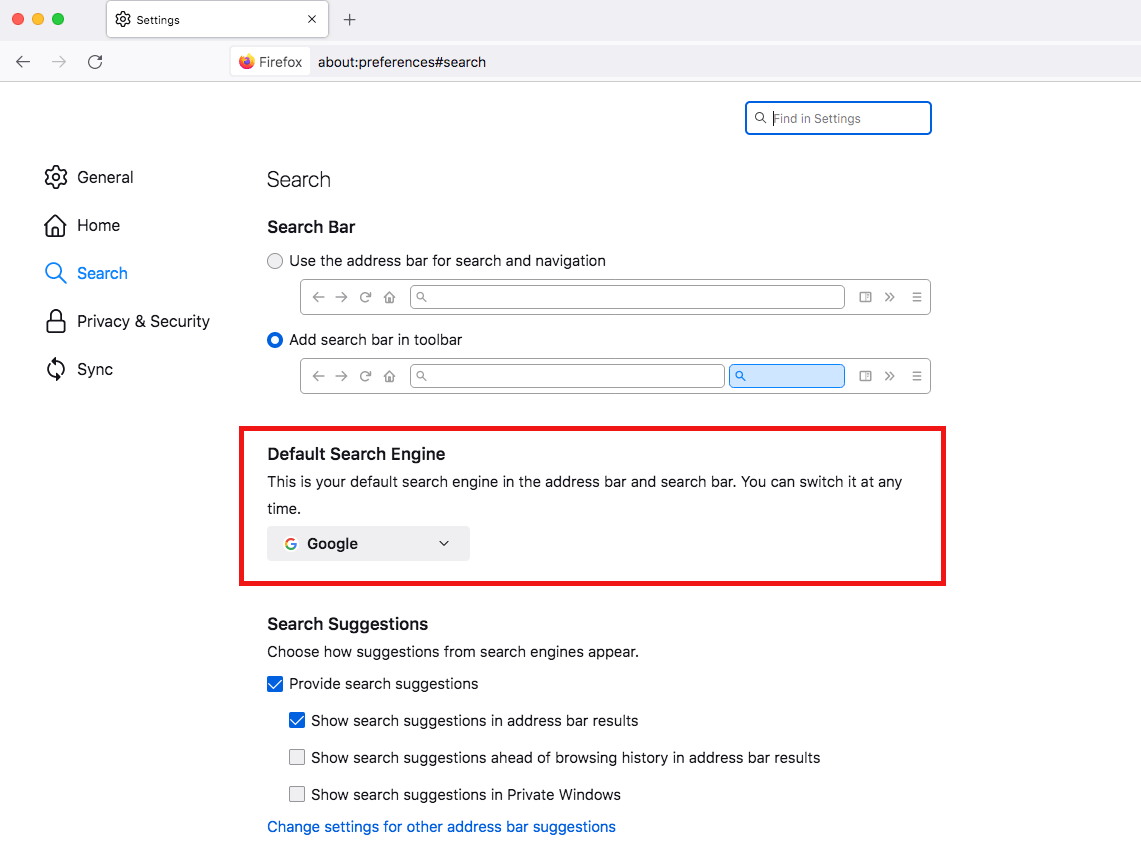
ब्राउझर लॉन्च होताच आपणास Google प्रदर्शित व्हायचे असेल तर आपल्याकडे शोध इंजिनला फायरफॉक्स प्रारंभ पृष्ठ म्हणून परिभाषित करण्याची शक्यता देखील आहे.
मायक्रोसॉफ्ट एजमध्ये शोध इंजिन सुधारित करा
मायक्रोसॉफ्ट एजमध्ये शोध इंजिन बदलणे थोडे कमी स्पष्ट आहे. तथापि, खालील सूचनांमुळे धन्यवाद, आपण इच्छित निकालापर्यंत पोहोचेल.
- प्रथम ओपन मायक्रोसॉफ्ट एज.
- वरच्या उजवीकडील ब्राउझरमध्ये एक प्रतीक आहे निलंबन गुण. मेनू उघडण्यासाठी त्यावर क्लिक करा.
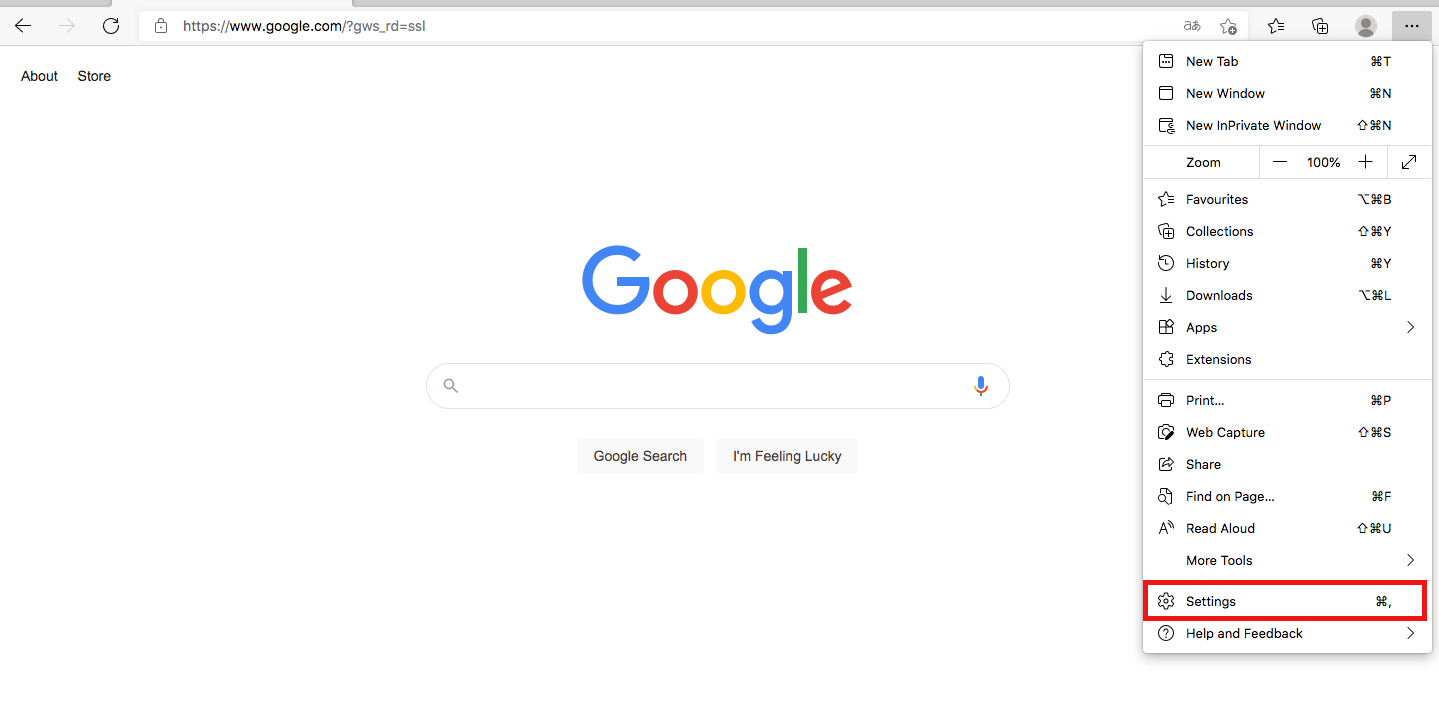
- आपल्याला गिअरच्या पुढे “सेटिंग्ज” पर्याय सापडत नाही तोपर्यंत मेनू खाली जा.
- डावीकडे, पर्याय निवडा ” गोपनीयता, संशोधन आणि सेवा »».
- एकदा आपण त्यावर क्लिक केल्यानंतर, आपल्याला उजवीकडे, तळाशी, “अॅड्रेस बार आणि शोध” हा पर्याय सापडेल. त्यावर क्लिक करा.
- पर्याय निवडा ” शोध इंजिन व्यवस्थापित करा »». उघडलेल्या मेनूमध्ये आपण Google डीफॉल्ट शोध इंजिन म्हणून निवडू शकता.
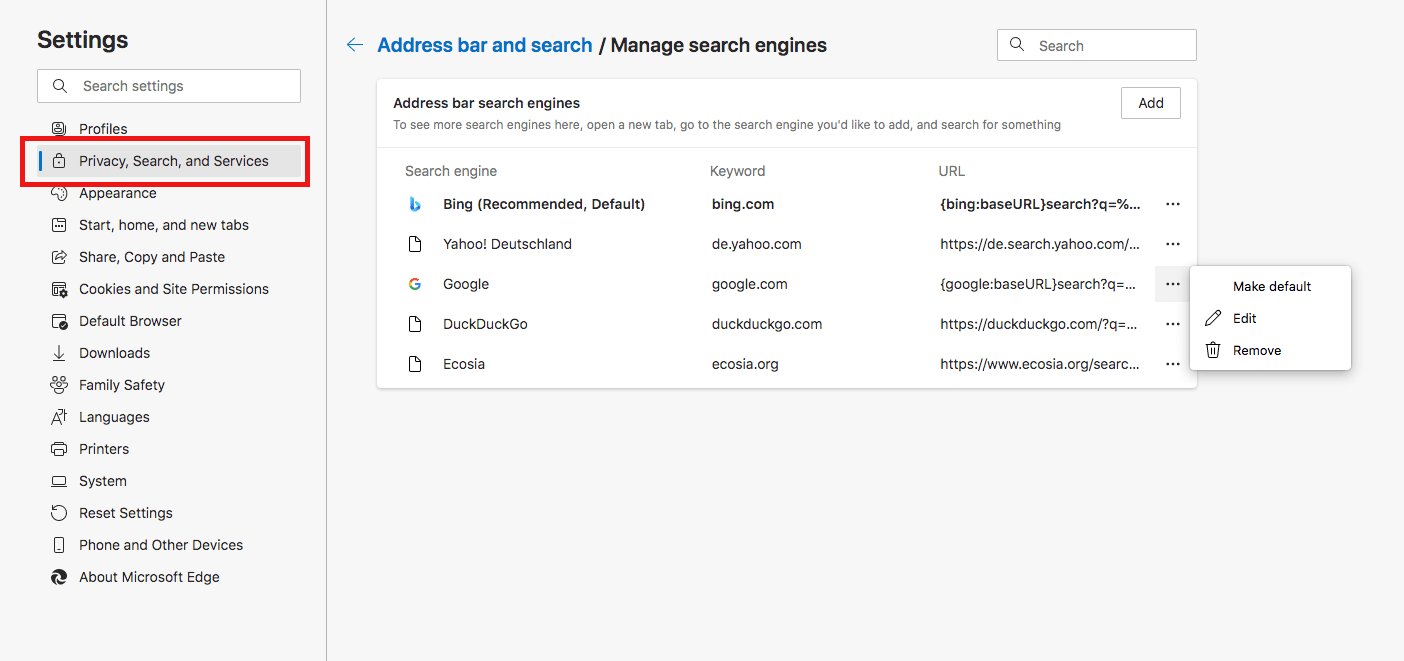
एजच्या जुन्या आवृत्त्यांमध्ये, आपण “प्रगत पॅरामीटर्स” विभागातील सेटिंग्जमध्ये शोध इंजिन बदलू शकता. मग क्लिक करा ” अॅड्रेस बारमध्ये शोध इंजिन वापरले »».
सर्व शोध इंजिनसाठी पद्धत समान आहे
Google ला शोध इंजिन म्हणून उदाहरण म्हणून ठेवण्याच्या तंत्रावर लक्ष केंद्रित केले आहे, परंतु आपण नक्कीच इतर पुरवठादार निवडू शकता. पद्धत समान आहे आणि Google ला बरेच पर्याय आहेत. अॅड-ऑन्स स्थापित करून, आपण उदाहरणार्थ आपल्या शोध परिणामांचे द्रुतपणे भाषांतर करू शकता.
- 01/14/2022
- शोध इंजिन विपणन
तत्सम लेख
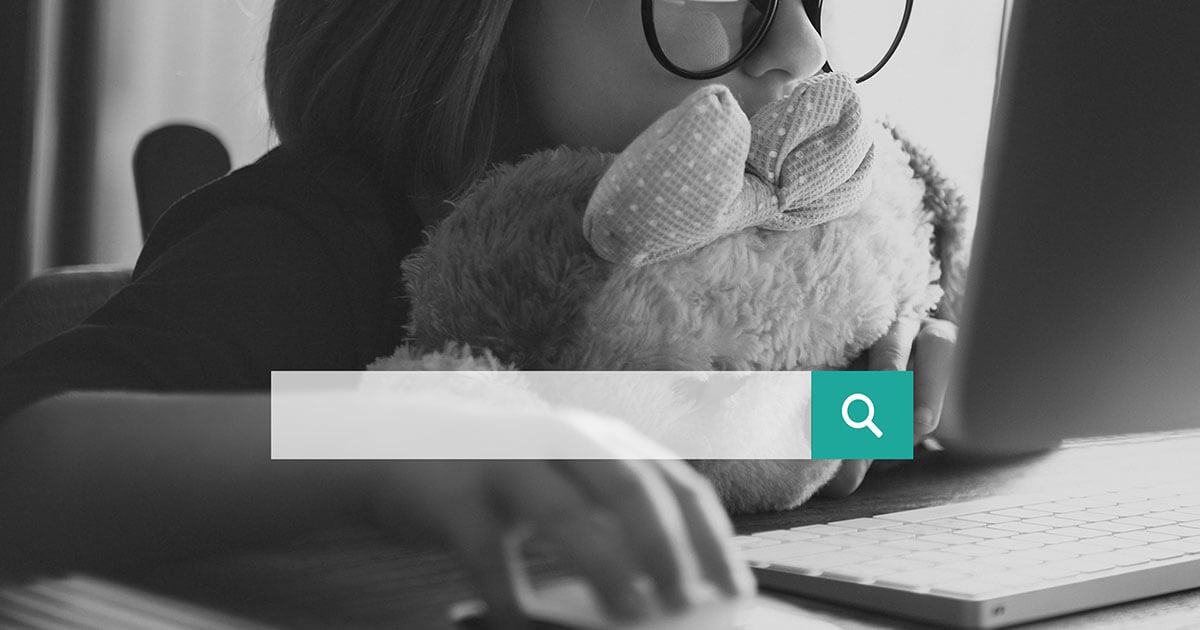
मुलांचे शोध इंजिन: लहान मुलांसाठी सर्व इंटरनेट
- 07/24/2020
- शोध इंजिन विपणन
मुलांना माहिती मिळविण्याचा वेब देखील एक आवश्यक मार्ग आहे, उदाहरणार्थ त्यांच्या गृहपाठासाठी. मुलांसाठी विशिष्ट शोध इंजिन आहेत, म्हणून तरुण इंटरनेट वापरकर्ते केवळ त्यांना अनुकूल असलेल्या सामग्रीमध्ये प्रवेश करू शकतात. ते सुनिश्चित करतात की मुले हानिकारक वेबसाइट्सवर, स्वेच्छेने किंवा स्वेच्छेने पडणार नाहीत. शिवाय,…

सुरक्षित ब्राउझर: क्रोम, फायरफॉक्स, एज आणि इतरांची तुलना
- 09/16/2021
- इंटरनेटवर विक्री करा
सर्व ब्राउझर परिभाषानुसार सुरक्षित नाहीत. अगदी सर्वात महत्वाच्या पुरवठादारांपैकीही डेटामध्ये डेटा आणि गोपनीयतेमध्ये वास्तविक फरक आहेत. Chrome, फायरफॉक्स, एज आणि इतरांच्या या तुलनेत आम्ही फ्लॅगशिप ब्राउझरच्या सुरक्षिततेच्या त्रुटींचे परीक्षण करतो, त्यांचे फायदे आणि तोटे अधोरेखित करतो आणि कोणत्या गोष्टीकडे आहे हे प्रकट करतो ..

विंडोज 10 वर डीफॉल्ट ब्राउझर बदला
- 01/21/2022
- वेब विकास
योग्य डीफॉल्ट ब्राउझर निवडून, वापरकर्त्यांना केवळ वेगवान कामकाजाच्या गतीचा फायदा होत नाही तर सुरक्षा, डेटा संरक्षण आणि जास्तीत जास्त वापराच्या सुलभतेमुळे देखील फायदा होतो. डीफॉल्ट ब्राउझरची निवड चव आणि वैयक्तिक आवश्यकतांचा प्रश्न आहे. आपला डीफॉल्ट ब्राउझर बदलणे आणि कॉन्फिगर करणे विंडोज 10 अंतर्गत मुलाचा गेम आहे.…



