टीव्हीवर आपली पीसी स्क्रीन कशी प्रदर्शित करावी?, दोन संगणकांमधील स्क्रीन कसे सामायिक करावे?
दोन संगणकांमधील स्क्रीन कसे सामायिक करावे याबद्दल सर्वोत्कृष्ट मार्गदर्शक
Contents
- 1 दोन संगणकांमधील स्क्रीन कसे सामायिक करावे याबद्दल सर्वोत्कृष्ट मार्गदर्शक
- 1.1 टीव्हीवर आपली पीसी स्क्रीन कशी प्रदर्शित करावी ?
- 1.2 टीव्हीवरील प्रोजेक्ट पीसी स्क्रीन: काय वापरते ?
- 1.3 एचडीएमआय टीव्हीवरील कॅस्टर पीसी: कसे पुढे जायचे ?
- 1.4 वायरलेस टीव्हीवर पीसी स्क्रीन दर्शवा: अस्तित्त्वात असलेले साधन काय आहे ?
- 1.4.1 यूएसबी की किंवा बाह्य हार्ड ड्राइव्ह वापरा
- 1.4.2 आपली स्क्रीन डुप्लिकेट करण्यासाठी अनुप्रयोग वापरा
- 1.4.3 आपण टीव्हीवर कॅस्टर पीसीसाठी Apple पल सुसज्ज असल्यास एअरप्ले वापरा
- 1.4.4 मिराकास्ट वापरा
- 1.4.5 विगिग वापरा
- 1.4.6 टीव्हीवरील कॅस्टर पीसी स्क्रीन: आपल्या टीव्हीवर आपला पीसी स्क्रीन वितरित करीत आहे मल्टीमीडिया ब्रिजचे आभार
- 1.5 विंडोज 10 टीव्हीवरील प्रोजेक्ट पीसी स्क्रीन: कसे करावे ?
- 1.6 स्मार्ट टीव्हीवर आपली संगणक स्क्रीन कशी प्रदर्शित करावी ?
- 1.7 आपल्या इंटरनेट बॉक्सद्वारे आपल्या टीव्हीवर आपली पीसी स्क्रीन कशी प्रदर्शित करावी ?
- 1.8 ऑपरेटरच्या बॉक्सद्वारे स्क्रीन प्रदर्शित करण्याच्या समस्येच्या घटनेत काय करावे ?
- 1.9 दोन संगणकांमधील स्क्रीन कसे सामायिक करावे याबद्दल सर्वोत्कृष्ट मार्गदर्शक
- 1.10 दोन संगणकांमधील स्क्रीन कसे सामायिक करावे
फायर टीव्ही स्टिक एक आहे एचडीएमआय की ते मल्टीमीडिया गेटवे, Amazon मेझॉन द्वारे विपणन. फायर टीव्ही स्टिक संगीत आणि व्हिडिओ प्रवाहासाठी समर्पित आहे. हे आपल्याला इंटरनेट किंवा आपल्या टॅब्लेट/स्मार्टफोनवरून ऑडिओ, फोटो आणि व्हिडिओ सामग्री प्रसारित करण्यास अनुमती देते.
टीव्हीवर आपली पीसी स्क्रीन कशी प्रदर्शित करावी ?
कित्येक वर्षांपासून, आपल्याला आपल्या संगणकावर थेट आपल्या टेलिव्हिजनवर प्रसारित करण्याची परवानगी देण्यासाठी अनेक मार्ग विकसित केले गेले आहेत. पण ही भिन्न तंत्रे कोणती आहेत? ? त्यांना कसे वापरावे ? ते विनामूल्य आणि साधे आहेत का? ? आम्ही या लेखात त्यांचे पुनरावलोकन करतो.
टीव्ही आणि इंटरनेट ऑफरवरील क्षणाच्या जाहिरातींचा फायदा घ्या !
विनामूल्य सेलेक्ट्रा सेवा
- आवश्यक:
- असे बरेच मार्ग आहेत टीव्हीवर पीसी स्क्रीन प्रोजेक्ट करा.
- द एचडीएमआय केबल सर्वात सामान्य मार्ग आहे.
- अलिकडच्या वर्षांत, एचडीएमआय की (Chromecast, Amazon मेझॉन फायर स्टिक) खूप लोकप्रिय झाले आहे आणि आपल्याला अनुमती देते टीव्हीवर आपला पीसी स्क्रीन प्रदर्शित करा.
- आपल्या टीव्हीवर आपल्या पीसी स्क्रीन प्रदर्शित करणे शक्य आहे आपल्याबद्दल धन्यवाद इंटरनेट बॉक्स.
टीव्हीवरील प्रोजेक्ट पीसी स्क्रीन: काय वापरते ?

बर्याच कुटुंबांमध्ये, टेलिव्हिजन स्क्रीन संगणकापेक्षा नेहमीच मोठी असते, विशेषत: 4 के यूएचडी स्क्रीनसह. आपल्या पीसीला आपल्या टीव्हीशी कनेक्ट करणे बर्याच परिस्थितींमध्ये मोठ्या प्रतिमेचा आनंद घेण्यासाठी उपयुक्त ठरू शकते:
- एखादा चित्रपट किंवा स्ट्रीमिंग सेवेची मालिका पाहण्यासाठी (नेटफ्लिक्स, Amazon मेझॉन प्राइम व्हिडिओ, डिस्ने+).
- एक किंवा अधिक YouTube व्हिडिओ पाहण्यासाठी.
- आपल्या संपूर्ण कुटुंबासह फोटो स्लाइडशो सामायिक करण्यासाठी.
- मोठ्या स्क्रीनचा आराम देऊन व्यावसायिक क्रियाकलाप अनुकूलित करण्यासाठी.
आपण आपल्या दुसर्या स्क्रीनसह शोधत असलेल्या फंक्शनवर अवलंबून, पद्धत एकसारखी होणार नाही. आपण केवळ आपल्या स्क्रीनची डुप्लिकेट करू इच्छित असल्यास, याला मिररिंग म्हणतात (किंवा मिररिंग इंग्रजीमध्ये) आणि हे तंत्र आपल्याला आपल्या संगणकावर आपल्या टेलिव्हिजन स्क्रीनवर कॉपी करण्याची परवानगी देईल. याचा अर्थ असा होतो की आपण आपल्या संगणकावर जे काही करता ते आपल्या टीव्हीवर दिसेल, आपण आपला संगणक स्वतंत्रपणे वापरण्यास सक्षम होणार नाही. आपण आपल्या स्त्रोत डिव्हाइसच्या स्वायत्ततेचा फायदा घेऊ इच्छित असल्यास, आपण त्याऐवजी Chromecast सारख्या एचडीएमआय की तंत्रज्ञानाकडे जाल.
एचडीएमआय टीव्हीवरील कॅस्टर पीसी: कसे पुढे जायचे ?
साठी पहिला उपाय टेलिव्हिजनवर पीसी कनेक्ट करा योग्य केबल्सच्या वापराद्वारे जा. या प्रकरणात, आपला संगणक आपल्या टेलिव्हिजनजवळ स्थित आहे हे श्रेयस्कर आहे. वापरल्या जाणार्या वायरिंग, तथापि, आपल्या संगणकावरील आउटपुट पोर्ट आणि आपल्या टेलिव्हिजनवरील प्रवेशद्वारांवर अवलंबून आहे.
- वर अलीकडील मॉडेल टेलिव्हिजन आणि संगणकाचे, ए एचडीएमआय केबल पुरेसा. खरंच, तो आवाज आणि व्हिडिओ एकाच वेळी इष्टतम गुणवत्तेत हस्तांतरित करतो.
- वर जुने मॉडेल टीव्ही आणि पीसी, आपण आपल्या पीसीला आपल्या टीव्हीवर कनेक्ट करू शकता प्रतिमेसाठी व्हीजीए (किंवा डीव्हीआय) कॉर्ड आणि ध्वनीसाठी एक जॅक कॉर्ड. केबल्सला दोन डिव्हाइसवरील योग्य इनपुट आणि आउटलेट्सशी कनेक्ट करण्याचे सुनिश्चित करा, म्हणजे संगणकावरील आउटपुट आणि टेलिव्हिजनवरील इनपुट.
एकदा केबलद्वारे आपली दोन डिव्हाइस कनेक्ट झाल्यावर, वर जा प्रदर्शन सेटिंग्ज मग आपल्या संगणकाचा:
- “मध्ये”बाहेर पडा“, पर्याय निवडा”टीव्हीTelevision टेलिव्हिजनवर पीसी हस्तांतरण ट्रिगर करणे. कृपया लक्षात ठेवा, पर्याय “टेलिव्हिजनच्या दिशेने बाहेर पडाP पीसी आणि टीव्ही दरम्यानचे कनेक्शन योग्यरित्या केले जाते तेव्हाच दिसून येते.
- आपल्या टेलिव्हिजनवर, नंतर योग्य प्रतिमा प्रवेशद्वार निवडा. हाताळणीमध्ये यशस्वी होण्यासाठी कधीकधी प्रतिमेचे रिझोल्यूशन सुधारित करणे आवश्यक असते.
इथरनेटद्वारे टीव्हीवर पीसी स्क्रीन दर्शवा इथरनेट केबलसह एचडीएमआय केबलला गोंधळात टाकू नका. इथरनेट केबलद्वारे आपल्या टेलिव्हिजनवर आपली पीसी स्क्रीन प्रदर्शित करणे शक्य नाही. इथरनेट केबल केवळ इंटरनेट कनेक्शनसाठी वापरली जाते, ती एका डिव्हाइसवरून दुसर्या डिव्हाइसवर सामग्रीची नक्कल करू शकत नाही.
वायरलेस टीव्हीवर पीसी स्क्रीन दर्शवा: अस्तित्त्वात असलेले साधन काय आहे ?
यूएसबी की किंवा बाह्य हार्ड ड्राइव्ह वापरा
यूएसबी मधील यूएसबी की किंवा बाह्य हार्ड ड्राइव्ह कधीकधी संगणकावरून आपल्या टेलिव्हिजनवर सामग्री संक्रमित करण्यासाठी वापरली जाऊ शकते. खरंच, सर्वात अलीकडील टेलिव्हिजनमध्ये एक यूएसबी इनपुट आहे जे आपल्याला मल्टीमीडिया सामग्री वाचण्याची परवानगी देते (फोटो, व्हिडिओ, संगीत) जे की वर उपस्थित आहेत. अन्यथा, आपल्या प्रवेश प्रदात्याचा बॉक्स किंवा आपला डीव्हीडी/ब्लुरे प्लेयर देखील त्यास सुसज्ज असू शकतो. तथापि, हे आपल्याला आपल्या दूरदर्शनवर आपला पीसी स्क्रीन प्रदर्शित करण्याची परवानगी देत नाही.
आपली स्क्रीन डुप्लिकेट करण्यासाठी अनुप्रयोग वापरा
लेटव्यू

लेट्सव्यू हा एक विनामूल्य अनुप्रयोग आहे “आरसाAndroid Android, iOS, Windows आणि मॅक चालू असलेल्या डिव्हाइसशी सुसंगत. यात एक फंक्शन देखील आहे जे परवानगी देते स्क्रीन जतन करा आणि एक भाष्य करा. लेट्सव्यूचे आभार, आपण ऑडिओ फ्लोसह आपल्या टीव्हीवर आपल्या फोन किंवा पीसीची सामग्री सहजपणे प्रसारित करू शकता. ते वापरण्यास सक्षम होण्यासाठी, खाली वर्णन केलेल्या चरणांचे अनुसरण करा:
- आपल्या पीसी आणि आपल्या टीव्हीवर लेट्सव्यू प्रोग्राम डाउनलोड करा (आपल्याकडे कनेक्ट केलेला टीव्ही नसल्यास आपल्या इंटरनेट बॉक्सद्वारे).
- प्रोग्राम उघडा आणि दोन डिव्हाइस समान इंटरनेट नेटवर्कशी कनेक्ट करा.
- आपल्या दूरदर्शनवर, क्लिक करा “पिन कोडPin पिन कोड प्रदर्शित करण्यासाठी.
- पीसी वर, क्लिक करा “पीसी स्क्रीनवर अविश्वास“आणि दाबून पिन कोड प्रविष्ट करा”कनेक्ट प्रारंभ करा»». त्यानंतर पीसी स्क्रीन टीव्हीवर प्रसारित केली जाईल.
अपारर्मिरर
अपॉवरमिरर हा एक मल्टीप्लॅटफॉर्म अनुप्रयोग आहे जो परवानगी देतो स्क्रीन प्रतिबिंबित करा आपल्या टीव्हीवरील iOS/Android आणि Windows/मॅक डिव्हाइस. हे यूएसबी किंवा वाय-फाय कनेक्शन वापरुन दोन डिव्हाइस कनेक्ट करणे देखील शक्य करते, परंतु सर्वात महत्त्वाचे म्हणजे रिमोट कंट्रोलला परवानगी देण्यासाठी. ते वापरण्यासाठी:
- प्रथम, अधिकृत वेबसाइटवर आपल्या संगणकावर आणि टेलिव्हिजनवर अनुप्रयोग डाउनलोड आणि स्थापित करा.
- त्याच वाय-फाय नेटवर्कशी पीसी आणि टीव्ही कनेक्ट करा.
- आपल्या टीव्हीवर, प्रोग्राम लाँच करा आणि क्लिक करा “पिन कोडPin पिन कोड प्रदर्शित करण्यासाठी.
- शेवटी, आपल्या PC वर, टॅबवर क्लिक करा “टीव्ही“आणि क्लिक करून पिन कोड प्रविष्ट करा”प्रसारण सुरू करा»». आरसा सुरू होईल.
त्या क्षणाचे सर्वोत्कृष्ट इंटरनेट आणि टीव्ही ऑफर शोधा !
विनामूल्य सेलेक्ट्रा सेवा
आपण टीव्हीवर कॅस्टर पीसीसाठी Apple पल सुसज्ज असल्यास एअरप्ले वापरा
एअरप्ले आपल्याला व्हिडिओ सामग्री सहजपणे कॅस्टर करण्याची परवानगी देते आयफोन, आयपॅड किंवा मॅकपासून टीव्हीवर. हे तंत्रज्ञान वायफायमध्ये कार्य करते आणि हे मिराकास्टला स्त्रोत डिव्हाइसच्या स्क्रीनची डुप्लिकेट करण्यास अनुमती देते. Apple पल आयओएस वर, मेनू आणि वाचन नियंत्रणे सारख्या परजीवी घटकाशिवाय केवळ व्हिडिओ प्रवाह प्रसारित करण्याची शक्यता देखील जोडते. विशेषत: अंमलबजावणी देखील अगदी सोपी आहे:
- तेथे स्क्रीनशॉट आयओएस कंट्रोल सेंटरमध्ये आणि मॅकोसवरील मेनू बारमध्ये उपलब्ध आहे
- च्या साठी एक व्हिडिओ कॅस्टर, आयओएस वर सुसंगत अनुप्रयोगांमधील एअरप्ले चिन्हावर फक्त क्लिक करा.
सामान्यत: चमत्कारीसह मिळविलेल्या गुणवत्तेपेक्षा जास्त गुणवत्ता वितरित करणे, तथापि हे लक्षात ठेवले पाहिजे की आयरप्ले कोणत्याही टेलिव्हिजनद्वारे मूळतः आणले जात नाही: ए मध्ये गुंतवणूक करणे जवळजवळ आवश्यक आहे Apple पल टीव्ही याचा फायदा घेण्यासाठी, जोपर्यंत आपण इंटरनेट प्राप्त करत नाही फुकट. इंटरनेट सेवा प्रदाता खरंच त्यावरील एअरप्लेशी सुसंगतता देते फ्रीबॉक्स आणि फ्रीबॉक्स प्लेयर (अधिक माहितीसाठी खाली पहा).
मिराकास्ट वापरा
वायरलेस ऑडिओ-व्हिडिओ ट्रान्समिशन सोल्यूशन्सचा सर्वात व्यापक आहे मिराकास्ट, हे वायफायसह सुसज्ज बर्याच उपकरणांवर उपलब्ध असल्याने. खरंच, दोन तंत्रज्ञान वाय-फाय युतीद्वारे विकसित केली गेली आहेत. इंटरनेट प्रदात्याच्या टीव्ही डीकोडरद्वारे बॉक्सशी कनेक्ट होताच मिराकास्ट आपल्याला स्मार्टफोन किंवा संगणक कनेक्ट केलेल्या टेलिव्हिजनशी किंवा नाही, कनेक्ट करण्याची परवानगी देतो. या एचडीएमआय की उपलब्ध देखील आहेत, जे आपण आपल्या दूरदर्शनशी थेट कनेक्ट होऊ शकता.
चमत्कार स्थापित करणे आणि वापरणे देखील अगदी सोपे आहे. एकदा त्याच वायफाय नेटवर्कवर डिव्हाइस कनेक्ट झाल्यानंतर, आपल्या संगणक सेटिंग्जमध्ये स्क्रीन सामायिकरण सक्रिय करणे, उपलब्ध डिव्हाइसच्या सूचीमध्ये लक्ष्य टीव्ही (किंवा वायफाय गृहनिर्माण रिले) निवडण्यासाठी आणि विनंती स्वीकारण्यासाठी Android वर पुरेसे आहे. त्यावर.
मोठ्या प्रमाणात वापरल्या जाणार्या आणि वापरण्यास सुलभ, मिराकास्टमध्ये तथापि एक कमतरता आहे: हे केवळ परवानगी देते एका स्क्रीनच्या दुसर्या स्क्रीनचे प्रदर्शन डुप्लिकेट करा. म्हणूनच त्याचे नाव, जे नैसर्गिकरित्या आरशाचा प्रभाव दर्शवितो. अशाप्रकारे, स्त्रोत डिव्हाइसवर आपण करत असलेली प्रत्येक गोष्ट दुसर्या स्क्रीनवर दिसून येईल. आपल्या दूरदर्शनवरील चित्रपटाच्या प्रसारणादरम्यान आपण आपला स्त्रोत डिव्हाइस आपला फोन असो किंवा संगणक असो, आपण आपला स्त्रोत डिव्हाइस वापरण्यास सक्षम होणार नाही.
विंडोजवर अतिरिक्त पर्याय ऑफर केले जातात, जसे की स्क्रीन विस्तार जे दोन स्क्रीनचा स्वतंत्र वापर करण्यास अनुमती देते.
विगिग वापरा
वायरलेस तंत्रज्ञान वापरणे देखील शक्य आहे विगिग आपला वायरलेस पीसी मॉनिटरशी जोडण्यासाठी, प्रोजेक्टर किंवा इतर कोणत्याही प्रकारच्या बाह्य प्रदर्शनात तो जोडलेला आहे विगिग चांगले स्टेशन.
यासाठी ते आवश्यक आहे:
- कनेक्ट होण्यासाठी प्रश्नातील टीव्ही, प्रोजेक्टर किंवा डिव्हाइस चालू करा.
- पीसी किंवा स्क्रीन विगिगला चांगले समर्थन देते आणि ते सक्रिय केले असल्याचे सुनिश्चित करा.
- विगिग होम स्टेशन लाइट करा नंतर त्यास स्क्रीनवर कनेक्ट करा.
- वर जा सेटिंग्ज मग मध्ये नेटवर्क आणि इंटरनेट आणि शेवटी विमान मोड.
- नंतर टास्कबारमधून चिन्ह निवडा नेटवर्क मग कास्ट, आणि विगिगद्वारे डिव्हाइस कनेक्ट करण्यासाठी होम स्टेशन निवडा.
टीव्हीवरील कॅस्टर पीसी स्क्रीन: आपल्या टीव्हीवर आपला पीसी स्क्रीन वितरित करीत आहे मल्टीमीडिया ब्रिजचे आभार
मल्टीमीडिया गेटवे हे टीव्हीशी कनेक्ट केलेले एक डिव्हाइस आहे (सामान्यत: एचडीएमआयमध्ये), संगणक, स्मार्टफोन किंवा टॅब्लेटद्वारे वायफाय किंवा सीपीएलद्वारे पाठविलेले मल्टीमीडिया घटक प्रदर्शित करण्यास सक्षम आहे. कमी -कोस्ट व्यापारात मल्टीमीडिया ब्रिज आहेत, परंतु एक किंवा दुसर्याची निवड आपण शोधत असलेल्या कार्यांवर अवलंबून असते. फ्रीबॉक्स सारख्या काही इंटरनेट बॉक्स देखील हे कार्य पूर्ण करू शकतात (अधिक माहितीसाठी खाली पहा).
| एचडीएमआय की मॉडेल | किंमत | ते कोठे खरेदी करावे ? |
|---|---|---|
| मिराकास्ट व्ही 2 अॅडॉप्टर | Amazon मेझॉन वर .2 48.24.एफआर | ऑनलाइन खरेदी करा |
| 4 के मिराकास्ट अॅडॉप्टर | Amazon मेझॉनवर. 71.99.एफआर | ऑनलाइन खरेदी करा |
| Amazon मेझॉन फायर टीव्ही स्टिक नवीन पिढी | Amazon मेझॉन वर. 69.99.एफआर | ऑनलाइन खरेदी करा |
| Google Chromecast | . 31.99 डार्टी वर.कॉम | ऑनलाइन खरेदी करा |
वर्णमाला क्रमाने वर्गीकृत नॉन -एक्सटिव्ह ऑफरची निवड. विनामूल्य एसईओ.
चमत्कार आम्ही सी 2 कास्ट करतो
पूर्वी पाहिल्याप्रमाणे, बर्याच डिव्हाइसवर स्वयंचलितपणे समाकलित होण्याव्यतिरिक्त, आपल्या संगणकावरील आपल्या संगणकाच्या स्क्रीनसाठी एचडीएमआय मिराकास्ट की खरेदी करणे शक्य आहे. मिराकास्ट की वाय-फाय द्वारे सिग्नल प्राप्त करते आणि प्रतिमा आणि ध्वनीच्या बाबतीत खूप चांगल्या प्रतीची सामायिकरण करण्यास अनुमती देते. हे वायरशी कोणतेही कनेक्शन न ठेवता, उच्च गुणवत्तेच्या व्हिडिओंचे समर्थन आणि प्रसारित करते, अधिक एचडी 1080 पी मध्ये अधिक तंतोतंत. यात एक अँटी-हिनिंग फंक्शन आहे आणि 10 ते 15 मीटरच्या त्रिज्यामध्ये कोणत्याही प्रकारचे प्रसारण सुनिश्चित करू शकते.
ज्यांचा 4 के टीव्ही आहे त्यांच्यासाठी, द 4 के मिराकास्ट केवळ 4 € अधिक उपलब्ध आहे !
Google Chromecast
इंटरनेट + टीव्ही ऑफरच्या शोध आणि सबस्क्रिप्शनमध्ये आपल्याबरोबर जाण्यासाठी एकात्मिक Chromecast चांगली योजना असलेल्या टीव्ही बॉक्सची सदस्यता घ्या आपल्या बजेटसाठी योग्य (विनामूल्य सेलेक्ट्रा सेवा).
Google कास्ट हे Google द्वारे विकसित केलेले तंत्रज्ञान आहे, जे वायफायवर अवलंबून आहे आणि आपल्याला व्हिडिओ सामग्री विखुरण्यासाठी स्क्रीनवर डिव्हाइस (स्मार्टफोन/टॅब्लेट Google Home अनुप्रयोगासह किंवा Chrome सह पीसी/मॅक) कनेक्ट करण्याची परवानगी देते. म्हणूनच या समस्येशिवाय परवानगी देते टीव्ही वर कॅस्टर पीसी.
गूगल कास्टचे अनेक फायदे आहेत:
- Google कास्टशी सुसंगत सेवा आहेत अधिक आणि अधिक असंख्य.
- इंटरनेटद्वारे थेट प्रवाह पुनर्प्राप्त करणे अनुमती देते प्रसारण दरम्यान स्त्रोत डिव्हाइस सोडा, हे व्यावहारिकदृष्ट्या केवळ अनुप्रयोगांमधील समर्पित आणि समाकलित बटणाद्वारे वाचन लाँच करण्यासाठी कार्य करते.
- ऑडिओ आणि व्हिडिओची गुणवत्ता खूप चांगली आहे.
Amazon मेझॉन फायर टीव्ही स्टिक
फायर टीव्ही स्टिक एक आहे एचडीएमआय की ते मल्टीमीडिया गेटवे, Amazon मेझॉन द्वारे विपणन. फायर टीव्ही स्टिक संगीत आणि व्हिडिओ प्रवाहासाठी समर्पित आहे. हे आपल्याला इंटरनेट किंवा आपल्या टॅब्लेट/स्मार्टफोनवरून ऑडिओ, फोटो आणि व्हिडिओ सामग्री प्रसारित करण्यास अनुमती देते.
फायर स्टिकसह रिमोट कंट्रोलसह आहे ज्यात त्याच्या नवीनतम आवृत्तीमध्ये Amazon मेझॉन व्होकल सहाय्यक अलेक्सा समाविष्ट आहे. स्टिकसह एकत्रित, हे आपल्याला आपल्या आवाजाचे स्ट्रीमिंग धन्यवाद नियंत्रित करण्यास अनुमती देते, तसेच आपल्याकडे असल्यास सुसंगत कनेक्ट ऑब्जेक्ट्स.
त्याचे ऑपरेशन खूप सोपे आहे:
- आपल्या फायर टीव्ही स्टिकला एला जोडा एचडीएमआय पोर्ट आपल्या टेलिव्हिजनचा.
- इलेक्ट्रिक केबलला एक जोडा सेक्टर सेवन.
- नंतर इंटरफेस नेव्हिगेट करण्यासाठी पॅकमध्ये प्रदान केलेला रिमोट कंट्रोल वापरा.
- आपले अभिज्ञापक प्रविष्ट करून आपल्या Amazon मेझॉन खात्याशी कनेक्ट व्हा.
- वायफाय कॉन्फिगर करा.
- हे संपले आहे, आपण आता आपला फायर टीव्ही वापरू शकता.
एकदा कनेक्ट केलेले आणि कॉन्फिगर केले की आपली एफआयआरटीव्ही स्टिक आपल्याला या सेवेची सदस्यता घेतल्यास नेटफ्लिक्स, यूट्यूब, मोलोटोव्ह टीव्ही आणि प्राइम व्हिडिओ सारख्या बर्याच अनुप्रयोगांमध्ये प्रवेश देईल. फायर टीव्ही स्टिक वापरणे देखील शक्य आहे कॅस्टर : याचा अर्थ आपण हे करू शकता आपल्या स्मार्टफोन किंवा संगणकावरून थेट टेलिव्हिजनवर चित्रपट, फोटो आणि संगीत प्रसारित करीत आहे. अनुप्रयोग जे “कॅस्टर” करू शकतात सामग्री एक लहान टेलिव्हिजन चिन्ह प्रदर्शित करते. ते दाबा, आपल्या एफआयआरईटीव्हीचे नाव निवडा आणि प्रोग्राम आपल्या टेलिव्हिजनवर सुरू होईल.
एफआयआरईटीव्ही स्टिक सध्या येथे प्रदर्शित आहे 60 €, परंतु हे बर्याचदा Amazon मेझॉनवर € 40 वर दिले जाते, Google वरून प्रतिस्पर्धी म्हणून समान किंमत. इतर नियमित जाहिराती कधीकधी ते पास करतात 25 € पेक्षा कमी.
विंडोज 10 टीव्हीवरील प्रोजेक्ट पीसी स्क्रीन: कसे करावे ?

आपल्याकडे विंडोज 10 अंतर्गत काम करणारा संगणक असल्यास, आपण त्याचा फायदा घेऊ शकता आपल्या PC वर एकात्मिक आरसा. खरंच, विंडोज 10 संगणकांमध्ये एकात्मिक मिरर फंक्शन आहे जे आपल्याला टीव्हीवर आपला संगणक प्रोजेक्ट करण्याची परवानगी देते.
सर्व प्रथम, टीव्हीला वाय-फाय नेटवर्कमध्ये प्रवेश असल्याचे सुनिश्चित करा. संगणक आणि टेलिव्हिजन समान वायफाय नेटवर्कशी कनेक्ट केलेले असणे आवश्यक आहे.
टीव्हीवर पीसी प्रोजेक्ट करण्यासाठी अनुसरण करण्याच्या चरण येथे आहेत:
- आपल्या पीसी वर, वर जा “ब्लूटूथ आणि इतर»».
- वर क्लिक करा “ब्लूटूथ डिव्हाइस किंवा दुसरे डिव्हाइस जोडा»».
- वर दाबा “वायरलेस स्क्रीन किंवाWed आणि आढळलेल्या डिव्हाइसमध्ये आपला टीव्ही जोडा.
- आपला पीसी टीव्हीशी जोडा: वर जा “या पीसी वर प्रोजेक्शन»». आपण आवश्यकतेनुसार सेटिंग्ज बदलू शकता. आपण निवडू शकता “सर्वत्र उपलब्धYou आपण हे वैशिष्ट्य वारंवार वापरत असल्यास. आपण जोडण्यासाठी पिन पर्याय सक्रिय करू शकता आणि आपली इच्छा असल्यास आपल्या PC चे नाव बदलू शकता.
- मग क्लिक करा “वायरलेस डिस्प्लेशी कनेक्ट करा“पर्याय अंतर्गत”अनेक प्रदर्शन»: तो जवळपासच्या डिव्हाइसचा शोध घेण्यास सुरवात करेल.
- आपला टीव्ही निवडा आणि टीव्हीवर आपला पीसी मिरर बनविण्यासाठी काही सेकंद प्रतीक्षा करा.
स्मार्ट टीव्हीवर आपली संगणक स्क्रीन कशी प्रदर्शित करावी ?
स्मार्ट टीव्हीला इंटरनेटशी कनेक्ट होण्याचा फायदा आहे. त्याबद्दल धन्यवाद, ते आपल्याला बर्याच सेवांमध्ये प्रवेश देतात, त्यापैकी आपल्या संगणकाच्या स्क्रीनचे प्रदर्शन आहे.
प्रत्येक स्मार्ट टीव्ही हे कार्य पूर्ण करण्यासाठी त्याच्या स्वत: च्या सिस्टमसह सुसज्ज आहे. आम्ही या लेखात सॅमसंग स्मार्ट टीव्ही आणि स्मार्ट टीव्ही एलजी वर पीसी स्क्रीन प्रोजेक्ट करण्याचे साधन विकसित करणे निवडले आहे, जे बाजारातील सर्वात व्यापक स्मार्ट टीव्ही ब्रँड आहेत.
टीव्ही टीव्हीवरील प्रोजेक्ट पीसी स्क्रीन सॅमसंग: हे कसे कार्य करते ?
च्या साठी आपल्या PC स्क्रीन आपल्या सॅमसंग स्मार्ट टीव्हीवर दर्शवा, आपल्याला अर्ज वापरावा लागेल सॅमसंग स्मार्टव्यू, जे आपल्याला आपल्या स्मॅमसंग स्मार्ट टीव्हीवरील आपल्या फोन आणि पीसीच्या मल्टीमीडिया सामग्रीचा फायदा घेण्यास अनुमती देते.
स्मार्ट व्ह्यू आपल्याला आपल्या फोनवर रेकॉर्ड केलेली सामग्री वाचण्याची परवानगी देते. फक्त आपला मोबाइल फोन टीव्हीवर कनेक्ट करा, त्यानंतर व्हिडिओ, प्रतिमा किंवा संगीत देखील निवडा. आपली सामग्री आपल्या टीव्हीवर त्वरित प्रसारित केली जाईल. आपण आपल्या PC वर जतन केलेली सामग्री देखील वाचू शकता, आपल्या PC वरून स्मार्ट व्ह्यूमध्ये फायली किंवा संपूर्ण फोल्डर जोडा आणि सूचीमध्ये एकाच वेळी असलेली प्रत्येक गोष्ट वाचू शकता. त्यासाठी:
- आपला फोन/पीसी आणि आपला टीव्ही त्याच नेटवर्कवर कनेक्ट करा
- अनुप्रयोग डाउनलोड करा सॅमसंग स्मार्ट व्ह्यू अॅप स्टोअरमध्ये, गूगल प्ले किंवा सॅमसंग गॅलेक्सी अॅप्स.
- अनुप्रयोग प्रारंभ करा आणि स्मार्ट व्ह्यू कॉन्फिगर करण्यासाठी वर्णन केलेल्या चरणांचे अनुसरण करा.
- २०११ ते २०१ from या कालावधीत स्मार्ट टीव्ही सॅमसंग मॉडेल्ससाठी, आपण निवडणे आवश्यक आहे “परवानगी देणेNearly जवळपास उपलब्ध परिघ असलेल्या संदर्भित विंडोमध्ये.
- २०१ and आणि २०१ from पासून स्मार्ट टीव्ही सॅमसंग मॉडेल्ससाठी, आपण ए प्रविष्ट करणे आवश्यक आहे 4 -डिगीट कोड स्क्रीन.
समर्थित संगणक:
- विंडोज 7, 8, 8 ऑपरेटिंग सिस्टम.1, 10
- (32/64 बिट समर्थित)
- इंटेल पेंटियम 1.8 गीगाहर्ट्झ किंवा उच्च प्रोसेसर (इंटेल कोअर 2 जोडी 2.0 गीगाहर्ट्झ आणि अधिक शिफारस केलेले)
- रॅम 2 जीबी मेमरी (शिफारस केलेली)
- व्हीजीए 1024 एक्स 768, 32 बिट्स किंवा अधिक
सुसंगत मोबाइल फोन:
- Android OS 4.1 आणि श्रेष्ठ.
- iOS 7.0 आणि श्रेष्ठ
टीपः इतर सर्व टेलिव्हिजन प्रमाणेच आपण क्रोमकास्ट किंवा एचडीएमआय केबल देखील वापरू शकता.
स्मार्ट टीव्ही एलजी वर आपली संगणक स्क्रीन दर्शवा: कसे करावे ?
स्मार्टशेअर आपल्या स्मार्ट टीव्ही एलजीवरील एक प्रोग्राम आहे जो आपल्याला वितरित करण्यास अनुमती देतो आपल्या संगणकावरून आपल्या दूरदर्शनवर थेट मीडिया फायली आपले होम नेटवर्क वापरणे. हे आपल्याला यूएसबी की मध्ये फायली हस्तांतरित न करता किंवा आपल्या संगणकावर संचयित केलेले संगीत ऐकण्याची किंवा डीव्हीडीवर खोदण्यासाठी आपल्या संगणकावर संचयित केलेले संगीत ऐकण्याची परवानगी देते. जेव्हा संगणक आणि टेलिव्हिजन इथरनेट केबलसह नेटवर्कशी कनेक्ट केलेले असतात तेव्हा स्मार्टशेअर चांगले कार्य करते. Wi-Fi द्वारे स्मार्टशेअर वापरल्याने समस्या किंवा वाचनाची गुणवत्ता खराब होऊ शकते.
- आपला स्मार्ट टीव्ही एलजी लाइट करा. आपल्या संगणकावर आत्मविश्वास घटक म्हणून अनुमती देण्यासाठी आपल्याला आपल्या टेलिव्हिजन चालू करावे लागेल आणि संगणक आणि स्मार्ट टीव्ही एलजी त्याच घरगुती नेटवर्कशी कनेक्ट करावे लागेल. इष्टतम परिणामासाठी, टेलिव्हिजन आणि संगणक इथरनेटद्वारे राउटरशी कनेक्ट केलेले असणे आवश्यक आहे.
- मेनू उघडा प्रतिमा प्रारंभ करा पात्र विंडोजस्टार्ट.पीएनजी आपल्या संगणकावर. स्क्रीनच्या डाव्या बाजूला विंडोज लोगोवर क्लिक करा.
- आपण स्मार्टशेअर वापरण्यापूर्वी, आपल्याला आपल्या संगणकावर प्रसारित मीडिया प्रसारण सक्रिय करावे लागेल: टाइप करा सतत मल्टीमीडिया प्रसार पर्याय शोध बारमध्ये. हा मेनू सहसा कॉन्फिगरेशन पॅनेलमध्ये आढळतो.
- वर क्लिक करा सतत मल्टीमीडिया प्रसार पर्याय आणि निवडा सतत मल्टीमीडिया प्रसार सक्रिय करा. हा पर्याय विंडोच्या मध्यभागी आहे.
- जोपर्यंत आपल्याला आपला एलजी टीव्ही सापडत नाही तोपर्यंत उपलब्ध पर्याय स्क्रोल करा नंतर आपला बॉक्स तपासा. जर बॉक्स आधीपासूनच तपासला गेला असेल तर आपल्याला यापुढे क्लिक करण्याची आवश्यकता नाही.
- वर क्लिक करा ठीक आहे. हे बटण विंडोच्या तळाशी आहे. आता आपला संगणक आपल्या एलजी टेलिव्हिजनवर जोपर्यंत त्याच नेटवर्कशी कनेक्ट केलेला आहे तोपर्यंत सामग्री प्रसारित करण्यास सक्षम असेल.
आपल्या इंटरनेट बॉक्सद्वारे आपल्या टीव्हीवर आपली पीसी स्क्रीन कशी प्रदर्शित करावी ?
लाइव्हबॉक्स मार्गे वायरलेस टीव्हीवर पीसी स्क्रीन दर्शवा: वापरकर्ता मॅन्युअल म्हणजे काय ?
आपल्याला लाइव्हबॉक्स ऑफर घ्यायची आहे ?
तुझे लाइव्हबॉक्स प्ले टीव्ही डीकोडर ऑरेंज आपल्याला आपल्या टीव्ही स्क्रीन आपल्या घरी, फोटो, चित्रपट किंवा टॅब्लेट, Android स्मार्टफोन, आयओएस किंवा पीसी सारख्या दुसर्या डिव्हाइसवरील संगीत ऐकण्यासाठी, आपल्या टीव्ही स्क्रीन वापरण्याची परवानगी देते. फंक्शन वापरण्याची प्रक्रिया येथे आहे टीव्हीवर प्ले करा आपल्या लाइव्हबॉक्स प्ले डीकोडरसह.

आपल्याकडे असणे आवश्यक आहे:
- लाइव्हबॉक्स प्ले डीकोडर,
- एक लाइव्हबॉक्स,
- एक काळा रिमोट कंट्रोल,
- मोबाइल स्मार्टफोन किंवा सुसंगत टॅब्लेट डीएलएनए (डिजिटल लिव्हिंग नेटवर्क अलायन्स),
- डीएलएनए अनुप्रयोग किंवा प्रोग्राम,
- आपल्या मोबाइलवर मल्टीमीडिया, फोटो, संगीत, व्हिडिओ सामग्री.
येथे करण्याचा दृष्टीकोन आहे:
- आपले उपकरणे चालू करा (आपला डीकोडर आणि आपला दूरदर्शन).
- अनुप्रयोग लाँच करा आपल्या स्मार्टफोनवर: आपल्या स्मार्टफोनची वायफाय सक्रिय करा, आपला मोबाइल वायफायमध्ये आपल्या लाइव्हबॉक्समध्ये कनेक्ट करा आणि आपल्या फोनवर लाँच करा किंवा सामग्री सामायिकरण अनुप्रयोग टॅब्लेट करा. (टीपः Android अंतर्गत बहुतेक मोबाईलवर सामायिकरण अनुप्रयोग मूळतः अस्तित्वात आहे. आपल्याकडे मूळ अनुप्रयोग नसल्यास, आपल्याला ब्लाइंड्समधील अनेक विद्यमान अनुप्रयोगांपैकी एक डाउनलोड करावे लागेल). नंतर ऑफर केलेल्या आयटमच्या सूचीमधून आपली सामग्री निवडा. अनुप्रयोग आपल्याला आपल्या डिव्हाइसवर संग्रहित सामग्री, फोटो, संगीत, व्हिडिओ निवडण्याची परवानगी देतो. अनुप्रयोगावर अवलंबून, त्याचे एर्गोनॉमिक्स चल आहेत.
- आपल्या मोबाइलवर संग्रहित सामग्री आपल्या डीकोडरवर प्रसारित करा : ऑरेंज टीव्ही डीकोडर निवडा. आपला स्मार्टफोन आपल्याला उपलब्ध पडद्याची यादी ऑफर करतो. आपल्याला आपला फोन आणि आपला डीकोडर देखील सापडला.
- आपली सामग्री दृश्यमान करा : आपली सामग्री निवडा, उदाहरणार्थ एक फोटो. आपला फोटो, व्हिडिओ व्हिज्युअलाइझ करा किंवा टेलिव्हिजनवर आपले संगीत ऐका. आपण आपली सामग्री निवडताच आपण ज्या प्रोग्राममध्ये व्यत्यय आणत आहात तो प्रोग्राम. काही प्रकरणांमध्ये, टीव्हीवरील नाटक आपल्या प्रोग्राममध्ये व्यत्यय आणण्यास सक्षम होणार नाही, आपले फोटो आणि व्हिडिओ पाहण्याचे पूर्ण होईपर्यंत आपल्याला प्रतीक्षा करावी लागेल. आपण आपल्या डीकोडरवर, इतरांपैकी, मीडियसेन्टर किंवा एक अनोखा पाहण्याचा चित्रपट पाहिल्यास हे घडते.
- दुसर्या सामग्रीवर जा : एकदा सामग्रीचे दृश्यमान झाल्यावर एक संक्रमणकालीन स्क्रीन दिसते. आपण दुसरा व्हिडिओ, फोटो किंवा दुसरा संगीत ऐकू शकता. आपण ऑरेंज टीव्हीवर परत येऊ इच्छित असल्यास आपल्या रिमोट कंट्रोलची मेनू किंवा पी+ की दाबा. आपण आपल्या इच्छेनुसार नाटक टीव्हीवर घेऊ शकता.
एसएफआर बॉक्सद्वारे वायरलेस टीव्हीवर पीसी स्क्रीन दर्शवा: पुढे कसे जायचे ?
सर्वोत्तम किंमतीत एसएफआर इंटरनेट ऑफरची सदस्यता घ्या !
आपण एसएफआरमध्ये असल्यास, शक्य आहे आपल्या टेलिव्हिजनवर आपल्या संगणकावरून सामग्री प्रसारित करण्यासाठी आपल्या एसएफआर बॉक्सबद्दल धन्यवाद, वापरुन मीडियासेन्टर. या कार्यक्षमतेचा फायदा घेण्यासाठी, आपल्याला आवश्यक आहे:
- एक अतिशय वेगवान, टीएचडी 4 के बॉक्स किंवा डीकोडर अधिक मेडियासेन्टरचा समावेश करीत आहे,
- एक दूरदर्शन,
- इंटरनेटशी जोडलेला संगणक.
आपल्या मध्ये समाकलित खूप उच्च गती, टीडी 4 के बॉक्स किंवा आपला डीकोडर अधिक, मीडियासेन्टर एसएफआर आपल्याला आपल्या टीव्हीच्या स्क्रीनवर (व्हिडिओ, फोटो, ऑडिओ फायली) संचयित वाचण्याची आणि प्रदर्शित करण्याची परवानगी देतो:
- बॉक्सच्या यूएसबी पोर्टवरील कनेक्ट केलेले डिव्हाइस (यूएसबी की, बाह्य हार्ड ड्राइव्ह, मोबाइल. )),
- आपल्या स्थानिक नेटवर्कशी कनेक्ट केलेले आपले एक डिव्हाइस (तंत्रज्ञानाबद्दल धन्यवाद डीएलएनए)). डीएलएनए (डिजिटल लिव्हिंग नेटवर्क अलायन्स) नवीन डिव्हाइस (टीव्ही, आयटी आणि टेलिफोनी) मधील वाढत्या व्यापक संप्रेषण मानक आहे. त्याचा उद्देश तुलनेने सोप्या मार्गाने त्या दरम्यान आपली सर्व डिव्हाइस संप्रेषण करण्यास सक्षम असणे आहे.
आपल्या टीव्हीवरील आपला व्हिडिओ, फोटो आणि ऑडिओ सामग्री वाचण्यात सक्षम होण्यासाठी, मेडियासेन्टरच्या धन्यवाद, एक यूएसबी की किंवा बाह्य हार्ड ड्राइव्ह बॉक्सच्या एका यूएसबी पोर्टवर (यूएसबी 1, यूएसबी 2, मागील बाजूस किंवा एक कनेक्ट करा) बाजू)). कृपया लक्षात घ्या, यूएसबी 3 पोर्ट बॉक्सच्या मागील बाजूस वापरला जात नाही. मीडियासेन्टर स्वयंचलितपणे लाँच केले जाते: एक यूएसबी डिव्हाइस कनेक्ट केलेले आहे हे आपल्याला माहिती देण्यासाठी स्क्रीनच्या शीर्षस्थानी एक पॉप-अप विंडो दिसते. सामग्रीमध्ये प्रवेश करण्यासाठी रिमोट कंट्रोलवरील ओके की दाबा.
आपण रिमोट कंट्रोलच्या कोणत्याही स्पर्शावर अवलंबून नसल्यास, विंडो काही सेकंदांनंतर अदृश्य होईल.
आपण मीडियासेन्टर आणि आपली सर्व सामग्री अत्यंत हाय स्पीड बॉक्स मेनू, टीएचडी 4 के किंवा डीकोडर प्लसद्वारे उपलब्ध देखील करू शकता:
- की दाबा “मुख्यपृष्ठRem रिमोट कंट्रोलपासून स्वागत स्क्रीनवर प्रवेश करण्यासाठी (मुख्यपृष्ठ).
- दिशात्मक की सह, पुढे जा “मीडियासेन्टरआणि स्पर्श दाबा ठीक आहे.
- इच्छित मीडिया निवडा (हार्ड ड्राइव्ह, यूएसबी की, इ.), नंतर इच्छित फाइल शोधण्यासाठी सामग्री ब्राउझ करा आणि की सह सत्यापित करा ठीक आहे.
आपल्या फ्रीबॉक्ससह टीव्हीवर आपली पीसी स्क्रीन दर्शवा
आपल्याला एक फ्रीबॉक्स ऑफर घ्यायची आहे ?
जर आपण आपल्या इंटरनेट प्रवेशासाठी विनामूल्य कॉल केला असेल आणि फ्रीबॉक्ससह सुसज्ज असाल तर आवश्यक कनेक्शनशिवाय आपल्या संगणकाची सामग्री आपल्या टेलिव्हिजनवर प्रसारित करण्यासाठी आपल्याकडे कित्येक मार्ग उपलब्ध आहेत.
कार्य यूपीएनपी एव्ह आपल्या स्थानिक नेटवर्कवरील एक किंवा अधिक संगणकांमध्ये आपल्या टीव्हीवर आणि आपल्या टीव्हीवरून (टीव्ही प्रकरणात कनेक्ट केलेले) (इथरनेट किंवा वायफाय मधील फ्रीबॉक्सशी कनेक्ट केलेले असो) आपल्याला सहजपणे प्रवेश करण्याची परवानगी देते (टीव्ही प्रकरणात). त्यानंतर आपण सामग्री ब्राउझ करू शकता (व्हिडिओ, प्रतिमा. ) आणि आपल्या फ्रीबॉक्स रिमोट कंट्रोलचा वापर करून हे आपल्या टीव्हीवर प्रसारित करा. हे यूपीएनपी (युनिव्हर्सल प्लग अँड प्ले) मानक असे नेटवर्कच्या आधीच्या कॉन्फिगरेशनशिवाय उपकरणांचे नेटवर्क तयार करण्यासाठी प्रोटोकॉलचा एक संच आहे: आपल्या संगणकावर प्रारंभ होत असताना, यूपीएनपी नेटवर्कवरील सर्व मशीनला सिग्नल पाठवते. आपण काहीही न करता कनेक्ट करण्यात सक्षम व्हाल.
आपल्या बीबॉक्ससह टीव्हीवर प्रोजेक्ट पीसी स्क्रीन
इंटरनेट ऑफर आणि बाउग्यूज टीव्हीचा फायदा घ्या !
आपण आपल्या इंटरनेट प्रवेश आणि टेलिव्हिजनसाठी सुसज्ज असल्यास आपण आपल्या संगणकाची सामग्री थेट आपल्या टेलिव्हिजनवर प्रोजेक्ट करू शकता Google कास्ट 3 टप्पे फक्त आवश्यक आहेत:
- आपला स्मार्टफोन, टॅब्लेट किंवा संगणक आहे हे तपासा आपल्या बीबॉक्सच्या वाय-फाय नेटवर्कशी कनेक्ट केलेले.
- सुसंगत अनुप्रयोग उघडा आणि वाचन लाँच करा आपण आपल्या टीव्हीवर शोधू इच्छित सामग्री.
- कास्ट चिन्हावर क्लिक करा ते अनुप्रयोगात प्रदर्शित आहे. सामग्री आता आपल्या टीव्ही स्क्रीनवर प्रसारित झाली आहे.
सुसंगतता: बरेच अनुप्रयोग Google कास्टशी सुसंगत आहेत: नेटफ्लिक्स, यूट्यूब, बी.टीव्ही, फक्त नृत्य, संतप्त पक्षी.
Google कास्ट Android डिव्हाइस, आयफोन, आयपॅड, मॅक किंवा विंडोज लॅपटॉपशी सुसंगत आहे.
ऑपरेटरच्या बॉक्सद्वारे स्क्रीन प्रदर्शित करण्याच्या समस्येच्या घटनेत काय करावे ?
या सर्वात प्रभावी प्रकरणात आपली समस्या सांगण्यासाठी आपल्या ऑपरेटर ग्राहक सेवेशी संपर्क साधणे बाकी आहे:
| रेड ग्राहक सेवा कॉल करा |
| एसएफआर ग्राहक सेवा कॉल करा |
| बोयग्यूज ग्राहक सेवेवर कॉल करा |
| ऑरेंज ग्राहक सेवा कॉल करा |
| विनामूल्य ग्राहक सेवा कॉल करा |
सतत विचारले जाणारे प्रश्न
आपण आपल्या टीव्हीवर आपला PC प्रोजेक्ट करू शकता अशा गोष्टींसाठी ?
टेलिव्हिजनवर आपला संगणक स्क्रीन प्रोजेक्ट बर्याच परिस्थितींमध्ये उपयुक्त ठरू शकतो: एखादा चित्रपट किंवा मालिका पहा, YouTube व्हिडिओ पहा, स्लाइडशो सामायिक करा, मोठ्या स्क्रीनसह आपले कार्य अनुकूलित करा.
आपल्या टेलिव्हिजनवर आपला संगणक स्क्रीन प्रोजेक्ट करण्याचे निराकरण काय आहे? ?
सोल्यूशन्स एकाधिक आहेत: एचडीएमआय केबल, अनुप्रयोग, क्रोमकास्ट, यूएसबी की किंवा बाह्य हार्ड ड्राइव्ह, एअरप्ले, मिराकास्ट.
एअरप्ले म्हणजे काय ?
आपण Apple पल उपकरणांनी सुसज्ज असल्यास, आपण आपल्या व्हिडिओ सामग्री आपल्या टेलिव्हिजनवर सहजपणे कास्ट करू शकता एअरप्लेबद्दल धन्यवाद. एअरप्ले वायफायमध्ये कार्य करते आणि स्त्रोत डिव्हाइसची सामग्री डुप्लिकेट करण्यास अनुमती देते. त्याचा फायदा घेण्यासाठी, Apple पल टीव्ही असणे जवळजवळ अनिवार्य आहे.
03/29/2023 वर अद्यतनित केले
2020 मध्ये मागालीने फ्रीलान्स संपादक म्हणून सेलेक्ट्रामध्ये सामील झाले. हे प्रामुख्याने मोबाइल आणि इंटरनेट थीमशी जोडलेल्या विषयांवर लेखांची काळजी घेते.
दोन संगणकांमधील स्क्रीन कसे सामायिक करावे याबद्दल सर्वोत्कृष्ट मार्गदर्शक
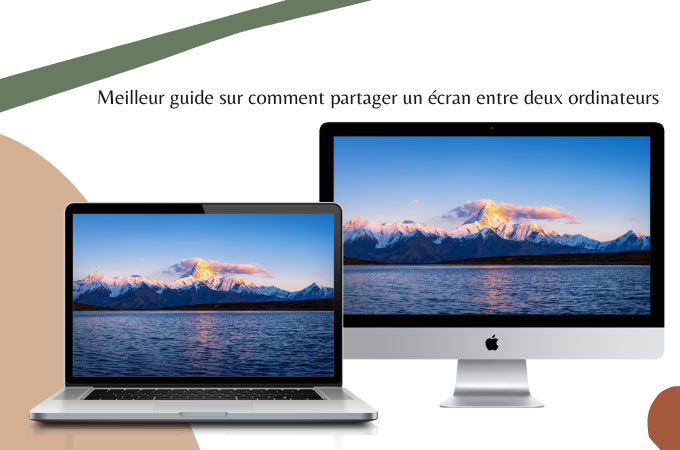
दोन संगणकांमधील स्क्रीन सामायिकरण वेगवेगळ्या कारणांसाठी वापरले जाते परंतु बर्याचदा तुटलेल्या मशीनला दूरस्थपणे मदत करण्यासाठी वापरले जाते. हे कार्य करण्यासाठी, आम्ही स्क्रीन सामायिकरण अनुप्रयोगांवर कॉल करणे आवश्यक आहे. एकदा कनेक्शन योग्यरित्या स्थापित झाल्यानंतर, पीसीवर हाताळणे सुरू होऊ शकते.
दोन संगणकांमधील स्क्रीन कसे सामायिक करावे
- लेटव्यू
- व्हीएनसी व्ह्यूअर अनुप्रयोग
- Chrome रिमोट डेस्कटॉप
- टीम व्ह्यूअर
- मायक्रोसॉफ्टसह समाकलित
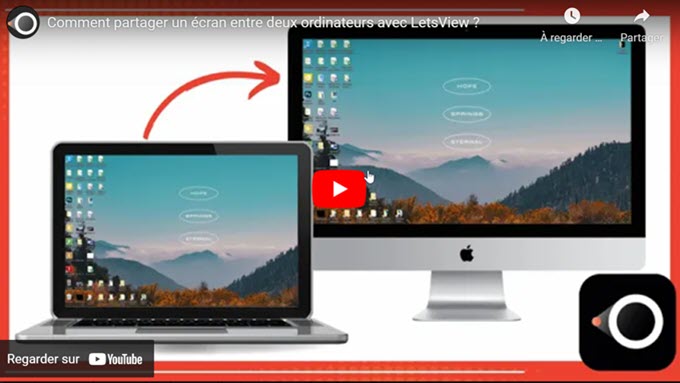
लेटव्यू
लेट्सव्यू आपल्याला दुसर्यावर संगणकाचे प्रतिबिंबित करण्याची परवानगी देते. या प्रोग्रामचा फायदा असा आहे की कनेक्शन पिन कोडद्वारे केले जाते आणि केबलची आवश्यकता नाही. वापरण्यास सुलभ, चरण खालीलप्रमाणे आहेत:
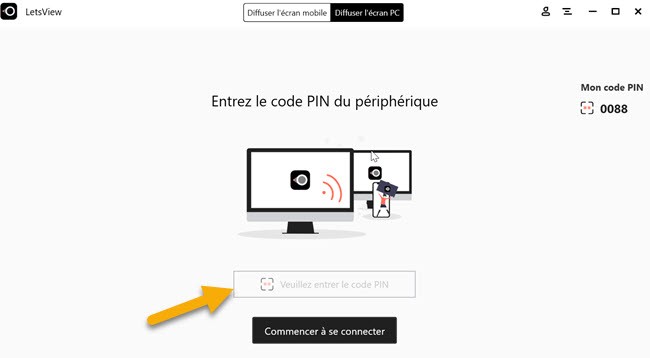
- खाली डाउनलोड बटणाद्वारे दोन्ही पीसी वर अनुप्रयोग डाउनलोड आणि स्थापित करा. डाउनलोड करा
- नंतर एकाच स्थानिक नेटवर्क अंतर्गत दोन पीसी कनेक्ट करा.
- त्यानंतर, मुख्य पीसी वर प्रोग्राम उघडा, “पीसी स्क्रीन वितरित करा” वर क्लिक करा आणि रिसीव्हरवर दिसणारा पिन कोड प्रविष्ट करा.
- पिन कोड प्रविष्ट केल्यानंतर “प्रारंभ कनेक्टिंग” दाबा. रिसीव्हर पीसी वर “अधिकृत करा” वर क्लिक करा आणि आरसा सुरू होईल.
व्हीएनसी व्ह्यूअर अनुप्रयोग
व्हीएनसी कनेक्ट हा आपला पीसीची स्क्रीन इंटरनेट नेटवर्कद्वारे दुसर्यासह सामायिक करण्यासाठी आपला सहकारी आहे. व्हीएनसी कनेक्टसह, आपण दुसर्या डिव्हाइससह आपली स्क्रीन यशस्वीरित्या सामायिक करण्यासाठी व्हीएनसी व्ह्यूअर कंपेनियन टूल वापरणे आवश्यक आहे. हे साधन मॅकोस, क्रोम, लिनक्स, अँड्रॉइड आणि आयओएसशी सुसंगत आहे. दोन पीसी दरम्यान स्क्रीन सामायिक करण्यासाठी, कृपया खालील मार्गदर्शकाचे अनुसरण करा:
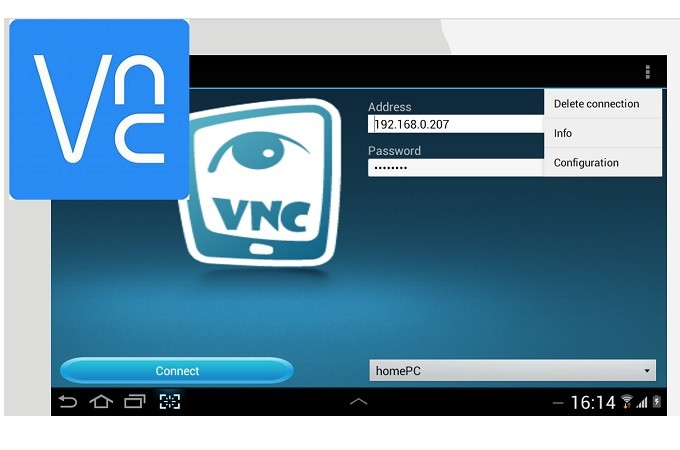
- व्हीएनसी पीसी प्रशासन आणि व्हीएनसी व्ह्यूअरला सर्व पीसीशी कनेक्ट करा जे सामायिक केले जाणे आवश्यक आहे आणि नंतर आपल्या व्हीएनसी खात्याशी कनेक्ट व्हा.
- सामायिक करण्यासाठी लक्ष्य पीसी वर, पीसी प्रशासनाच्या नावावर डबल-क्लिक करा.
- मग “सुरू ठेवा” वर क्लिक करा.
- तिथून, स्क्रीन सामायिकरण सुरू होईल.
Chrome रिमोट डेस्कटॉप
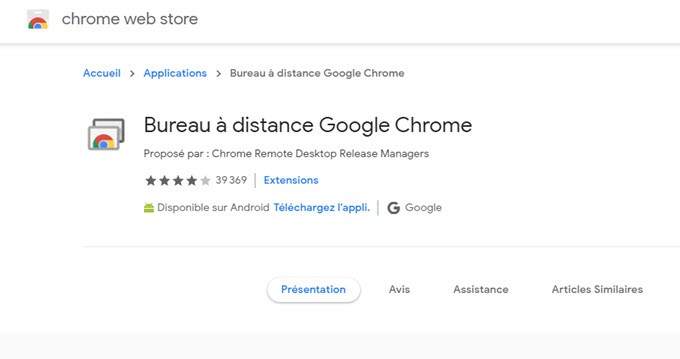
हे साधन सर्व डिव्हाइसवर उपलब्ध आहे कारण ते क्रोमचा विस्तार आहे. जोपर्यंत आपण इंटरनेटशी कनेक्ट होऊ शकता आणि आपल्याकडे साइटवर प्रवेश करण्यासाठी एक Chrome ब्राउझर आहे. आपल्याला फक्त ते वापरण्यास सक्षम होण्यासाठी आपल्या ब्राउझरमध्ये विस्तार जोडणे आहे. साधन खूप सोपे आणि वापरण्यास सोपे आहे. फक्त खालील चरणांचे अनुसरण करा आणि स्वत: ला मार्गदर्शन करा.
- इंटरनेटशी कनेक्ट व्हा आणि आपला ब्राउझर प्रारंभ करा आणि https: // रेमिटोट्स वर जा.गूगल.COM/Chrome विस्तार स्थापित करण्यासाठी प्रवेश.
- लाँच बटणावर क्लिक करा नंतर “प्रारंभ” क्लिक करा.
- आता “सामायिक करा” वर क्लिक करा.
- यावेळी, स्क्रीनवर दिसणारा कोड घ्या आणि तो प्रदर्शित करण्यासाठी लक्ष्य पीसीवर प्रविष्ट करा.
- दुसर्या डिव्हाइसवर, “प्रारंभ” नंतर “प्रवेश” वर क्लिक करा.
- पीसी प्रशासन कोड प्रविष्ट करा आणि सामायिकरण प्रक्रिया सुरू करण्यासाठी “कनेक्ट” क्लिक करा.
टीम व्ह्यूअर
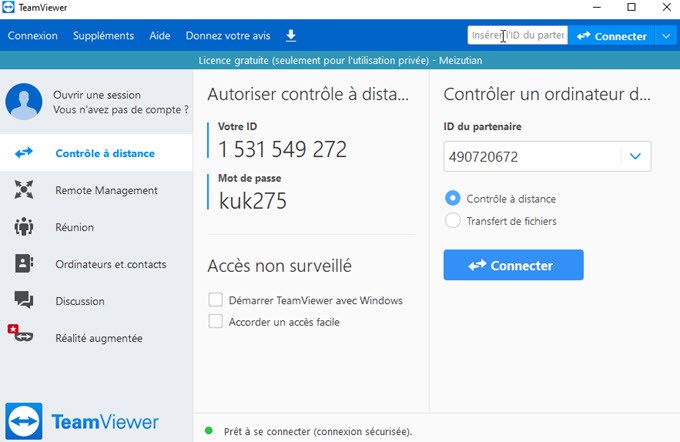
याची हमी दिलेली आहे की आपला सामायिकरण अनुभव अपवादात्मक असेल कारण आपण एकाच वेळी अनेक डिव्हाइस सामायिक करू शकता. हे कंपन्यांसाठी खूप उपयुक्त आहे, विशेषत: गोपनीयता आणि समस्यानिवारणाच्या कारणास्तव. हे साधन Android आणि iOS डिव्हाइस सारख्या मोबाइल डिव्हाइसवर देखील उपलब्ध आहे. दरम्यान, दोन संगणकांमधील स्क्रीन सामायिक करण्यासाठी, खाली वाचणे सुरू ठेवा.
- अधिकृत साधन वेबसाइटला भेट द्या, डाउनलोड करा आणि अनुप्रयोग स्थापित करा. (आपण योग्य स्थापना पर्याय निवडला आहे याची खात्री करा, जर आपण कंपनीमध्ये वापरल्यास कंपनी / कमर्शियल निवडा.
- आपल्या लक्ष्य पीसीवर अनुप्रयोग देखील स्थापित करा. आणि साधनाचा पुरेपूर फायदा घेण्यासाठी कनेक्ट करा.
- आता अॅडमिन पीसीवर आपला भागीदार आयडी मिळवा आणि लक्ष्य पीसी वर प्रविष्ट करा.
- एकदा संकेतशब्द प्रविष्ट झाल्यानंतर सामायिकरण सुरू करण्यासाठी “कनेक्ट” क्लिक करा.
मायक्रोसॉफ्ट सह
शेवटचा मार्ग विंडोज वापरकर्त्यांसाठी राखीव आहे. जर आपले पीसी समान ऑपरेटिंग सिस्टम अंतर्गत कार्यरत असतील आणि त्याच वाय-फाय नेटवर्कशी कनेक्ट केलेले असतील तर ते कार्य करेल. आपला पीसी दुसर्याबरोबर सामायिक करण्यापूर्वी आपण कनेक्शन तपासू शकता. विंडोजवरील दोन पीसी दरम्यान आपण स्क्रीन कसे सामायिक करू शकता ते येथे आहे.

- आपल्या संगणकाच्या डेस्कटॉपवर, “प्रारंभ बटण” क्लिक करा.
- विंडोज 10 वापरकर्त्यांसाठी “हा पीसी” वर क्लिक करा. या ऑपरेटिंग सिस्टमच्या मागील आवृत्ती अंतर्गत वापरकर्त्यांसाठी, “संगणक” शोधा आणि आपल्या माउससह उजवीकडे क्लिक करा.
- आता गुणधर्म निवडा आणि “संगणक नाव” अंतर्गत आपल्याला आपल्या PC चे पूर्ण नाव दिसेल.
- दुसर्या पीसीशी कनेक्ट होण्यासाठी, डेस्कटॉपवर परत या आणि “शोध” बटणावर क्लिक करा.
- “रिमोट डेस्कटॉप कनेक्शन” पहा.
- “संगणक” बॉक्स अंतर्गत, आपल्या PC चे नाव प्रविष्ट करा नंतर शेवटी “कनेक्ट” क्लिक करा.
निष्कर्ष
दोन संगणकांमधील स्क्रीन सामायिक करण्यासाठी सर्व पुनरावलोकने खेळली गेली. तथापि, असे लोक आहेत ज्यांना पैसे दिले जातात किंवा ज्यांना नोंदणी आवश्यक आहे. जे लेट्सव्यूचे प्रकरण नाही, नोंदणीची आवश्यकता नसलेले एक विनामूल्य साधन आहे.



