मॅक-सफरचंद सहाय्य (सीए), कोरेल फोटो-पेंट मदत | वर फोटोंमध्ये हस्तकला आणि सरळ फोटो संदर्भ
संदर्भ
Contents
1 सीमा रंगाच्या प्रतिमेवर क्लिक करा .
मॅकवरील फोटोंमध्ये फोटो पुन्हा तयार करा आणि सरळ करा

आपण फोटोची रचना सुधारण्यासाठी किंवा प्रतिमेचे अवांछित भाग काढून टाकण्यासाठी फोटो संदर्भित करू शकता. आपण प्रीसेट किंवा वैयक्तिकृत प्रमाणानुसार फोटो क्रॉप करू शकता किंवा आपण त्याच्या मूळ प्रमाणानुसार समाधानी होऊ शकता. आपण घेतलेले फोटो, अजाणतेपणाने, किंचित पक्षपात देखील सरळ करू शकता.
लक्षात आले: आपण व्हिडिओ संदर्भ आणि सरळ देखील करू शकता. व्हिडिओ विभाग सुधारित करा आणि सुधारित करा.
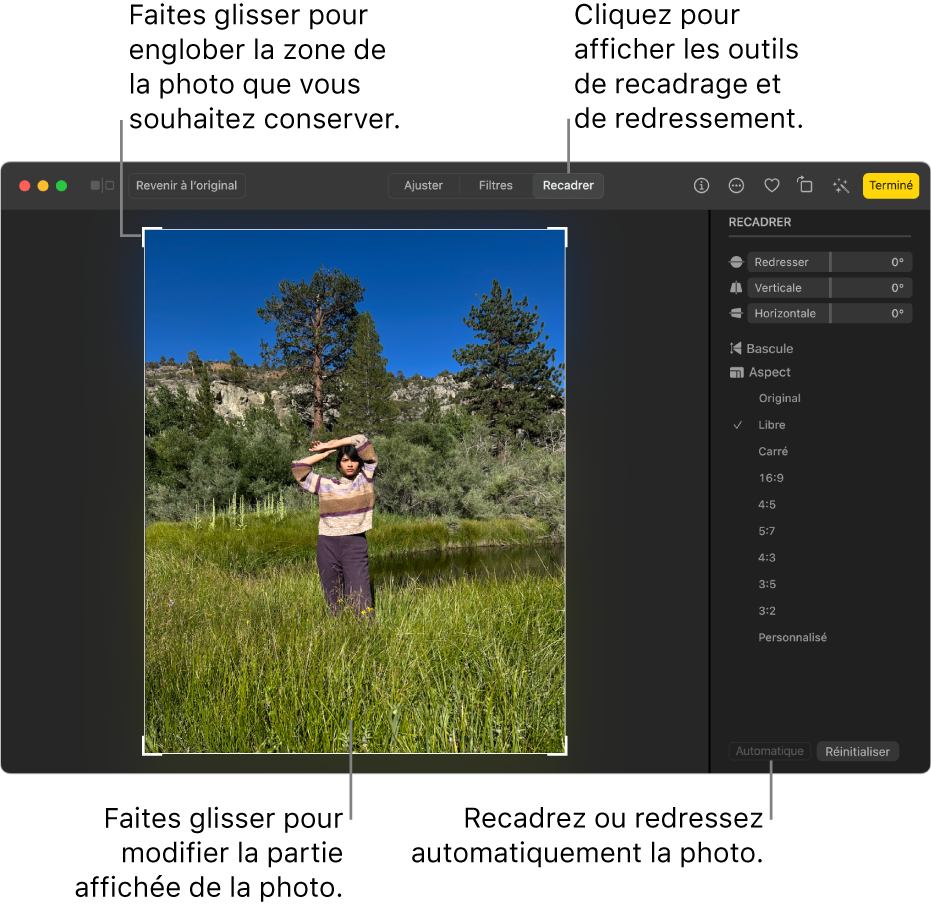
महत्वाचे: जेव्हा एखादा फोटो क्रॉप केला जातो, तेव्हा अल्बम, स्लाइडशो आणि प्रकल्पांसह फोटोंमध्ये सर्वत्र बदल दिसून येतो. या बदलांशिवाय फोटो सुधारित करण्यासाठी सर्व विद्यमान प्रतींवर लागू होतात, फोटोची नक्कल करून प्रारंभ करा, त्यानंतर कॉपी सुधारित करा.

- आपल्या मॅकवरील फोटो अॅपमध्ये, फोटोवर डबल-क्लिक करा, नंतर टूलबारमध्ये संपादन क्लिक करा.
- टूलबारमध्ये रेकडरवर क्लिक करा.
युक्ती: आवृत्ती मोडमध्ये द्रुतपणे रीफ्रॅमिंग आणि रिकव्हरी टूल्स प्रदर्शित करण्यासाठी, सी की दाबा.
- फोटो स्वयंचलितपणे क्रॉप करण्यासाठी किंवा सरळ करण्यासाठी: ऑटो वर क्लिक करा.
- व्यक्तिचलितपणे संदर्भित करण्यासाठी: इच्छित क्षेत्राचा समावेश करण्यासाठी निवड आयत स्लाइड करा.
- विशिष्ट प्रमाणात पीक करणे: साइडबारमधील आपल्या आवडीच्या प्रमाणात क्लिक करा. उदाहरणार्थ, चौरस फोटोसाठी, कॅरे निवडा. फोटो मुद्रित करण्यासाठी, 8 x 10 सारख्या पूर्वनिर्धारित प्रमाणात एक निवडा. हा फोटो हाय डेफिनेशन व्हिडिओमध्ये वापरण्यासाठी आकार देण्यासाठी, 16 x 9 निवडा. अन्यथा, फोटोसाठी वैयक्तिकृत प्रमाण प्रविष्ट करण्यासाठी सानुकूलित निवडा.
- प्रतिमा परत करण्यासाठी: आडव्या प्रतिमा चालू करण्यासाठी वळा परत क्लिक करा. प्रतिमा अनुलंब बदलण्यासाठी पर्याय की ठेवून क्लिक करा.
- प्रतिमा सरळ करण्यासाठी: फोटोचा कोन समायोजित करण्यासाठी वादळ स्लाइड्स, अनुलंब किंवा क्षैतिज स्लाइड करा.
- सध्याची पीक किंवा पुनर्प्राप्ती हटविण्यासाठी: रीसेटवर क्लिक करा.
- आपले बदल जतन करण्यासाठी: समाप्त वर क्लिक करा.
- आपले बदल जतन केल्याशिवाय पीक थांबविण्यासाठी: मूळ वर परत क्लिक करा.
संदर्भ
अनावश्यक क्षेत्रे काढण्यासाठी आणि त्याची रचना सुधारण्यासाठी आपण प्रतिमेचा संदर्भ घेऊ शकता. उर्वरित प्रतिमा ठेवण्यासाठी आणि हटविण्यासाठी आपण आयताकृती झोन निवडू शकता. अशा प्रकारे आपण त्याच्या रिझोल्यूशनवर परिणाम न करता प्रतिमा फाईलचा आकार कमी करता .

रीफ्रॅम केल्याने आपल्याला स्वारस्य नसलेल्या प्रतिमेमधून क्षेत्रे काढून टाकणे शक्य होते.
जुन्या छायाचित्रांच्या सभोवतालच्या पांढ white ्या काठासारख्या प्रतिमेच्या सभोवतालच्या मोनोक्रोम सीमा सहजपणे पीक घेणे देखील शक्य आहे.
कोरेल फोटो-पेंट आपल्याला मुखवटा च्या सुधारित क्षेत्राभोवती रीफ्रॅमिंग करण्यास देखील अनुमती देते . लक्षात ठेवा, प्राप्त केलेली प्रतिमा नेहमीच आयताकृती असते. मुखवटेंबद्दल अधिक माहितीसाठी मुखवटा विभाग पहा.
आपण क्षेत्रे न जोडता किंवा हटविल्याशिवाय प्रतिमेचे आकार बदलू शकता, परंतु त्याचे परिमाण आणि रिझोल्यूशन बदलू शकता . अधिक माहितीसाठी, प्रतिमा, रिझोल्यूशन आणि पेपर स्वरूपातील परिमाण विभाग पहा.
प्रतिमा क्रॉप करण्यासाठी
1 रॅकॅडरर टूलवर क्लिक करा .
2 प्रतिमा क्षेत्र निवडण्यासाठी माउस ड्रॅग करा.
3 पीक क्षेत्राच्या आत दोनदा क्लिक करा.
तुम्ही देखील करू शकता
पीक क्षेत्र वाढवा किंवा कमी करा
पीक हँडल स्लाइड करा.
पीक क्षेत्र हलवा
पीक क्षेत्रात क्लिक करा आणि पीक क्षेत्राची जागा घेण्यासाठी माउस स्लाइड करा.
ते सरळ करण्यासाठी पीक क्षेत्राचे क्षेत्र
रोटेशन हँडल्स प्रदर्शित करण्यासाठी क्रॉप क्षेत्राच्या आत क्लिक करा . क्रॉप करण्यासाठी प्रतिमा झोनवरील रीफ्रॅमिंग क्षेत्र संरेखित करण्यासाठी रोटेशन हँडल्स स्लाइड करा.
मूळ प्रतिमेच्या पलीकडे क्रॉपिंग झोन वाढवा
रेफरल प्रतिमेवर क्लिक करा क्रॉप क्षेत्र विकसित करा, नंतर प्रतिमेमधून एक रीफ्रॅमिंग हँडल स्लाइड करा.
पीक क्षेत्राचा ठराव बदला
प्रॉपर्टी बारच्या रेफ्रेम रेझोल्यूशन क्षेत्रात मूल्य निवडा.
हे पॅरामीटर आपल्याला क्रॉप प्रतिमेसाठी नवीन रिझोल्यूशन परिभाषित करण्याची परवानगी देते. उदाहरणार्थ, आपण इच्छित आकारात उच्च गुणवत्तेच्या फोटोचे पुनर्वसन करू शकता आणि 96 पीपीआय मिळविण्यासाठी त्याचे रिझोल्यूशन सुधारित करू शकता जेणेकरून पीक प्रतिमा वेबसाठी तयार असेल.
पीक क्षेत्राचे अभिमुखता बदला
प्रॉपर्टी बारच्या सुधारित ओरिएंटेशन बटणावर क्लिक करा.
पीक दरम्यान प्रतिमेचे अधिक चांगले दृश्यमान करण्यासाठी आपण पीक पीक लपवू शकता. हे करण्यासाठी, प्रतिमा क्रॅडिएंट पाळणा कव्हरिंगवर क्लिक करा .
आपण प्रतिमा क्षेत्र देखील संदर्भित करू शकता. हे करण्यासाठी, क्रॉपिंग टूलवर क्लिक करा आणि गुणधर्म बारच्या आकार आणि स्थितीत मूल्ये प्रविष्ट करा.
प्रतिमेतून सीमा रंग पीक करणे
1 सीमा रंगाच्या प्रतिमेवर क्लिक करा .
2 खालीलपैकी एक पर्याय सक्रिय करा:

• पार्श्वभूमी: टूलबॉक्सच्या कलर कंट्रोल क्षेत्रात दुय्यम रंगाच्या नमुन्यात निर्दिष्ट रंग क्रॉप करण्याची परवानगी देते.

• प्रीमियर: टूलबॉक्सच्या कलर कंट्रोल क्षेत्रात मुख्य रंगाच्या नमुन्यात निर्दिष्ट रंग क्रॉप करण्याची परवानगी देतो.
• इतर: आपल्याला कलर सिलेक्टर किंवा पिपेट टूलचा वापर करून निवडलेला रंग क्रॉप करण्याची परवानगी देतो .
3 सहिष्णुता क्षेत्रात, खालीलपैकी एक पर्याय सक्रिय करा:
• सामान्य: जवळच्या पिक्सेल दरम्यान सावलीच्या मूल्यांच्या समानतेनुसार रंग सहिष्णुता निश्चित करणे शक्य करते.
S टीएसएल मोड: शेजारी पिक्सेल दरम्यान सावली, संपृक्तता आणि चमक या पातळीच्या समानतेनुसार रंग सहिष्णुता निश्चित करणे शक्य करते.
4 पीकात रंग सहनशीलता समायोजित करण्यासाठी सहिष्णुता कर्सर हलवा.
सीमा रंग यशस्वीरित्या हटवण्यापूर्वी आपल्याला सहिष्णुता कर्सरसाठी कित्येक स्थानांचा प्रयत्न करावा लागेल.
एक मुखवटा सुधारित क्षेत्र पीक घेणे
1 प्रतिमेमध्ये सुधारित क्षेत्र परिभाषित करा.
2 मुखवटा वरील चित्राच्या प्रतिमेवर क्लिक करा .
सुधारित झोनच्या व्याख्येबद्दल अधिक माहितीसाठी, परिभाषित सुधारित झोन विभाग पहा.
सहाय्यात सादर केलेली काही कार्ये केवळ ग्राहकांसाठी उपलब्ध आहेत. कोरेलड्रा सबस्क्रिप्शनवरील अधिक माहितीसाठी, कोरेलड्रा साइटला भेट द्या.कॉम.



