निर्णय – व्याख्या, प्रतिशब्द, संयोग, उदाहरणे | रॉबर्ट ऑनलाईन डिको, फोटोशॉप: प्रतिमा योग्य प्रकारे कशी कापायची?
फोटोशॉप: प्रतिमा कशी चांगली साफ करावी
Contents
अनुप्रयोगाने फोटो काढण्याचा आणि वापरकर्त्याने तयार केलेल्या दृश्यात वर्ण म्हणून त्यांचा वापर करण्यासाठी त्यांचा कट करण्याचा प्रस्ताव देखील दिला आहे.क्लिनिकल सायकोलॉजी, 2020, ऑलिव्हियर डुरिस (केर्न.माहिती)
कट डाउन

कार्य हे आहे की जिथे शांतता हस्तक्षेप करू शकते, जेथे बारमाही ऑब्जेक्टमध्ये घुसखोरी होऊ शकते, मायावी वस्तू, जो सतत म्हणण्याच्या श्वासोच्छवासाचे नूतनीकरण करतो, तेथे एक शास्त्रीय वस्तूंमध्ये अडथळा आणू शकतो.भूमध्य क्लिनिक, 2018, डेनिस गौडिन (केर्न.माहिती)
स्थापनेचे तत्त्व: खडूसह आकार कापण्यासाठी, बांधकाम बाहेर आणण्यासाठी टॉर्चला डांबर गरम करा, सिग्नेज पुनर्स्थित करा आणि त्याचे निराकरण करण्यासाठी गरम करा.OUEST-FREM, 31/10/2017
अधिकाधिक फोटोग्राफर संगणक साधन वापरतात जे त्यांना शिल्पकला काम कापण्याची परवानगी देतात.नवीन सौंदर्यशास्त्र पुनरावलोकन, २०० ,, जेनी फेरे (केर्न.माहिती)
सर्व काही कापण्यासाठी, कवितेचा स्वाद तोंड घेते.पो अँड सी, २०१ ,, अरनॉड व्हिलानी (केर्न.माहिती)
आपण लवचिक सामग्रीमध्ये सामान तयार करू इच्छित असल्यास आपण स्काई किंवा पुठ्ठा कापून, कट आणि फोल्ड कराल.ओयूस्ट-फ्रान्स, मॅरियन डुबॉइस, 10/06/2017
हे जगाचे ओगरे आहे, ज्यामध्ये विषय माहितीवर बंद केलेले तोंड नोंदणी किंवा कापण्याचे व्यवस्थापन करीत नाही.इच्छेचे कारण, २०१०, लॉरेन्ट ओटवी (केर्न.माहिती)
तो कधीकधी दहीच्या भांडीचे फोटो 0.07 सेंटसाठी कापतो, कोणत्या कारणास्तव जास्त न समजता.OUEST-FREM, 05/10/2017
म्हणून कमी परिभाषाच्या प्रतिमेद्वारे परस्परसंवादाची घनता कमी करण्याचा प्रश्न नाही, परंतु त्याउलट असंख्य परस्परसंबंध कापून टाकण्याचा प्रश्न आहे जे मनुष्याला त्याच्या तंत्राशी जुळवून घेतात.लेस कॅहिअर्स डी मेडीओलॉजी, 1998, लुईस मर्झो (केर्न.माहिती)
खरंच या प्रकरणात, प्राप्त झालेले परिणाम अजूनही यादृच्छिक वाटतात, कारण प्रोसेसर विशिष्ट वेळी विषयाचे केस कापण्यात त्रास देण्यास व्यवस्थापित करतो.OUEST-FREM, Christophe sfrin, 10/10/2017
अनुप्रयोगाने फोटो काढण्याचा आणि वापरकर्त्याने तयार केलेल्या दृश्यात वर्ण म्हणून त्यांचा वापर करण्यासाठी त्यांचा कट करण्याचा प्रस्ताव देखील दिला आहे.क्लिनिकल सायकोलॉजी, 2020, ऑलिव्हियर डुरिस (केर्न.माहिती)
ही उदाहरणे बाह्य भागीदार साइटवरून आली आहेत. ते स्वयंचलितपणे निवडले जातात आणि रॉबर्ट टीमद्वारे प्रूफरीडिंग करत नाहीत. अधिक जाणून घ्या.
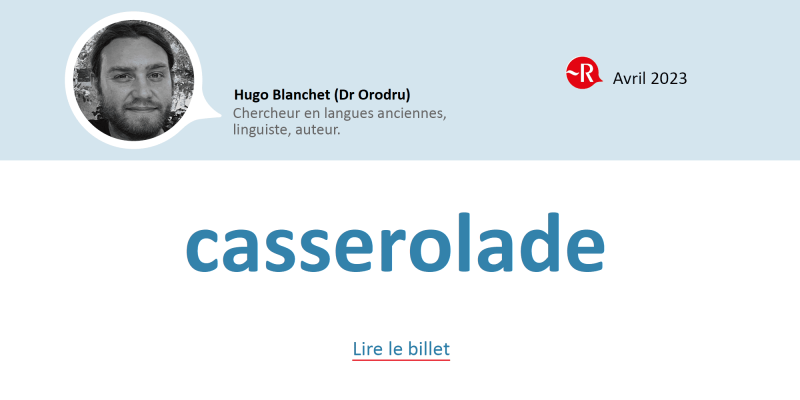
नाही, द सॉस प्रोव्हेन्कल पाककला रेसिपी नाही ! शब्दशः “भांडीची मैफल” नियुक्त करणे, हा शब्द आहे.
फोटोशॉप: प्रतिमा कशी चांगली साफ करावी ?
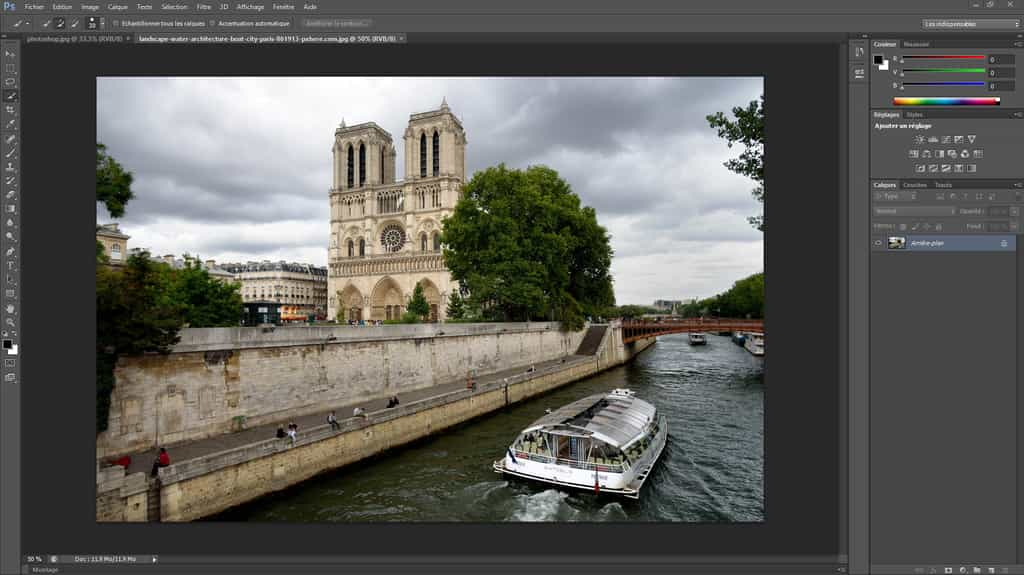
जेव्हा आपण फोटोशॉपवर प्रारंभ करता, तेव्हा आपल्याला शिकण्याची पहिली गोष्ट म्हणजे प्रतिमा कापली जाते. आज, फ्यूटुरा तेथे कसे जायचे ते चरण -दर -चरण स्पष्ट करते.
हे आपल्याला देखील रस घेईल
नवशिक्या संबोधित करणार्या फोटोशॉपवरील सर्व ट्यूटोरियलमध्ये पहिल्या परिच्छेदांमध्ये क्लचिंगचा एक विभाग आहे. हे ऑपरेशन हे मूलभूत हाताळणींपैकी एक आहे की निओफाइटने प्रकाशन आणि प्रतिमा संपादन करण्यासाठी मास्टर करणे शिकले पाहिजे.
शब्दकोषानुसार, क्लच आहे ” एखाद्या विशेष उत्पादनास लागू करून एखाद्या विषयाभोवती पार्श्वभूमी फोटोटाइपवर निर्मूलन »». अधिक सोप्या भाषेत, प्रतिमा कापणे म्हणजे त्यातील एक घटक निवडणे आणि उर्वरित काढून टाकणे. अशा प्रकारे, कटिंग ऑब्जेक्ट पुन्हा वापरला जाऊ शकतो आणि दुसर्या प्रतिमेवर चिकटविला जाऊ शकतो. या ऑपरेशनमध्ये कसे प्रभुत्व मिळवायचे हे फ्यूचुरा आपल्याला चरण -दर -चरण सांगते.
आपल्याकडे फोटोशॉप नसल्यास आपण विनामूल्य चाचणी आवृत्ती वापरू शकता किंवा येथे सदस्यता घेऊ शकता:
अॅडोब फोटोशॉप डाउनलोड करा
प्रतिमा आयात करा
एकदा आपण फोटोशॉप लॉन्च केल्यानंतर, आपण प्रथम आपण ज्या प्रतिमेवर काम करणार आहात ते निवडले पाहिजे. मेनू बारमधील “फाईल” वर क्लिक करा, नंतर “ओपन” वर.
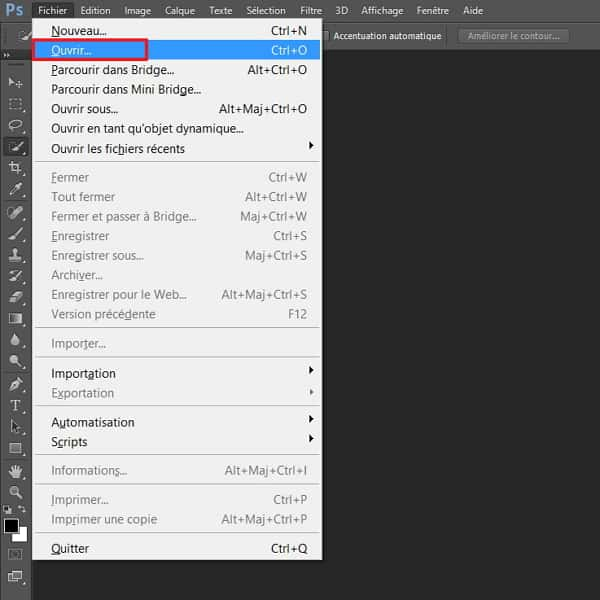
“फाइल” वर क्लिक करून प्रारंभ करा, नंतर “ओपन” वर. © अॅडोब
एक्सप्लोर -टाइप विंडो विंडो उघडेल. आपली प्रतिमा असलेल्या फोल्डरवर जा, ते निवडण्यासाठी त्यावर क्लिक करा आणि “ओपन” वर क्लिक करा.
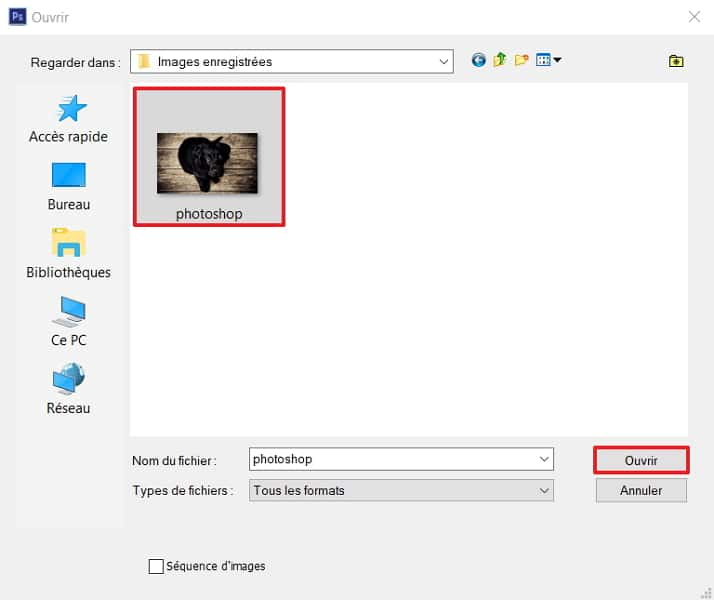
आपण कट करू इच्छित प्रतिमा निवडा. @ अॅडोब
कट करण्यासाठी ऑब्जेक्ट निवडा
केंद्रीय कार्य क्षेत्रात आता कापण्याची प्रतिमा झाली आहे. तळाशी काढण्यापूर्वी आपण आता आपण ठेवू इच्छित घटक वेगळे करावे लागेल. हे करण्यासाठी, प्रथम गोष्ट म्हणजे टूलबारमधील द्रुत निवड साधनावर क्लिक करा.
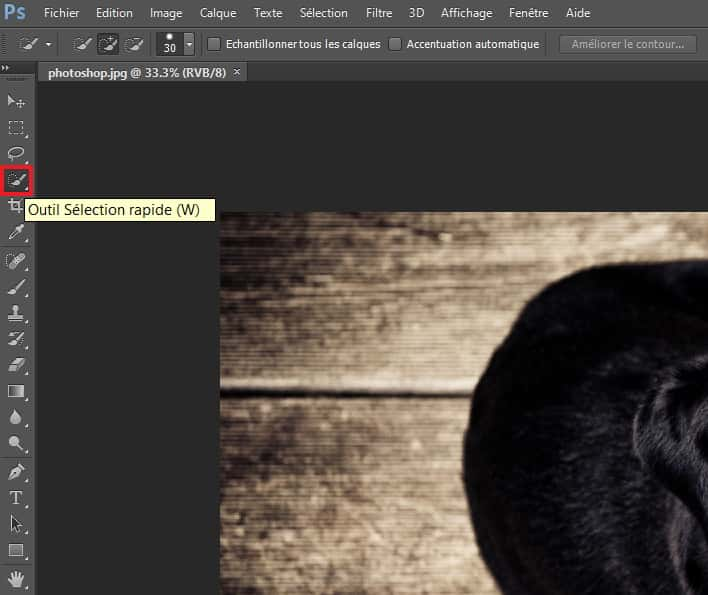
टूलबारमधील द्रुत निवड साधन निवडा. © अॅडोब
कट करण्यासाठी घटकावर क्लिक करा (उदाहरणार्थ कुत्रा कुत्रा) आणि डावे माउस बटण दाबून ठेवा. नंतर निवडलेल्या क्षेत्राचे विस्तार करण्यासाठी कर्सर हलवा.
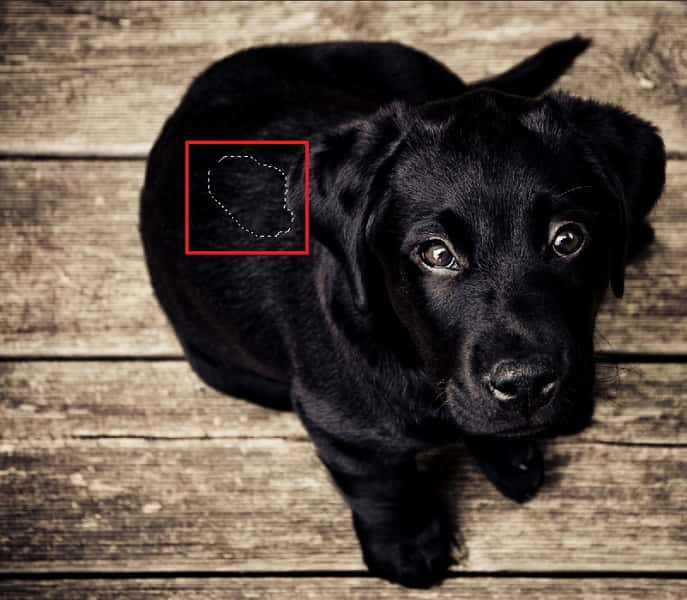
कापण्यासाठी घटकावर क्लिक करा, डावे माउस बटण दाबून ठेवा आणि क्षेत्र वाढविण्यासाठी कर्सर हलवा. © अॅडोब
ऑपरेशनच्या शेवटी, निवडीने ऑब्जेक्टची बाह्यरेखा कापण्यासाठी अंदाजे अनुसरण करणे आवश्यक आहे.

कापण्यासाठी संपूर्ण ऑब्जेक्ट निवडा. © अॅडोब
आपण खाली असलेल्या प्रतिमेमध्ये पाहू शकता की क्लच अद्याप अगदी अचूक नाही (उदाहरणार्थ पायांच्या बाबतीत).

कापण्याचा घटक निवडला आहे, परंतु आकृतिबंध अचूक नाहीत. © अॅडोब
आपण आता बाह्यरेखा अधिक स्पष्टपणे मर्यादित करणे आवश्यक आहे. अधिक सुस्पष्टतेसह रीच करण्यासाठी आपण “झूम” साधन वापरू शकता. स्क्रीनच्या डाव्या बाजूस असलेल्या बारमध्ये ते निवडल्यानंतर, आपल्याला फक्त प्रतिमेच्या भागावर क्लिक करावे लागेल जे विस्तारित केले जाणे आवश्यक आहे. इच्छित आकारापर्यंत पोहोचण्यासाठी अनेक क्लिक आवश्यक असू शकतात. डिसझोमनसाठी, आपण “Alt” की दाबली पाहिजे आणि प्रतिमेवर क्लिक करा (झूम साधन नेहमीच सक्रिय असणे आवश्यक आहे).
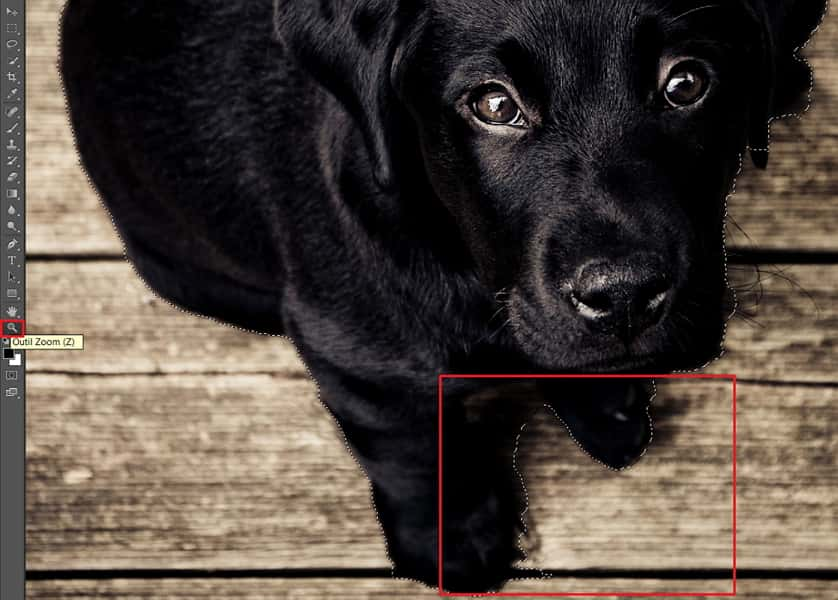
चांगल्या प्रकारे कट करण्यासाठी आपल्या सोयीसाठी झूम किंवा डिसझूम. © अॅडोब
आतापासून, आपण अवांछित क्षेत्रांची निवड काढून टाकली पाहिजे. हे साध्य करण्यासाठी, द्रुत निवड साधनावर पुन्हा पास, “Alt” की धरून ठेवा, नंतर ऑब्जेक्टचा भाग नसलेल्या छोट्या क्षेत्रावर क्लिक करा. आयटमच्या निवडीप्रमाणेच, आपण निवडले जाऊ नये अशा क्षेत्राचे रुंदीकरण करण्यासाठी आपण माउसचे डावे बटण दाबू शकता.
प्रतिमेची पार्श्वभूमी हटवा
जेव्हा आपण समाधानकारक परिणामावर पोहोचता तेव्हा प्रतिमेपासून कट ऑब्जेक्ट वेगळे करण्याची आणि वेगळी करण्याची वेळ आली आहे. हे करण्यासाठी, ऑब्जेक्टवर उजवीकडे क्लिक करा, नंतर “कॉपी ट्रेसिंग” वर. नवीन थर उजवीकडे दिसते. अगदी खाली, आपण आता पार्श्वभूमीवर उजवे क्लिक करू शकता आणि “लेयर हटवा” निवडू शकता.
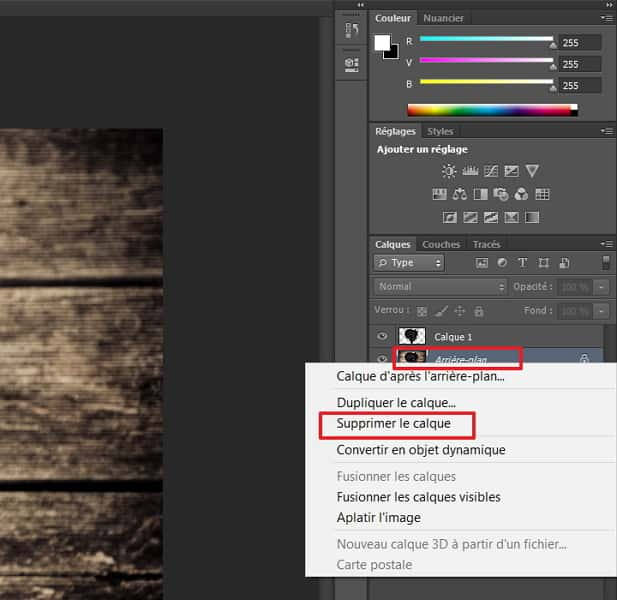
थर तयार केल्यानंतर, आपण पार्श्वभूमी हटवू शकता. © अॅडोब
राखाडी आणि पांढरे बॉक्स पार्श्वभूमीच्या अनुपस्थितीला सामोरे जातात, ते पांढर्या पार्श्वभूमीपेक्षा वेगळे आहे. अंतिम प्रतिमा यासारखे दिसले पाहिजे.

एका वेगळ्या प्रतिमेमध्ये फक्त एक ऑब्जेक्ट असते, पार्श्वभूमीची अनुपस्थिती राखाडी आणि पांढर्या बॉक्सद्वारे तयार केली जाते. © अॅडोब
दुसर्या प्रतिमेवर ऑब्जेक्ट कट हलवा
एकदा ऑब्जेक्ट कापला गेला की आपण नंतर वापरण्यासाठी ते जतन करू शकता. हे करण्यासाठी, “फाईल” वर क्लिक करा नंतर “सेव्ह अंडर” (योग्य स्वरूप निवडून). परंतु आपल्याकडे दुसर्या प्रतिमेवर थेट ते एन्क्रस्ट करण्याची शक्यता देखील आहे.
तेथे पोहोचण्यासाठी, प्रथम नवीन टॅबमध्ये प्रदर्शित केलेली नवीन प्रतिमा (फाइल> उघडा) आयात करा. पहिल्या टॅबवर परत या. त्यानंतर डावीकडील टूलबारमधील “ट्रॅव्हल” साधन निवडा. आता, आपल्याला फक्त ड्रॅग करणे आणि दुसर्या टॅबवर कट खाली ठेवणे आवश्यक आहे.

ड्रॅग आणि डिपॉझिटसह दुसर्या प्रतिमेच्या टॅबवर कट -ऑफ ऑब्जेक्ट हलवा. © अॅडोब
इंटरफेस स्वयंचलितपणे ड्रॅग आणि डिपॉझिट दरम्यान दुसर्या प्रतिमेवर जातो. आपल्याला पाहिजे तेथे आपण अलिप्त आयटम ठेवू शकता आणि नंतर त्यावर कार्य करणे सुरू ठेवू शकता.



