Pengendalian Sokongan Pemikiran-Beast-Microsoft, 2023】 4 Kaedah Memulihkan tiang Windows pada Windows
Cara Memulihkan Sheepfeline Hilang Pada Windows 10
Contents
- 1 Cara Memulihkan Sheepfeline Hilang Pada Windows 10
- 1.1 Pengendalian
- 1.1.1 Buka aplikasi pemikiran-binatang
- 1.1.2 Sambungkan dan Segerakkan Pemikiran Pembawa Anda
- 1.1.3 Buat nota
- 1.1.4 Penyelidikan dalam nota anda
- 1.1.5 Tukar penampilan nota anda
- 1.1.6 Untuk memberikan pendapatnya
- 1.1.7 Lihat puting anda di OneNote untuk iPhone
- 1.1.8 Lihat sarang anda di OneNote untuk iPad
- 1.1.9 Buat pemikiran di OneNote untuk iPhone
- 1.1.10 Buat peringatan di OneNote untuk iPad
- 1.1.11 Salin kandungan nota dalam halaman ke OneNote untuk iPad
- 1.1.12 Ubah suai warna notis di OneNote untuk iPhone untuk iPhone
- 1.1.13 Ubah suai warna penanda aras di OneNote untuk iPad
- 1.1.14 Kongsi nota anda di OneNote untuk iPhone
- 1.1.15 Kongsi binatang anda di OneNote untuk iPad
- 1.1.16 Untuk memberikan pendapatnya
- 1.1.17 Lihat puting anda di OneNote untuk Android
- 1.1.18 Membina peringatan
- 1.1.19 Ubah warna nota anda
- 1.1.20 Berkongsi nota anda
- 1.1.21 Untuk memberikan pendapatnya
- 1.2 Cara Memulihkan Sheepfeline Hilang Pada Windows 10 ?
- 1.3 Bahagian 1: Cara Menyelamatkan Nota Sendiri pada Windows 10
- 1.4 Bahagian 2: pulihkan bit yang telah anda simpan
- 1.5 Bahagian 3: Memulihkan data dari pemikiran versi terdahulu versi sebelumnya
- 1.6 Bahagian 4: Memulihkan pemikiran yang hilang dengan perisian
- 1.7 Pemikiran Windows: Cara Menggunakan Nota
- 1.8 Cara membuat penanda aras di Windows ?
- 1.9 Cara mencari nota yang dibuat di Windows pada peranti lain ?
- 1.1 Pengendalian
Anda boleh berkongsi pemikiran pembawa anda dengan sesiapa sahaja, walaupun dengan orang yang tidak mempunyai akaun Microsoft. Binatang nota boleh dikongsi menggunakan aplikasi atau perkhidmatan yang paling popular yang terdapat di iPad anda, termasuk pemesejan teks, e-mel atau rangkaian sosial.
Pengendalian
Selamat datang ke pemikiran-binatang ! Kami selalu menjadi cara terbaik untuk menulis nota cepat di desktop Windows anda, tetapi kini anda juga boleh mengambil binatang anda dengan anda, yang membolehkan anda menangkap, mencari dan menggunakan nota anda pada aplikasi dan peranti kegemaran anda.
Perhatikan: Ciri -ciri dan kemas kini baru dalam pemikiran boleh diterbitkan secara progresif, yang bermaksud bahawa mereka mungkin tidak pergi ke komputer atau peranti anda dengan segera setelah diumumkan.
Selamat Datang ke Pemikiran-Binatang Untuk Windows 10 !
Buka aplikasi pemikiran-binatang
- Pada Windows 10, klik atau tekan butang Untuk memulakan, Kemudian taipkan “berfikir”. Berfikir dibuka di mana anda meninggalkannya.
- Dalam senarai nota, tekan atau klik dua kali nota untuk membukanya. Atau dari papan kekunci, tekan Ctrl+N untuk memulakan nota baru.
- Untuk menutup nota, tekan atau klik dua kali ikon penutupan ( X ))). Sekiranya anda tidak melihat nama hernam dalam senarai aplikasi anda, buka aplikasi Microsoft Store dan pasang “Pemikiran Microsoft”.
Perhatikan: Anda tidak boleh berfikir pada masa ini untuk kekal di atas aplikasi lain. Walau bagaimanapun, anda boleh mencubit bar tugas Windows anda untuk memaparkan senarai nota anda dengan serta -merta atau dengan cepat membuat nota baru. Klik kanan pada ikon pemikiran-binatang di bar tugas, kemudian klik Pin.
Sambungkan dan Segerakkan Pemikiran Pembawa Anda
Dalam Pemikiran Versi 3.0 dan kemudian, menggunakan akaun Microsoft yang sama, anda boleh menyambung untuk menyegerakkan nota anda antara aplikasi dan peranti kegemaran anda.
- Buka aplikasi Pens-Beast dan paparkan senarai nota anda. Sekiranya hanya satu nota dipaparkan, klik atau tekan ikon pemilihan ( . ) di sebelah kanan atas nota, kemudian klik atau tekan Nota.
- Klik atau tekan ikon Tetapan di sebelah kanan atas senarai Nota.
- Tekan atau klik pada Untuk log in Dan masukkan maklumat pengenalan untuk akaun Microsoft anda. Sekiranya anda tidak mempunyai akaun, anda dijemput untuk membuatnya untuk menyambung.
- Tekan atau klik pada Teruskan.
Buat nota
- Buka pemikiran tetamu. Berfikir dibuka di mana anda meninggalkannya.
- Dalam senarai nota atau dari nota yang ada, klik atau tekan ikon ditambah ( + ) di sudut atas kiri. Atau dari papan kekunci, tekan Ctrl+N untuk memulakan nota baru.
- Anda boleh pin berfikir pada bar tugas windows untuk membuat nota dengan cepat. Klik kanan pada ikon pemikiran-binatang di bar tugas, kemudian klik Pin.
- Kemudian, jika anda klik kanan atau tekan ikon pemikiran-binatang di bar tugas Windows, anda boleh memilih Nota baru.
Perhatikan: Pada masa ini, anda tidak boleh mengubah fon atau saiz teks nota.
Nasihat: Cuba gunakan Cortana. Jika anda menaip nota yang mengandungi tarikh, satu jam, nombor telefon atau alamat, ejen penyelidikan digital Cortana menawarkan anda berinteraksi dengan nota, contohnya dengan menambahkan peringatan pada kalendar Outlook anda jika anda menaip satu jam.
Penyelidikan dalam nota anda
- Di bahagian atas senarai nota anda, taipkan istilah carian di kawasan penyelidikan. Atau dari papan kekunci, tekan Ctrl+F untuk melakukan carian. Senarai nota ditapis hanya untuk nota yang mengandungi istilah carian.
- Untuk memadam carian, klik untuk tekan ( X ) atau padamkan istilah penyelidikan.
Tukar penampilan nota anda
Anda boleh menyesuaikan nota anda.
- Pulihkan bahagian atas nota dan seret ke desktop anda. Kami akan ingat di mana anda meletakkannya!
- Masukkan tepi nota dan tingkatkan lebar dan ketinggiannya.
- Tukar warna latar belakang nota. Dalam apa -apa nota, klik atau tekan ikon pemilihan ( . ) yang terletak di sudut kanan atas, kemudian pilih warna untuk nota. Tukar mod warna cahaya atau gelap untuk memudahkan bacaan. Mod warna mengubah latar belakang dan warna polis nota dan senarai nota jelas atau gelap, tetapi bukan nota nota. Dalam senarai nota, klik atau tekan Tetapan, kemudian di bawah Warna, Tentukan mod warna pada cahaya, gelap atau ditakrifkan untuk sesuai dengan mod Windows semasa anda.
Perhatikan: Sekiranya anda disambungkan ke kiraan Microsoft, pengubahsuaian warna menyegerakkan pada peranti anda dan di web.
Cari cara lain untuk membentuk nota.
Untuk memberikan pendapatnya
Beritahu kami apa yang anda sukai mengenai pengalaman pemikiran-binatang baru dan cadangan yang anda perlu memperbaikinya lagi. Kami akan menghantar komen anda mengenai produk terus ke pasukan pemikiran-binatang!
- Dalam senarai nota, klik atau tekan Tetapan, kemudian di bawah Bantuan & Komen, klik atau tekan Komen.
- Sekiranya anda ingin meminta penambahan ciri, hantarkan komen anda untuk membantu kami mengutamakan ciri -ciri baru dalam kemas kini masa depan. Untuk maklumat lanjut, lihat cara menghantar komen di Microsoft Office ?.
Selamat Datang ke Pemikiran untuk iPhone dan iPad !
Lihat puting anda di OneNote untuk iPhone
- Binatang anda muncul dengan Oneotee untuk iPhone. Buka OneNote untuk iPhone, kemudian di bahagian bawah kanan, tekan Nama samaran. Anda mesti berhubung dengan akaun yang sama pada beberapa peranti untuk memaparkan nota anda pada peranti anda.
- Dalam senarai nota, tekan nota untuk membukanya.
- Untuk menutup nota bahawa anda telah berubah, tekan Selesai , Kemudian di anak panah ke bawah di sudut kiri atas. Untuk menutup nota bahawa anda belum berubah, hanya tekan anak panah ke bawah di sudut kiri atas.
Lihat sarang anda di OneNote untuk iPad
- Binatang anda muncul dengan OneNote untuk iPad. Buka OneNote untuk iPad, kemudian di bawah tab Selamat datang, Tekan ikon Nama samaran. Anda mesti berhubung dengan akaun yang sama pada beberapa peranti untuk memaparkan nota anda pada peranti anda.
- Dalam senarai nota, tekan nota untuk membukanya. Untuk mengubah suai nota, tekannya.
- Untuk menghentikan pengubahsuaian nota, tekan Selesai.
- Untuk menutup nota, tekan anak panah ke bawah di sudut kiri atas.
Buat pemikiran di OneNote untuk iPhone
- Buka OneNote untuk iPhone, kemudian di bahagian bawah kanan, tekan Nama samaran. Anda mesti berhubung dengan akaun yang sama pada beberapa peranti untuk memaparkan nota anda pada peranti anda.
- Dalam senarai nota, tekan ikon lebih ( + ) untuk memulakan nota baru.
- Tambahkan kandungan pada penarafan anda yang anda mahukan. Anda boleh menggunakan papan kekunci atau menambah gambar.
- Untuk menutup nota bahawa anda telah berubah, tekan Selesai , Kemudian di anak panah ke bawah di sudut kiri atas. Untuk menutup nota bahawa anda belum berubah, hanya tekan anak panah ke bawah di sudut kiri atas.
Buat peringatan di OneNote untuk iPad
- Buka OneNote untuk iPad, kemudian di bawah tab Selamat datang, Tekan ikon Nama samaran. Anda mesti berhubung dengan akaun yang sama pada beberapa peranti untuk memaparkan nota anda pada peranti anda.
- Dalam senarai nota, tekan ikon lebih ( + ) untuk memulakan nota baru.
- Tambahkan kandungan pada penarafan anda yang anda mahukan. Anda boleh menggunakan papan kekunci atau menambah gambar.
- Untuk menutup nota bahawa anda telah berubah, tekan Selesai, Kemudian di anak panah ke bawah di sudut kiri atas. Untuk menutup nota bahawa anda belum berubah, hanya tekan anak panah ke bawah di sudut kiri atas.
Salin kandungan nota dalam halaman ke OneNote untuk iPad
- Buka OneNote untuk iPad, kemudian, di bawah tab Selamat datang, Tekan ikon Nama samaran betul. Anda mesti berhubung dengan akaun yang sama pada beberapa peranti untuk memaparkan nota anda pada peranti anda.
- Tekan nota untuk masa yang lama untuk memilihnya, kemudian semasa menekan nota, lakukan salah satu operasi berikut:
- Untuk menyalin kandungan nota ke halaman aktif, luncurkan nota pada halaman.
- Untuk menyalin kandungan nota ke halaman lain dalam bahagian yang sama, luncurkan nota pada halaman destinasi dalam senarai halaman di sebelah kiri. Terus tekan semasa halaman dibuka, kemudian luncurkan nota pada halaman.
- Untuk menyalin nota pada halaman lain dalam bahagian lain, seret nota ke bahagian lain senarai bahagian di sebelah kiri. Sekiranya anda tidak melihat senarai bahagian, periksa bahawa ia dibuka terlebih dahulu. Terus tekan semasa bahagian dibuka, kemudian luncurkan nota pada halaman destinasi sehingga halaman dibuka. Semasa menekan nota, luncurkan nota pada halaman.
Nasihat: Anda juga boleh menyalin teks atau gambar dari halaman OneNote ke peringatan baru. Pilih teks atau gambar, kemudian tekan pemilihan untuk masa yang lama sehingga menu pemilihan muncul. Tekan Salin dalam pemikiran-binatang. Peringatan baru akan dibuat dengan teks yang dipilih.
Ubah suai warna notis di OneNote untuk iPhone untuk iPhone
- Dalam senarai nota, luncurkan nota dari kanan untuk memaparkan pilihan nota, kemudian tekan ikon format sederhana.
- Dalam nota, tekan ikon pemilihan ( . ) yang terletak di sudut kanan atas, kemudian pilih warna untuk nota.
Ubah suai warna penanda aras di OneNote untuk iPad
- Buka OneNote untuk iPad, kemudian di bawah tab Selamat datang, Tekan ikon Nama samaran. Anda mesti berhubung dengan akaun yang sama pada beberapa peranti untuk memaparkan nota anda pada peranti anda.
- Dalam senarai nota, luncurkan nota ke kiri untuk memaparkan pilihan nota, kemudian tekan ikon format untuk memaparkan menu warna. Atau, dari nota terbuka, tekan ikon pemilihan ( . ) Terletak di sudut kanan atas untuk memaparkan menu warna.
Kongsi nota anda di OneNote untuk iPhone
Anda boleh berkongsi pemikiran pembawa anda dengan sesiapa sahaja, walaupun dengan orang yang tidak mempunyai akaun Microsoft. Pemikiran puting boleh dikongsi menggunakan aplikasi atau perkhidmatan yang paling popular yang terdapat di telefon iPhone anda, termasuk pemesejan teks, e -mel atau rangkaian sosial.
- Dalam senarai nota, luncurkan nota dari kanan untuk memaparkan pilihan nota, kemudian tekan ikon perkongsian kiri.
- Anda juga boleh berkongsi nota dengan membukanya terlebih dahulu, kemudian tekan ikon pemilihan ( . ) Terletak di sudut kanan atas. Tekan Hendaklah.
Kongsi binatang anda di OneNote untuk iPad
Anda boleh berkongsi pemikiran pembawa anda dengan sesiapa sahaja, walaupun dengan orang yang tidak mempunyai akaun Microsoft. Binatang nota boleh dikongsi menggunakan aplikasi atau perkhidmatan yang paling popular yang terdapat di iPad anda, termasuk pemesejan teks, e-mel atau rangkaian sosial.
- Buka OneNote untuk iPad, kemudian di bawah tab Selamat datang, Tekan ikon Nama samaran. Anda mesti berhubung dengan akaun yang sama pada beberapa peranti untuk memaparkan nota anda pada peranti anda.
- Dalam senarai nota, luncurkan nota ke kiri untuk memaparkan pilihan nota, kemudian tekan ikon perkongsian. Anda juga boleh berkongsi nota dengan membukanya terlebih dahulu, kemudian tekan ikon pemilihan ( . ) Terletak di sudut kanan atas. Tekan Hendaklah.
Untuk memberikan pendapatnya
Beritahu kami apa yang anda sukai mengenai pengalaman pemikiran-binatang baru dan cadangan yang anda perlu memperbaikinya lagi. Kami akan menghantar komen anda mengenai produk terus ke pasukan pemikiran-binatang!
- Dalam senarai nota, tekan imej profil akaun anda, kemudian di bawah Komen, Tekan Komen.
- Sekiranya anda ingin meminta penambahan ciri, hantarkan komen anda untuk membantu kami mengutamakan ciri -ciri baru dalam kemas kini masa depan. Untuk maklumat lanjut, lihat cara menghantar komen di Microsoft Office ?.
Selamat datang ke pemikiran untuk telefon Android !
Lihat puting anda di OneNote untuk Android
Terdapat dua cara untuk memikirkan pembawa anda di Android:
- Di OneNote Buka OneNote dan semua binatang anda muncul di halaman rumah. Akses Pilihan penapis dan pilih Nama samaran Untuk mendapatkan pandangan pemikiran sahaja.
- Pada pelancar Microsoft Anda juga boleh dengan cepat mengakses senjata anda tanpa Oneotee jika anda menggunakan Microsoft Launcher sebagai skrin utama yang diperibadikan untuk telefon Android anda. Dari skrin utama pelancar, luncurkan dari tepi kiri untuk memaparkan aliran anda, kemudian luncurkan dan tekan Sesuaikan aliran Untuk menambah kad. Luncurkan ke belakang dan aktifkan Nama samaran Untuk menambah aliran anda.
Membina peringatan
- Buka OneNote untuk telefon Android, kemudian di bar alat penciptaan halaman, klik menu tiga -titik.
- Klik pada Membina peringatan Untuk memulakan nota baru.
- Tambahkan kandungan pada penarafan anda yang anda mahukan. Anda boleh menggunakan papan kekunci, tulis dengan jari atau stylus pada skrin sentuh, atau tambahkan gambar.
- Untuk menyimpan dan menutup nota, tekan anak panah ke kiri di sebelah kiri atas.
Perhatikan: Pada masa ini, anda tidak boleh mengubah fon atau saiz teks nota.
Ubah warna nota anda
- Dalam senarai nota, tekan nota untuk membukanya. Tekan ikon lebih banyak pilihan yang terletak di sudut kanan atas.
- Pilih warna untuk nota.
Nasihat: Sekiranya anda disambungkan ke akaun Microsoft anda, pengubahsuaian warna menyegerakkan pada peranti anda dan di web.
Berkongsi nota anda
Anda boleh berkongsi pemikiran pembawa anda dengan sesiapa sahaja, walaupun dengan orang yang tidak mempunyai akaun Microsoft. Binatang nota boleh dikongsi menggunakan aplikasi atau perkhidmatan yang paling popular yang terdapat di telefon Android anda, termasuk pemesejan teks, e-mel atau rangkaian sosial.
- Dalam senarai nota, buka nota yang ingin anda kongsi. Tekan ikon titik penggantungan ( . ) Terletak di sudut kanan atas.
- Tekan Berkongsi.
- Pilih cara anda ingin berkongsi nota.
Untuk memberikan pendapatnya
Beritahu kami apa yang anda sukai mengenai pengalaman pemikiran-binatang baru dan cadangan yang anda perlu memperbaikinya lagi. Kami akan menghantar komen anda mengenai produk terus ke pasukan pemikiran-binatang!
- Dalam senarai nota, tekan imej profil akaun anda, kemudian di bawah Komen, Tekan Komen.
- Sekiranya anda ingin meminta penambahan ciri, hantarkan komen anda untuk membantu kami mengutamakan ciri -ciri baru dalam kemas kini masa depan. Untuk maklumat lanjut, lihat cara menghantar komen di Microsoft Office ?.
Tidak ada lagi memburu sekeping kertas dan pensil untuk menangkap pemikiran yang cepat tetapi penting bahawa anda tidak mahu kehilangan jejak.
Cara Memulihkan Sheepfeline Hilang Pada Windows 10 ?
Windows 10 datang standard dengan aplikasi nota melekit. Ini adalah fungsi yang membolehkan anda melekatkan nota di meja anda seolah -olah mereka adalah nota diri yang nyata, fungsi praktikal yang banyak digunakan oleh orang untuk senarai tugas dan peringatan.
Walau bagaimanapun, aplikasi pemikiran Windows 10 dan nota pelekat diri tiba-tiba hilang kerana kemas kini Windows. Kali ini, saya akan menunjukkan kepada anda bagaimana untuk memulihkan ternakan yang hilang di Windows 10.
- Bahagian 1: Cara Menyelamatkan Nota Sendiri pada Windows 10
- Bahagian 2: pulihkan bit yang telah anda simpan
- Bahagian 3: Memulihkan data dari pemikiran versi terdahulu versi sebelumnya
- Bahagian 4: Memulihkan pemikiran yang hilang dengan perisian panas
- Bahagian 5: Kesimpulan
Bahagian 1: Cara Menyelamatkan Nota Sendiri pada Windows 10
Pertama, jika anda menyimpan nota pelekat diri, tidak kira jika mereka hilang, tetapi sukar untuk mengetahui di mana nota pelekat diri, bukan ? Di sini kami akan menunjukkan kepada anda cara menyimpan nota pelekat pada Windows 10.
Windows 10 memikirkan fail berikut adalah dalam folder berikut.
C: \ user \ (nama pengguna) \ AppData \ Local \ Packages \ Microsoft.Microsoftickynotes_8wekyb3d8bbwe \ localstate
* Apabila anda membuka Explorer, periksa “Elements Masked” dalam tab “Paparan”.

Dalam koba dan melekat tiga fail “plum.SQLITE“,”plum.sqlite-shm“Dan”plum.SQLITE-WAL“Dalam”Premis“Pada pembaca lain, data pemikiran telah disimpan. Buat masa ini, jangan ubah nama fail.
Bahagian 2: pulihkan bit yang telah anda simpan
Walaupun data data bête hilang, jika anda mengembalikan sandaran yang dibuat sebelumnya dalam folder asal (C: \ user \ (username) \ AppData \ Local \ Packages \ Microsoft.Microsoftickynotes_8wekyb3d8bbwe \ localstate), data notis akan pulih.
Walau bagaimanapun, sila ambil perhatian bahawa data dari notis yang dibuat selepas sandaran akan dihancurkan dan dihapuskan.
Bahagian 3: Memulihkan data dari pemikiran versi terdahulu versi sebelumnya
Apabila menggunakan kemas kini Windows, dll., Apabila menggunakan versi baru perisian pemikiran, mungkin ada masalah yang menghalang pembukaannya yang normal. Di sini kami akan menunjukkan kepada anda bagaimana untuk kembali ke versi sebelumnya.
- Klik kanan pada pemikiran bête-bête dan klik pada “Properties”.
- Klik pada tab “Versi Sebelumnya”. Sekiranya terdapat versi sebelumnya, senarai akan muncul. Pilih versi dan klik pada “Pulihkan”.

Bahagian 4: Memulihkan pemikiran yang hilang dengan perisian
Walaupun ada pemikiran pemikiran yang telah hilang, mungkin dapat memulihkan nota melekit secara tidak sengaja dipadam dengan perisian pemulihan data 4DDIG. Dengan 4DDIG, anda boleh memulihkan data yang telah hilang sepenuhnya disebabkan oleh pemformatan atau kesilapan tiba -tiba, atau data yang telah rosak akibat jangkitan virus.
-
Pasang dan mulakan perisian pemulihan data 4DDIG.
Pemikiran Windows: Cara Menggunakan Nota

Pejabat atau pengajar anda ditutup dengan pelekat kecil di mana anda perhatikan perkara yang perlu dilakukan atau maklumat yang tidak akan dilupakan ? Pergi ke versi digital di PC anda dengan Windows Sheer !
Tidak semua orang mempunyai ingatan hebat yang membolehkan anda tidak melupakan apa -apa untuk hari kerja yang panjang. Oleh itu, seperti ramai, untuk mengingati maklumat atau tugas penting yang perlu dilakukan, anda pasti mengambil nota tulisan tangan pada kepingan kecil kertas, pada pelekat-ah, post-it yang terkenal ! -, dalam buku nota atau bahkan di atas lembaran terbang yang anda dapati, di desktop anda atau di skrin komputer anda.
Kaedah masih mempunyai hadnya. Di satu pihak, anda hanya perlu kehilangan nota untuk kehilangan elemen penting secara pasti. Kemudian, jika anda perlu bergerak, anda juga perlu berfikir tentang mengambil kertas kecil ini dengan anda. Akhirnya, untuk yang paling banyak, pejabat atau stesen kerja anda dengan cepat dapat penuh dengan bantuan pembantu yang, tiba-tiba, kehilangan semua penggunaannya kerana semua maklumat tenggelam dalam berpuluh-puluh nota ..
Untuk mempermudahkan hidup anda, Windows mempunyai penyelesaian: tiang. Microsoft menyediakan standard dengan sistem pengendalian aplikasi aplikasi percuma aplikasi-dengan pemikiran-binatang-yang membolehkan anda membuat banyak nota yang anda inginkan dan memaparkannya lebih atau kurang menjelaskan pada desktop Windows. Anda boleh menulis dan memformat teks di sana, sudah tentu, tetapi juga membuat senarai kutu, unsur blok (untuk tugas yang telah anda lakukan) dan juga mengintegrasikan imej. Bonus kecil yang sangat ketara: pencen anda tidak “dirakam” di PC di mana anda menciptakannya. Selagi anda mengaitkan aplikasi dengan akaun Microsoft anda, nota anda secara automatik disegerakkan dengan OneDrive, ruang penyimpanan dalam talian editor, dan mereka mengikuti anda di mana -mana sahaja. Oleh itu, anda boleh mengaksesnya dengan PC lain, tetapi juga dengan Mac atau dengan telefon pintar atau tablet (iOS atau Android) melalui aplikasi OneNote. Praktikal !
Cara membuat penanda aras di Windows ?
Aplikasi Binatang Pemikiran yang disediakan oleh Microsoft berfungsi dengan Windows 10 serta Windows 11. Penciptaan nota hanya memerlukan beberapa saat.
► Klik masuk Bidang penyelidikan tingkap dan taip “berfikir”. Hasil yang dicadangkan pertama adalah tidak lain daripada aplikasi bête-bête. Pelancaran.
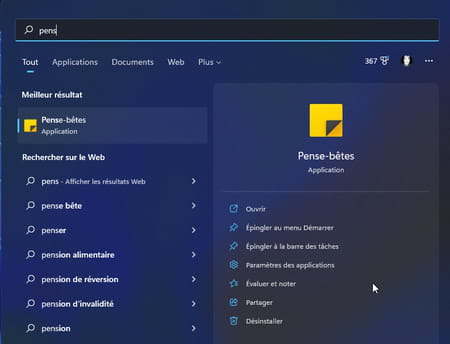
► Sekiranya anda tidak pernah membukanya, aplikasinya menawarkan untuk menyegerakkan dengan akaun Microsoft anda. Sekiranya anda bersetuju, klik butang Untuk mula.
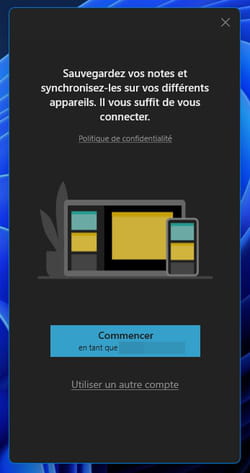
► Dua tingkap muncul bersebelahan. Yang di sebelah kiri menyenaraikan semua nota anda. Yang di sebelah kanan membolehkan anda menulis nota pertama anda. Klik yang satu ini.
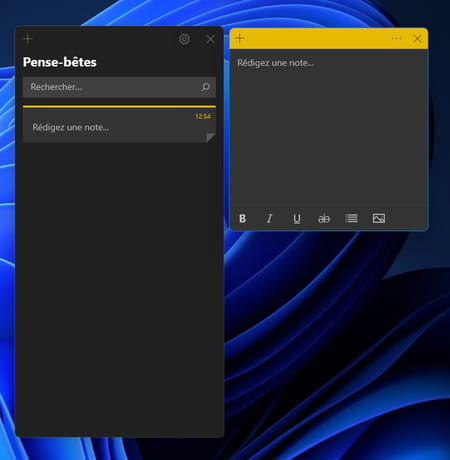
► Anda kini boleh menaip nota anda. Butang di bahagian bawah tetingkap membolehkan anda memperkayakan teks anda (lemak, huruf miring, digariskan atau dihalang).
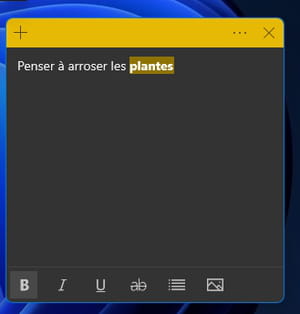
► Untuk menambah gambar, klik pada Ikon grafik terakhir kanan bawah tingkap. Kemudian pilih gambar anda dan sahkan. Dia berlaku dalam nota.
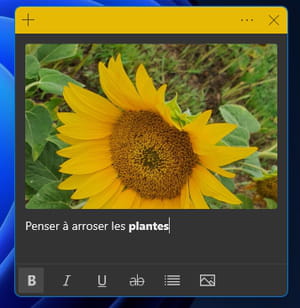
► Anda juga boleh mengubah warna nota untuk mengatur diri anda dengan lebih baik. Untuk melakukan ini, klik pada Tiga titik penggantungan Di sebelah kanan atas tingkap. Kemudian pilih Warna pilihan anda Antara mereka yang ditawarkan.
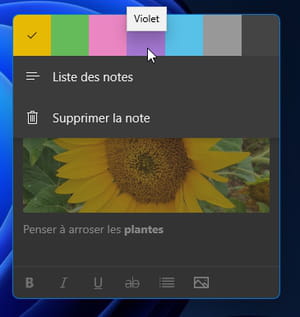
► Apabila semuanya siap, tidak perlu mencari butang untuk menyimpan. Sebarang pengubahsuaian segera direkodkan. Anda boleh menyimpannya di desktop Windows dalam keadaan semasa atau mengurangkannya supaya ia tidak menduduki ruang yang terlalu banyak sambil selebihnya kelihatan dengan menyeret pinggir atas tingkap ke bawah.
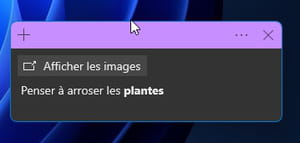
► Kemungkinan lain: Tutup nota dengan mengklik Salib. Ia tidak akan dipadamkan tetapi hanya akan menyertai senarai nota yang terdapat di bête bête.
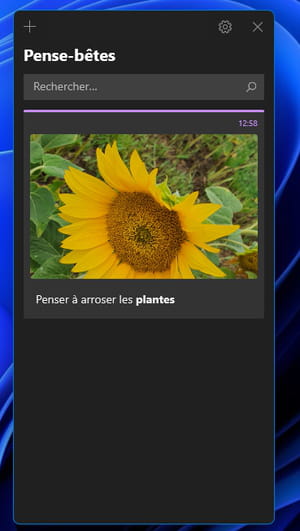
► Sekiranya anda tidak lagi memerlukannya, klik pada tiga titik penggantungan dan pilih Padam Dalam menu drop -down.
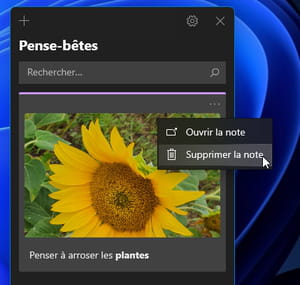
Cara mencari nota yang dibuat di Windows pada peranti lain ?
Binatang anda disegerakkan secara automatik di ruang OneDrive anda. Supaya anda dapat menemuinya di mana -mana tingkap, macOS, iOS atau peranti Android. Operasi ini dijalankan dari aplikasi Microsoft OneNote atau dari pelayar web dengan menyambung ke akaun Microsoft anda.
Dengan aplikasi Android atau iOS
► Untuk mengakses pemikiran pembawa anda, anda mesti mempunyai aplikasi OneNote percuma Microsoft.
► Lancarkan aplikasi dan sambungkannya ke akaun Microsoft anda. Kemudian tekan, di bahagian bawah kanan skrin, pada ikon nama samaran.
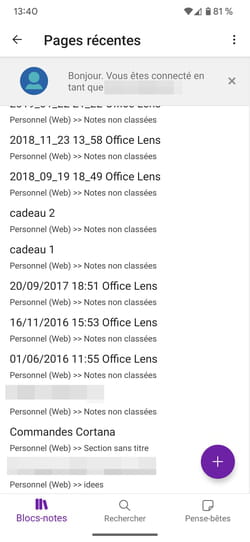
► Nota yang anda buat pada PC anda muncul dengan segera.
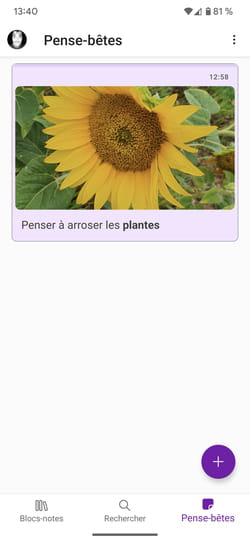
► Anda boleh membuat yang baru dari telefon pintar anda dengan menekan butang +. Ia juga akan disegerakkan di OneDrive dan anda akan dapati dalam aplikasi plaster untuk PC anda. Perhatikan bahawa jika anda menggunakan beberapa PC dengan akaun Microsoft yang sama, pemikiran tetamu yang berkaitan dengan akaun ini akan disegerakkan. Oleh itu, anda akan dapati semua nota yang telah anda buat. Praktikal
Dengan penyemak imbas web di Mac atau PC
► Di PC, aplikasi Microsoft OneNote juga menyediakan akses kepada nota yang direkodkan dalam bête bête. Malangnya ini tidak berlaku di maco. Atas sebab yang tidak diketahui, aplikasi OneNote tidak memahami fungsi ini. Kerosakan. Oleh itu, perlu melalui penyemak imbas web. Lancarkan penyemak imbas web biasa anda dan sambungkan ke akaun Microsoft anda.
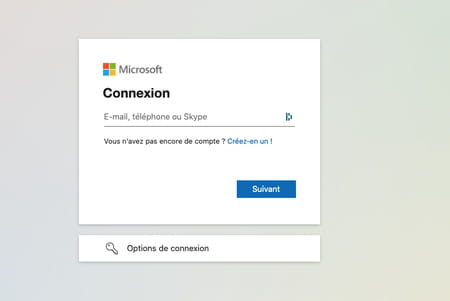
► Setelah disambungkan, klik di sebelah kiri atas, Ikon yang dibentuk oleh sembilan dataran Dan, dalam menu aplikasi dalam talian yang dibentangkan, pilih ONENOTE.
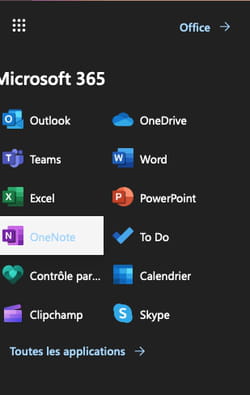
► Halaman baru dipaparkan. Klik pada ikon Aliran di sebelah kanan pita alat.

► Nota yang dirakam anda dipaparkan di lajur Aliran ke kanan.

► Klik padanya untuk mengubah suai atau memadamkannya. Anda juga boleh membuat nota baru yang akan disegerakkan dengan semua peranti yang disambungkan ke akaun Microsoft anda.



